Tanulja meg a rétegek alapjait a Photoshopban, beleértve azokat is, amelyek a rétegek, hogyan működnek, és miért olyan fontos a rétegek használata. A Photoshop CC, CS6 és a Photoshop korábbi verzióihoz.
Ha teljesen új vagy a Photoshop rétegeiben, akkor kiváló helyet választott a kezdéshez. A rétegek első áttekintésekor arra koncentrálunk, hogy mi a réteg és miért van rá szükség. Ahelyett, hogy valami divatosat hozna létre, néhány nagyon egyszerű eszközt fogunk használni néhány nagyon egyszerű alak rajzolásához. Ezután megtanuljuk, hogyan tudjuk ezeket a formákat manipulálni a dokumentumunkban rétegek segítségével! Kezdjük azzal, hogy rétegek nélküli kompozíciónkat készítjük, és megvizsgáljuk azokat a kihívásokat, amelyekkel szembe kell néznünk, amikor még egyszerűbb változtatásokat próbálunk végrehajtani. Ezután ismét készítjük ugyanazt a kompozíciót, ezúttal rétegekkel, hogy megnézze, hogy a rétegek mennyiben különböznek ténylegesen.
A rétegek alapjai az évek során egyáltalán nem változtak, így annak ellenére, hogy itt használom a Photoshop CS6-t, minden teljesen kompatibilis a Photoshop CC-vel, valamint a Photoshop korábbi verzióival. Tehát, ha készen áll a rétegek megismerésére, kezdjük el!
A rétegek kétségkívül a Photoshop egyik legfontosabb eleme. Semmit sem érdemes megtenni a Photoshopban, vagy legalábbis nem szabad rétegek nélkül megtenni. Annyira fontosak, hogy a képernyő felső részén legyen a Photoshop menüsorában saját Rétegek panelje, valamint saját Réteg kategóriája. Felvehet rétegeket, törölheti a rétegeket, elnevezheti és átnevezheti a rétegeket, csoportosíthatja őket, mozgathatja, maszkolhatja, összekeverheti, effektusokat adhat hozzá a rétegekhez, megváltoztathatja az átlátszóságot és még sok más!
Szüksége van valamilyen szöveget hozzáadni az elrendezéshez? Megjelenik a saját Type rétegén. Mi a helyzet a vektor formákkal? Külön alakú rétegeken jelennek meg. A rétegek a Photoshop szíve és lelke. Jó dolog tehát, hogy a rétegek annyira könnyen kezelhetők és könnyen érthetők, legalább egyszer, amikor a fejüket körülölelik.
"Nagyszerű!", Azt mondod, "de ez nem mondja meg, hogy mi a réteg". Jó pont, szóval derítsük ki!
Photoshop rétegek nélkül
Mielőtt megvizsgálnánk, hogy mi a rétegek és hogyan kell őket használni, először nézzük meg, milyen lenne a Photoshopban dolgozni rétegek nélküli munka . Ez megkönnyíti annak megértését, hogy a rétegek miért olyan fontosak. Kezdjük egy új Photoshop dokumentum létrehozásával. Ehhez lépjen a képernyő teteje mentén található menüsor File menüjére, és válassza az Új lehetőséget :
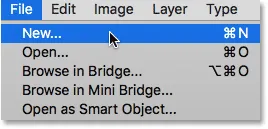 Lépjen a Fájl> Új elemre.
Lépjen a Fájl> Új elemre.
Megnyílik az Új párbeszédpanel. Nincs külön méretünk, amelyre szükségünk van a dokumentumunkhoz, de ha mindkettőn ugyanazon az oldalon akarunk maradni, írjunk be 1200 pixelt a szélességhez és 800 pixelt a magassághoz . A felbontás értékét 72 pixel / hüvelykre hagyhatja. Végül ellenőrizze, hogy a Háttér tartalma fehérre van-e állítva, hogy új dokumentumunk szilárd fehér háttérrel rendelkezzen. Ha befejezte a párbeszédpanelt, kattintson az OK gombra. Az új, fehérre kitöltött dokumentum megjelenik a képernyőn:
 A Photoshop Új párbeszédpanelje.
A Photoshop Új párbeszédpanelje.
Rajz egy négyzet alakú
Most, hogy készen állunk új dokumentumunkra, rajzoljunk néhány egyszerű formát. Először rajzolunk egy négyzetet, és ehhez használjuk a Photoshop egyik alapvető kiválasztó eszközét. Válassza ki a Téglalap alakú sáv eszközt az Eszközök panel felső részén, a képernyő bal oldalán:
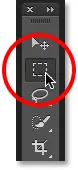 A téglalap alakú sáv kiválasztása.
A téglalap alakú sáv kiválasztása.
Négyzet rajzolásához a Téglalap alakú sáv eszközzel kattintson a dokumentum bal felső sarkában található bárhova a kiválasztás kezdőpontjának beállításához. Ezután, még mindig lenyomva tartva az egérgombot, tartsa lenyomva a Shift billentyűt, és húzza átlósan a jobb alsó felé. Általában a Téglalap alakú Marquee eszköz szabad formájú téglalap alakú választásokat rajzol, de a Shift billentyű lenyomva tartásával megmondjuk a Photoshopnak, hogy kényszerítse a választás alakját tökéletes négyzetre.
Miután kihúzta a választást, engedje el az egérgombot, majd engedje el a Shift billentyűt. Nagyon fontos, hogy előbb engedje el az egérgombot, majd a Shift billentyűt, különben a tökéletes négyzet visszatér egy szabad formájú téglalapba:
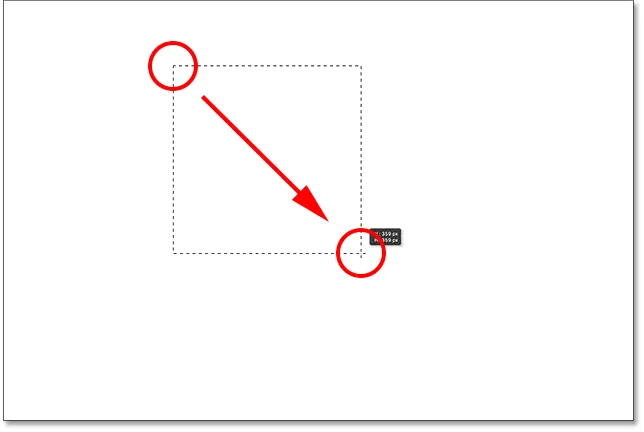 Rajzoljon egy négyzet alakú választást a Téglalap alakú sáv eszközzel.
Rajzoljon egy négyzet alakú választást a Téglalap alakú sáv eszközzel.
Most, hogy rajzoltuk a kiválasztási vázlatot, töltsük be egy színnel. Ehhez a Photoshop Fill parancsát használjuk. Menjen fel a képernyő tetején található Szerkesztés menübe, és válassza a Kitöltés :
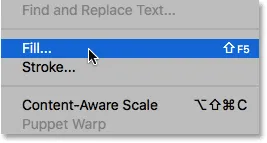 Lépjen a Szerkesztés> Kitöltés elemre.
Lépjen a Szerkesztés> Kitöltés elemre.
Ezzel megnyílik a Kitöltés párbeszédpanel. Változtassa meg a párbeszédpanel tetején található Használat lehetőséget Színre :
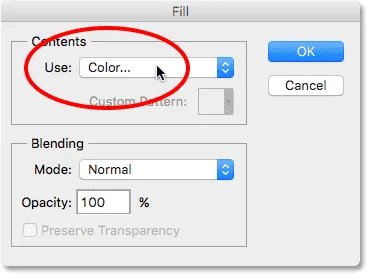 Használat színre váltása.
Használat színre váltása.
Amint kiválasztja a Szín lehetőséget, a Photoshop megnyílik a Színkiválasztó, így kiválaszthatjuk, melyik színt szeretnénk használni. Bármelyik színt kiválaszthatja. Vörös színt választhatok:
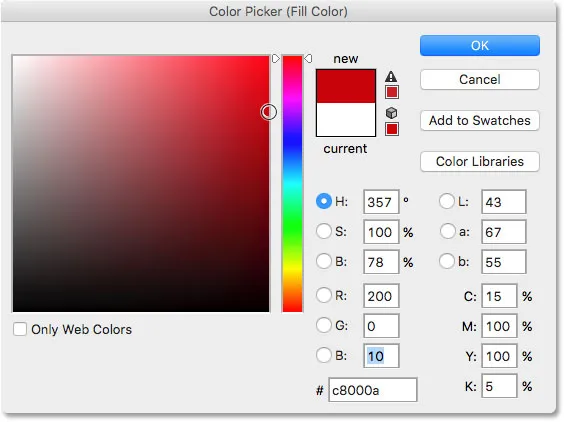 Válasszon színt a Színválasztóból. Bármelyik szín meg fog tenni.
Válasszon színt a Színválasztóból. Bármelyik szín meg fog tenni.
Ha befejezte a Színegyűjtő alkalmazást, kattintson az OK gombra, majd kattintson az OK gombra, hogy bezárja a Kitöltés párbeszédpanelt. A Photoshop kitölti a kiválasztott színt, amely az én esetemben piros volt:
 A dokumentum, miután kitöltötte a választást vörösvel.
A dokumentum, miután kitöltötte a választást vörösvel.
Többé nincs szükségünk a négyzet körüli körvonalakra, ezért távolítsuk el a képernyő tetején lévő Kiválasztás menübe, és válasszuk a Kijelölés megszüntetése lehetőséget :
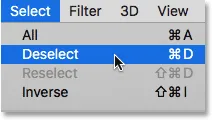 Ugrás a Kiválasztáshoz> Kijelölés megszüntetése.
Ugrás a Kiválasztáshoz> Kijelölés megszüntetése.
Kerek alak rajzolása
Eddig jó. Most adjunk hozzá egy második alakzatot a dokumentumhoz. Már hozzáadott egy négyzetet, tehát keverjük össze kissé a dolgokat, és ezúttal adjunk hozzá egy kerek formát. Ehhez egy másik Photoshop alapvető kiválasztó eszközt használunk - az Elliptikus Marquee eszközt.
Az elliptikus sátor eszköz be van ágyazva a Téglalap alakú sátor eszköz mögé az Eszközök panelen. Kiválasztásához kattintson a jobb gombbal (Win) / Control-kattintással (Mac) a téglalap alakú sáv eszközén, majd válassza ki az ellipszis sáv eszközt a kiugró menüből:
 Az elliptikus sátor eszköz kiválasztása.
Az elliptikus sátor eszköz kiválasztása.
Rajzoljuk fel a kerek formát úgy, hogy az átfedésben legyen a négyzettel. Kattintson a négyzet jobb alsó sarkában a kiválasztás kezdőpontjának beállításához. Ezután az egérgomb lenyomva tartásával nyomja meg és tartsa lenyomva a Shift + Alt (Win) / Shift + Option (Mac) billentyűzetet, és húzza el a kiindulási ponttól.
Általában az ellipszis alakító eszköz szabad formájú ellipszis alakzatokat rajzol, de a Shift billentyű lenyomva tartásával húzzuk az alakot egy tökéletes körbe. Ha lenyomva tartja az Alt (Win) / Option (Mac) billentyűt, akkor a Photoshop meghívja az alakzatot arra a pontra, amelyre eredetileg kattintottunk.
Húzza ki az alakot úgy, hogy nagyjából megegyezzen a négyzet méretével. Ha kész, engedje el a Shift billentyűt és az Alt (Win) / Option (Mac) billentyűt, majd engedje el az egérgombot. Ismét ellenőrizze, hogy elengedi-e a billentyűket, majd az egérgombot:
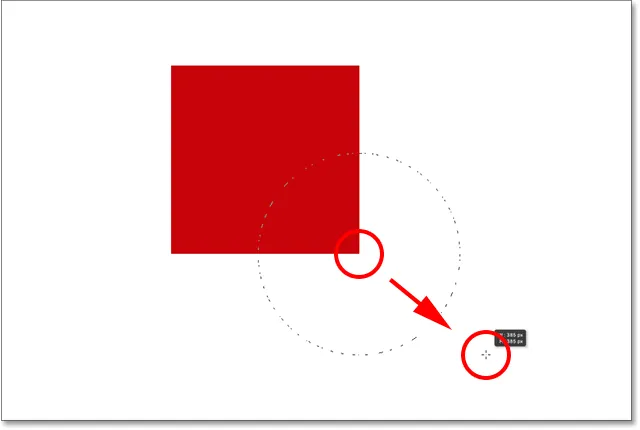 Rajzoljon egy kör alakú választást, amely átfedi a négyzetet.
Rajzoljon egy kör alakú választást, amely átfedi a négyzetet.
Miután rajzolta a körválasztási körvonalat, térjen vissza a képernyő tetején található Szerkesztés menübe, és válassza a Kitöltés lehetőséget, hogy a választást színnel töltse ki. A Kitöltés párbeszédpanel tetején található Használat opciónak már Színre kell állnia, mivel ezt korábban állítottuk be. Ha azonban egyszerűen az OK gombra kattintva bezárja a párbeszédpanelt, a Photoshop kitölti a választást ugyanazzal a színnel, amelyet utoljára választott, és erre nincs szükség.
Másik színt akarunk a kerek alakhoz, ezért kattintson a Szín szóra, majd válassza újra a Szín elemet a lehetőségek listájából (tudom, furcsanak tűnik kiválasztani valamit, amelyet már kiválasztott), amelyen a Photoshop újra megnyílik a Színválasztó . Most válasszon másik színt. Én választom a narancsot. Ismét nyugodtan választhat bármilyen színt:
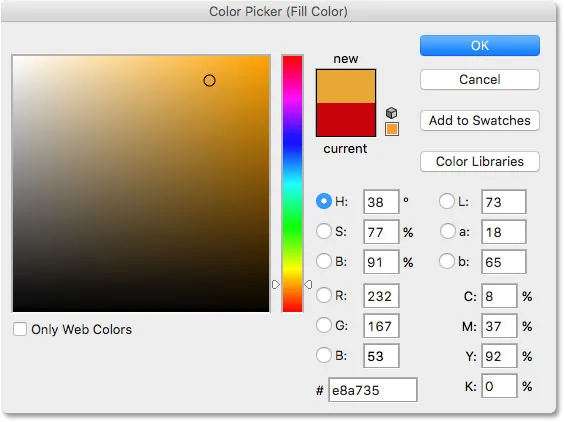 Válasszon másik színt a második alakhoz.
Válasszon másik színt a második alakhoz.
Kattintson az OK gombra, hogy bezárja a színválasztót, majd kattintson az OK gombra, hogy bezárja a Kitöltés párbeszédpanelt, ahol a Photoshop kitölti a választást színnel. A kijelölés körvonalainak eltávolításához az alakzatból lépjen a képernyő tetején lévő Kiválasztás menübe, és válassza a Kijelölés megszüntetése parancsot, ahogyan utoljára tettük. Két alakunk van - egy négyzet és egy kör - és a kör átfedi a négyzetet:
 A mindkét alakú dokumentum hozzáadva.
A mindkét alakú dokumentum hozzáadva.
A probléma…
Rajzoltuk a formáinkat, és minden jól néz ki. Habár…
Most, hogy egy ideig megvizsgáltam, nem vagyok biztos benne, hogy elégedett vagyok valamival. Látod, hogy a narancssárga alak átfedésben van a vörös formában? Tudom, hogy ezt szándékosan tettem, de most azt gondolom, hogy hiba volt. Lehet, hogy jobban néz ki, ha a piros alak a narancssárga alak előtt lenne. Azt hiszem cserélni akarom őket. Ennek elég egyszerűnek kell lennie, nem? Csak annyit kell tennem, hogy megragadom a vöröset, és mozgassam rá a narancs feletti tetejére.
Ehhez mi … um … hmm. Várj egy percet, hogyan csináljuk? Rajzoltam a vöröset, aztán a narancsot, és most csak a vöröset kell a narancssárga elé mozgatnom. Úgy hangzik, elég könnyű, de … hogyan?
Az egyszerű válasz az, hogy nem tudom. A piros alakot nem lehet a narancssárga elé helyezni, mert a narancssárga egyáltalán nem a vörös előtt áll. Ez csak illúzió. A narancssárga alak egyszerűen vörösre vág, és azok a képpontok, amelyek eredetileg piros színű voltak, amikor kitöltöttem a négyzetet, narancssárgára változtak, amikor kitöltöttem a kört.
Valójában a két alak sem igazán ül a fehér háttér előtt. Ismét csak illúzió. A teljes kompozíció nem más, mint egyetlen lapos kép . A dokumentumban minden - a négyzet alakú, a kerek alak és a fehér háttér - összeragadt.
Vessen egy pillantást a Rétegek panelre, hogy megnézze, mi történik. A Rétegek panelen tekinthetjük meg a dokumentumban szereplő rétegeket. Vegye figyelembe, hogy annak ellenére, hogy még nem vizsgáltunk rétegeket, és nem próbáltunk új rétegeket hozzáadni, a Photoshop automatikusan létrehozott egy alapértelmezett réteget nekünk. Az alapértelmezett réteg háttér neve, mert ez szolgál háttérként a kompozíciónkhoz.
Ha a réteg nevétől balra nézünk, akkor miniatűr képet fogunk látni. Ez a réteg előnézeti miniatűr . Ez egy kis áttekintést mutat nekünk arról, hogy mi található a rétegben. Ebben az esetben mindkét alakunkat, valamint a fehér hátteret láthatjuk. Mivel ma még nem adtunk hozzá más rétegeket, a Photoshop mindent, amit eddig tettünk, erre az alapértelmezett háttérrétegre helyezte:
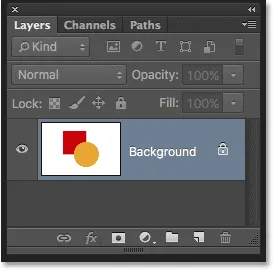 A Rétegek panel, amely mindent megjelenít a háttérrétegen.
A Rétegek panel, amely mindent megjelenít a háttérrétegen.
És ez a probléma. Mindent, amit tettünk, hozzáadunk ehhez az egy réteghez. A teljes kompozíciónk egyrétegű felépítésével nincs sok lehetőségünk, ha valamit meg akarunk változtatni. Megszakíthatjuk a visszalépést a lépéseken keresztül, hogy elérjük azt a pontot, ahol elvégezhetjük a változtatást, vagy pedig megsemmisíthetjük az egészet, és újrakezdhetjük. Ezen lehetőségek egyike sem tűnik nagyon vonzónak. Jobban kell működnie a Photoshop-ban, és ez lehetőséget ad arra, hogy szabadon és rugalmasan változtassuk meg összetételünket anélkül, hogy meg kellene lépnünk egy csomó lépést, vagy bármilyen lépésről kell kezdenünk.
Szerencsére van! A megoldás a rétegek használata. Próbáljuk ugyanazt, de ezúttal rétegekkel!
Vegyél kettőt, ezúttal rétegekkel
Most, hogy megláttuk, milyen érzés rétegek nélkül dolgozni a Photoshopban, nézzük meg, hogy a rétegek mit tehetnek nekünk. Először tisztázzuk a hozzáadott két formát. Mivel minden egyrétegű, ez egyszerűen megtehető, ha a réteget fehérre tölti.
Menjen fel a képernyő tetején található Szerkesztés menübe, és válassza ki ismét a Kitöltés lehetőséget . Amikor megjelenik a Töltés párbeszédpanel, módosítsa a Használat beállítást Színről Fehérre :
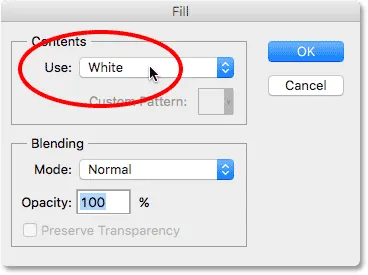 Lépjen a Szerkesztés> Kitöltés elemre, majd a Használat fehérre változtassa.
Lépjen a Szerkesztés> Kitöltés elemre, majd a Használat fehérre változtassa.
Kattintson az OK gombra a párbeszédpanel bezárásához. A Photoshop fehéren kitölti a dokumentumot, és visszatérünk oda, ahol kezdtük:
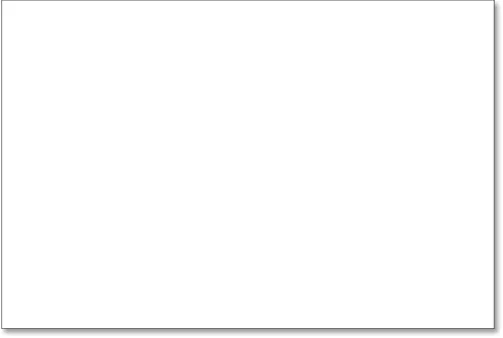 A dokumentumot ismét tele van fehér színű.
A dokumentumot ismét tele van fehér színű.
Rövid kódok, műveletek és szűrők beépülő modul: Hiba a rövid kódban (hirdetések-alapok-középső)
A Rétegek panel
Egy pillanattal ezelőtt megemlítettem, hogy a Rétegek panelen megyünk át a dokumentum rétegeinek megtekintésére. De valójában a Rétegek panel ennél sokkal több. Valójában ez valóban a Command Central a rétegek számára. Ha van valami, amit tennünk kell a Photoshopban, és amelynek valami köze van a rétegekhez, akkor a Rétegek panelen csináljuk. A Rétegek panelen új rétegeket hozunk létre, törölhetjük a meglévő rétegeket, átnevezhetjük a rétegeket, áthelyezhetjük a rétegeket, be- és kikapcsolhatjuk a rétegeket a dokumentumban, rétegmaszkokat és réteghatásokat adunk hozzá. A lista folytatódik. És mindez a Rétegek panelen belül történik.
Mint már láttuk, a Rétegek panel megmutatja, hogy jelenleg van egy réteg a dokumentumunkban - az alapértelmezett háttérréteg. A réteg nevétől balra található előnézeti miniatűr azt mutatja, hogy a háttérréteg fehér:
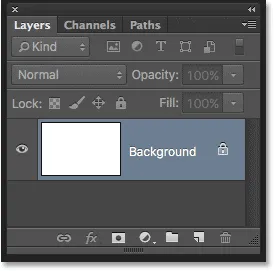 A Rétegek panelen a fehér háttérrel töltött háttérréteg látható.
A Rétegek panelen a fehér háttérrel töltött háttérréteg látható.
Amikor eredetileg két alakzatot adtunk hozzá a dokumentumhoz, mindkettőt hozzáadtuk a háttérréteghez, és ezért nem volt módjuk őket egymástól függetlenül mozgatni. Az alakzatok és a fehér háttér mind össze vannak ragasztva egy lapos képen. A Photoshopban ezt a munkafolyamatot, amelyben minden egy réteghez hozzáadódik, műszaki szempontból "rossznak" hívják, mert amikor vissza kell térnie és módosítania kell, egy "problémát" jelent (egy másik műszaki kifejezés). Lássuk, mi történik, ha ugyanazt az elrendezést készítjük, mint korábban, de ezúttal mindent a saját rétegére tesszük.
Fehér háttérünk már a Háttérréteggel van, tehát adjunk hozzá egy új réteget fölé az első alakjainkhoz. Új réteg hozzáadásához a dokumentumhoz egyszerűen rákattintunk a Rétegek panel alján található Új réteg ikonra (jobbról jobbra második ikon):
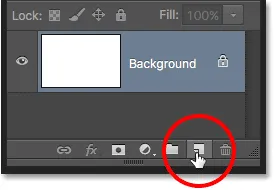 Kattintson az Új réteg ikonra.
Kattintson az Új réteg ikonra.
Egy új réteg jelenik meg a háttérréteg felett. A Photoshop automatikusan megnevezi az új 1. réteget. Ha az előnézeti miniatűrre nézzünk a réteg nevétől balra, láthatjuk, hogy az tele van sakktábla mintával . A sakktábla mintája a Photoshop átláthatóságának ábrázolására szolgál. Más szavakkal, azt mondja nekünk, hogy az új réteg üres. Várakozás vár rá, hogy tegyünk valamit vele, de jelenleg nincs rajta semmi:
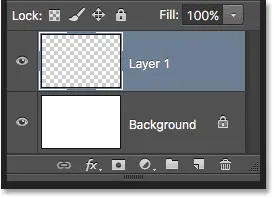 A háttérréteg fölé egy új, "1. réteg" elnevezésű üres réteg jelenik meg.
A háttérréteg fölé egy új, "1. réteg" elnevezésű üres réteg jelenik meg.
Vegye figyelembe, hogy az 1. réteg kék színű. Ez azt jelenti, hogy ez jelenleg az aktív réteg . Bármit, amit ezen a ponton hozzáadunk a dokumentumhoz, az aktív réteghez (1. réteg) adjuk, nem pedig az alatta lévő háttérréteghez. Adjuk hozzá az első alakunkat, ugyanúgy, mint korábban. Mivel az első alakunk a négyzet volt, ismét ki kell választanunk a Téglalap alakú jelölő eszközt az Eszközök panelen.
Az Eszközök panelen megjelenik az utolsó eszköz, amelyet a csoportból választottunk. A "csoport" alatt az összes olyan eszközt értem, amelyek ugyanabban a helyben vannak egymásba ágyazva. Mivel az utolsó eszköz, amelyet a csoportból választottunk, az Elliptikus Marquee eszköz volt, annak ikonja a jelenleg látható az Eszközök panelen. Visszatéréshez a Téglalap alakú sáv eszközre, jobb egérgombbal kell kattintania a (Win) / Control gombra (Mac) az Elliptikus sáv eszközben, majd válassza a Téglalap alakú sáv eszközt a kiugró menüből:
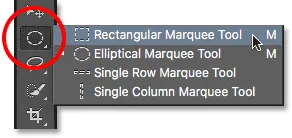 A Téglalap alakú sátor eszköz kiválasztása az elliptikus sátor eszköz mögül.
A Téglalap alakú sátor eszköz kiválasztása az elliptikus sátor eszköz mögül.
Ha a kézben van a téglalap alakú jelölő eszköz, kattintson és húzza ki az előzőhöz hasonló négyzet alakú választást, és tartsa lenyomva a Shift billentyűt, miközben húzza, hogy az alak egy tökéletes négyzet legyen. Ha kész, engedje el a Shift billentyűt, majd engedje el az egérgombot. Itt láthatjuk a kiválasztási vázlatomat:
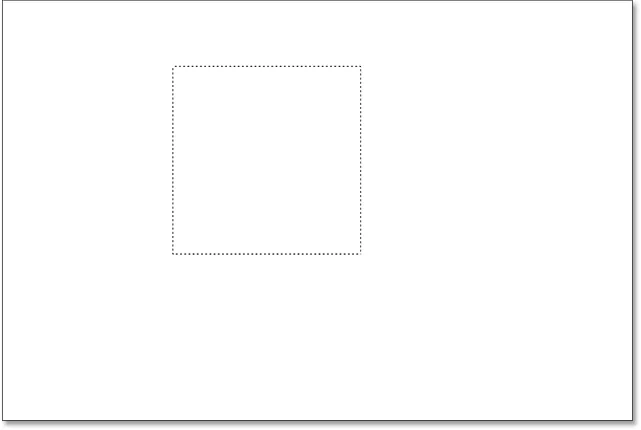 Rajzolj egy másik négyzet alakú választást.
Rajzolj egy másik négyzet alakú választást.
Menjen fel a képernyő tetején található Szerkesztés menübe, és válassza a Kitöltés lehetőséget . Amikor megnyílik a Kitöltés párbeszédpanel, váltson a Használat opcióra Szín opcióra, majd válassza ki a négyzet színét a Színválasztóból . Ugyanazt a piros színt választom, amelyet utoljára választottam. Kattintson az OK gombra, hogy bezárja a Színválasztót, majd kattintson az OK gombra, hogy bezárja a Kitöltés párbeszédpanelt.
A Photoshop kitölti a kiválasztott színt. A kijelölés körvonalainak eltávolításához az alakzatból lépjen a képernyő tetején lévő Kiválasztás menübe, és válassza a Kijelölés megszüntetése menüpontot (itt gyorsan elvégzem ezeket a lépéseket, csak azért, mert pontosan ugyanazok, mint amit korábban tettünk). Most van az első alakom, tele van vörösvel, éppúgy, mint korábban:
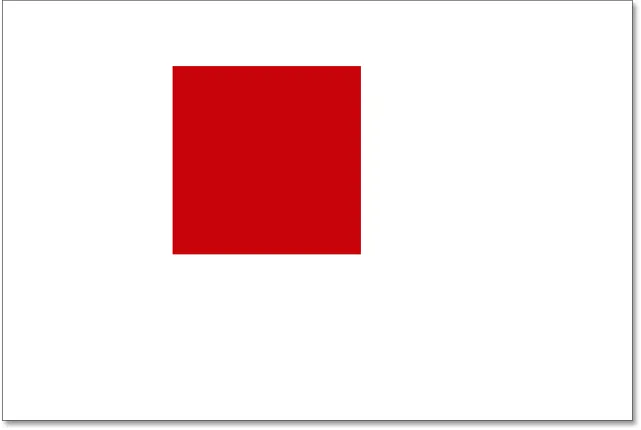 A dokumentum az azonos négyzet alakú újra rajzolása után.
A dokumentum az azonos négyzet alakú újra rajzolása után.
Nem tűnik úgy, hogy bármi más is lenne, ha maga a kompozíciót nézi. Négyzet alakú, fehér háttér előtt ülünk, akárcsak mi voltunk utoljára. De a Rétegek panel most más történetet mond. Az előnézeti miniatűrök azt mutatják, hogy a Háttérréteg még mindig tele van szilárd fehérekkel, míg a négyzet most egy teljesen különálló rétegen (1. réteg) fekszik. Ez azt jelenti, hogy a fehér háttér és a négyzet alakja már nem ugyanaz a lapos kép. Úgy tűnik, hogy vannak a dokumentumban, de valójában két teljesen különálló elem:
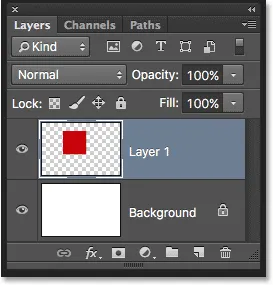 A négyzet alak és a fehér háttér most függetlenek egymástól.
A négyzet alak és a fehér háttér most függetlenek egymástól.
Adjuk hozzá a második alakunkat. Ismét azt szeretnénk, hogy a saját rétegére tegyük, ami azt jelenti, hogy először új réteget kell hozzáadnunk a dokumentumhoz az Új réteg ikonra kattintva, a Rétegek panel alján:
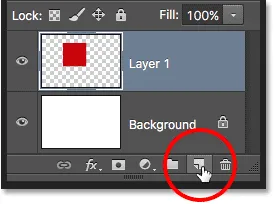 Újabb új réteg hozzáadása.
Újabb új réteg hozzáadása.
Egy második új réteg, a 2. réteg jelenik meg az 1. réteg felett. Általában szeretnénk átnevezni a rétegeinket, mivel az olyan neveket, mint az „1. réteg” és a „2. réteg”, nem mondják meg nekünk az egyes rétegek tényleges tulajdonságait. De itt az automatikus nevek rendben vannak. Vegye figyelembe, hogy ismét az ellenőrző táblán szereplő minta az előnézeti miniatűrben azt mondja nekünk, hogy az új réteg jelenleg üres:
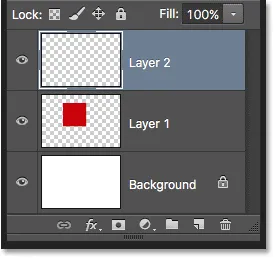 Az új üres réteg megjelenik az 1. réteg felett.
Az új üres réteg megjelenik az 1. réteg felett.
Vegye figyelembe azt is, hogy a 2. réteg kék színű, azaz az aktív réteg most kiemelve van. Bármit, amit a dokumentum mellé adunk, hozzá kell adni a 2. réteghez. Fogja meg az Ellipszis alakú eszköz eszközt az Eszközök panelen (a Téglalap alakú Jelölő eszköz mögött), és húzza ki a kör alakú választást, ahogy korábban is tettük. Ellenőrizze, hogy annak egy része átfedi-e a négyzetet. Ezután térjen vissza a Szerkesztés menübe, és válassza a Kitöltés lehetőséget . Válassza ki a Szín lehetőséget a Használat opcióhoz, hogy megnyissa a Színválasztót, és válassza ki az alak színét. Én ugyanazt a narancsot választom.
Kattintson az OK gombra, hogy bezárja a Színválasztót, majd kattintson az OK gombra, hogy bezárja a Kitöltés párbeszédpanelt. A Photoshop színnel kitölti a választást. Menjen fel a Kiválasztás menübe, és válassza a Kijelölés megszüntetése lehetőséget, hogy eltávolítsa a kiválasztási körvonalat az alakból. És most visszatérünk ahhoz, ahogyan a dolgok korábban néztek ki mindkét alakunk hozzáadásával:
 Mindkét formát ábrázoltuk.
Mindkét formát ábrázoltuk.
A Rétegek panelen nézve azt látjuk, hogy a négyzet alakú forma önmagában marad az 1. rétegen, míg az új kerek alakzatot a 2. rétegen helyezték el. A fehér háttér a Háttérrétegben marad, ami azt jelenti, hogy mind a három elem, amely a dokumentumot alkotja (a fehér háttér, a négyzet alakú és a kerek alak) most már különálló rétegekben vannak, és teljesen függetlenek egymástól:
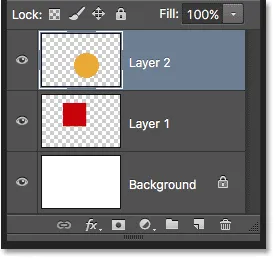 A dokumentum minden eleme most a saját rétegén van.
A dokumentum minden eleme most a saját rétegén van.
A rétegek sorrendjének megváltoztatása
Korábban, amikor minden egyrétegű volt, úgy találtuk, hogy a négyzet alakját nem lehet mozgatni a kerek előtt, mert valójában nem két különálló alak volt. Egyszerűen különböző színű képpontok területei voltak összekeverve a fehér képpontok területével ugyanazon a lapos képen. De ezúttal, mindazokkal, amelyek a saját rétegükön vannak, valóban két különálló alakunk van, egy teljesen különálló háttérrel együtt. Lássuk, hogyan használhatjuk rétegeinket az alakzatok sorrendjének egyszerű cseréjéhez.
Jelenleg a kerek alak megjelenik a kompozícióban a négyzet alakú alak előtt, mivel a kerek alak rétege (2. réteg) a Rétegek panelen a négyzet alakú réteg (1. réteg) felett van. Képzelje el, amikor a Rétegek panelen felülről lefelé nézi a rétegeket, és a dokumentum rétegein keresztül néz le . A Rétegek panelen egy másik réteg feletti réteg előtte jelenik meg a dokumentumban. Ha a két réteg tartalma átfedi egymást, amint az alakjaink is vannak, akkor a Rétegek panelen a másik alatti réteg jelenik meg a kompozíció másik rétegének mögött .
Ez azt jelenti, hogy ha meg akarjuk cserélni alakjaink sorrendjét úgy, hogy a négyzet alakú a kerek előtt jelenjen meg, akkor csak annyit kell tennünk, hogy a négyzet alakú rétegét (1. réteg) a kör alakú réteg fölé helyezzük (2. réteg). . Ehhez egyszerűen kattintson az 1. rétegre,
majd tartsa lenyomva az egérgombot, és húzza felfelé és felfelé és a 2. réteg fölé, amíg egy vízszintes kiemelési sáv megjelenik közvetlenül a 2. réteg felett. A sáv megmutatja, hová kerül a réteg, amikor az egérgombot elengedjük:
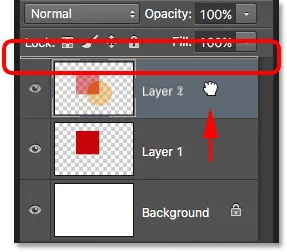 Az 1. réteg húzása a 2. réteg fölé.
Az 1. réteg húzása a 2. réteg fölé.
Menj előre, és engedje el az egérgombot, amikor a Photoshop az 1. réteget a 2. réteg fölé helyezi a helyére:
 Az 1. réteg most megjelenik a 2. réteg felett a Rétegek panelen.
Az 1. réteg most megjelenik a 2. réteg felett a Rétegek panelen.
Mivel a négyzet alakú réteg most a kör alakú réteg fölött van, a kompozícióban megváltozott sorrendük megfordult. A négyzet alakja most megjelenik a kerek előtt:
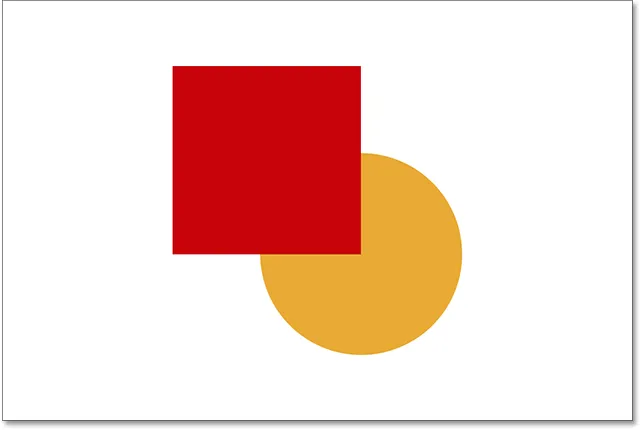 A rétegeknek köszönhetően könnyű volt az egyik alakzatot a másik előtt mozgatni.
A rétegeknek köszönhetően könnyű volt az egyik alakzatot a másik előtt mozgatni.
Rétegek nélkül az egyik elem a másik elé helyezése nem lett volna lehetséges. De mindent a saját rétegén belül nem lehetett könnyebb. A rétegek mindent elkülönítenek, lehetővé téve számunkra, hogy az egyes elemekben változtassunk anélkül, hogy az a teljes összetételre hatna.
Mi van, ha később döntenek erről, tudod mit? Valójában jobban tetszett korábban. Meg akarom mozgatni a kerek formát, hogy visszatérjen a négyzet elé. A rétegeknek köszönhetően ez nem jelent problémát! Ahogy a rétegeket más rétegek fölé is húzhatjuk, úgy más rétegek alá is húzhatjuk őket.
Kattintson a négyzet alakú rétegre (1. réteg), és húzza vissza lefelé a kerek alakú réteg alá (2. réteg). A kiemelt sáv ismét megmutatja, hová kerül a réteg, amikor elengedom az egérgombomat:
 Az 1. réteg húzása a 2. réteg alá.
Az 1. réteg húzása a 2. réteg alá.
Megszabadítom az egérgombomat, hogy a Photoshop az 1. réteget a 2. réteg alá dobja:
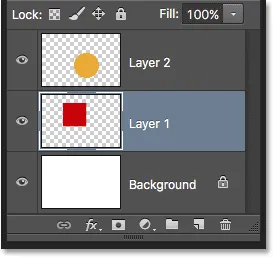 A négyzet alakú réteg visszatért a kör alakú réteg alá.
A négyzet alakú réteg visszatért a kör alakú réteg alá.
És visszatérünk ahhoz, hogy a kompozícióban a négyzet előtt kerek formát látjunk:
 A formák visszatértek az eredeti sorrendbe.
A formák visszatértek az eredeti sorrendbe.
Rétegek mozgatása
Mi van, ha nem igazán akarjuk, hogy az alakzatok átfedjék egymást? Talán jobban néznek ki, ha szélesebb körben oszlanak el. Mivel ezek külön rétegeken vannak, könnyen áthelyezhetjük őket.
Egy réteg tartalmának áthelyezéséhez válassza az Eszközök panel tetején a Photoshop Mozgató eszköz lehetőséget:
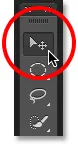 A Mozgatás eszköz kiválasztása.
A Mozgatás eszköz kiválasztása.
Ezután ellenőrizze, hogy a Rétegek panelen megfelelő-e a kiválasztott réteg. A kerek formát a négyzet alakjától jobbra mozgatom, tehát rákattintom a kerek alak rétegére (2. réteg), hogy kiválassza és aktívvá tegye. Ismét tudom, hogy ez most az aktív réteg, mert a Photoshop kék színnel kiemeli, amikor rákattintom:
 Kattintson a 2. rétegre annak kiválasztásához.
Kattintson a 2. rétegre annak kiválasztásához.
Ha a 2. réteg be van jelölve, akkor a Mozgatás eszközzel rákattintottam a kerek formára, és húzom a négyzet jobb oldalán:
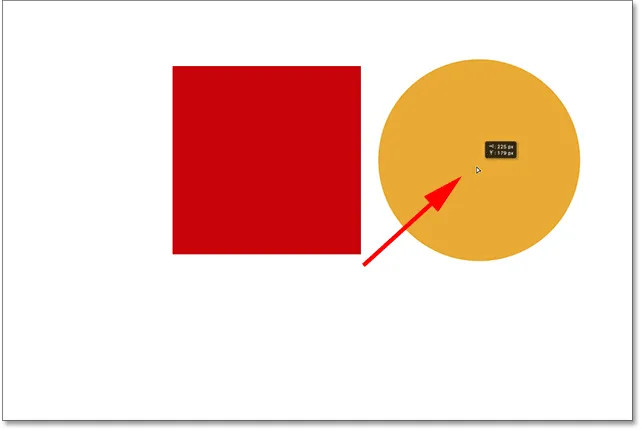 A rétegek megkönnyítik az elemek mozgatását a kompozíción belül.
A rétegek megkönnyítik az elemek mozgatását a kompozíción belül.
Még egyszerre mozgathatjuk mindkét formát. Ehhez mindkét alakréteget egyszerre kell kiválasztani. A 2. réteget már kiválasztottam a Rétegek panelen. Az 1. réteg kiválasztásához is csak annyit kell tennem, hogy lenyomva tartom a Shift billentyűt, és kattints az 1. rétegre. Mindkét réteg most kék színű, vagyis mindkettő van kiválasztva:
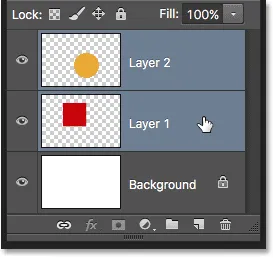 Mindkét alakréteg kiválasztása egyszerre.
Mindkét alakréteg kiválasztása egyszerre.
Mindkét réteg kiválasztása esetén, ha rákattintunk és egyikükre húzunk a Mozgatás eszközzel, mindkét alak mozog együtt:
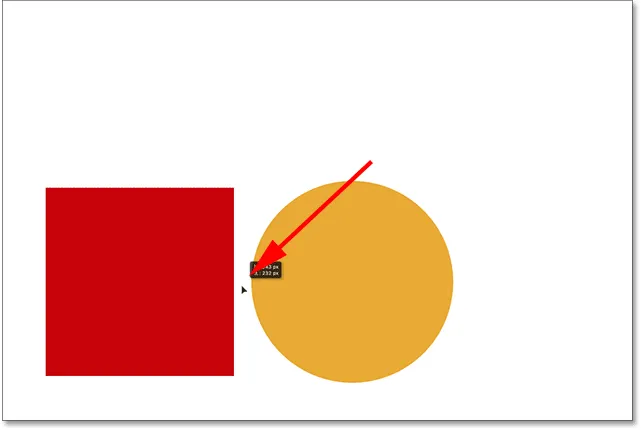 Mindkét alakzat mozgatása egyszerre.
Mindkét alakzat mozgatása egyszerre.
Rétegek törlése
Az utolsó dolog, amelyet ebben az oktatóanyagban megvizsgálunk, a rétegek törlése. Ha úgy döntünk, hogy nincs szükségünk egyik formára, akkor egyszerűen eltávolíthatjuk a kompozícióból a réteg törlésével. Kattintson a négyzet rétegére (1. réteg), hogy kiválassza. Ezután a réteg törléséhez csak annyit kell tennie, hogy húzza a Rétegek panel alján lévő szemétkosárba (a jobb oldalon a legtávolabbi ikon):
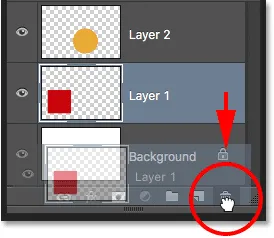 Az 1. réteg húzása a kukába.
Az 1. réteg húzása a kukába.
A négyzetréteg törlésével csak a kerek alak marad meg a dokumentumban (természetesen a fehér háttér mellett):
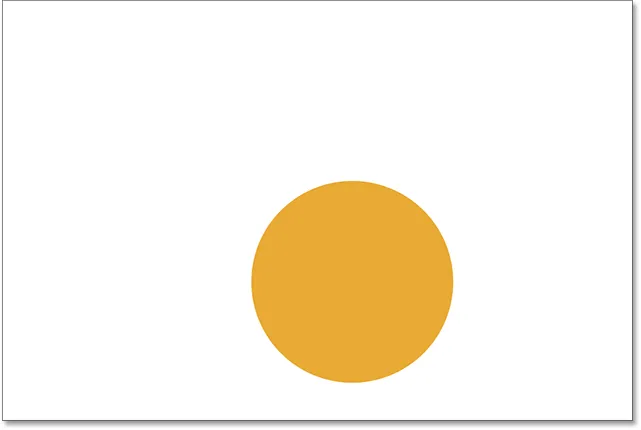 Egy réteg törlése eltávolítja annak tartalmát a dokumentumból.
Egy réteg törlése eltávolítja annak tartalmát a dokumentumból.
Ugyanezt fogom csinálni a kerek formával, lehúzva a rétegét a kukába:
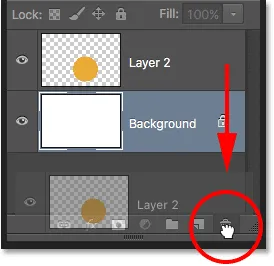 Húzza a 2. réteget a kukába.
Húzza a 2. réteget a kukába.
És most, mindkét alakréteg törlése után, ismét csak a szilárd fehér háttér előtt térünk vissza:
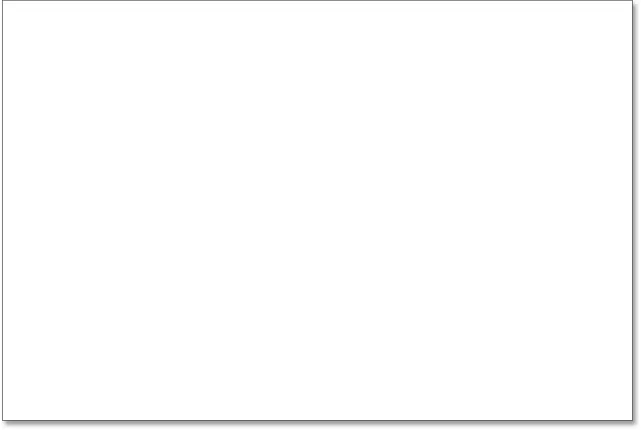 Mindkét formát eltávolítottuk. Csak a háttér marad meg.
Mindkét formát eltávolítottuk. Csak a háttér marad meg.
Hová menj innen …
És ott van! Alig megkarcoltuk a felületet, amikor az összes dolgot megtehetjük a rétegekkel, de remélhetőleg most már jobban megérti, hogy mi a réteg és miért képeznek ilyen lényeges részét a Photoshop munkájának. A rétegek lehetővé teszik, hogy a különféle elemeket külön-külön tartsuk a kompozícióban, így hozzáadhatjuk őket, áthelyezhetjük őket, szerkeszthetjük őket, és bármi más befolyásolása nélkül is törölhetjük őket. Mivel a rétegek rugalmasnak tartják a munkafolyamatunkat, olyan kreativitási szintet kínálnak nekünk, amely rétegek nélkül egyszerűen nem lenne lehetséges.
Mint korábban említettem, bármi, ami köze van a Photoshop rétegeihez, a Rétegek panelen történik. Tehát most, hogy alapvető ismeretekkel rendelkezünk arról, hogy mi a réteg és hogyan működik, engedjünk bejutni a Rétegek tanulási útmutatónk következő bemutatójába, és mindent megtanuljunk, amit a Rétegek panelről tudnunk kell! Vagy tekintse meg a Photoshop alapjai szakaszt a további útmutatásokért!