Változatmegjegyzés: Ez az oktatóanyag a Content-Aware Kitöltés használatához a Photoshop CS5 és CS6 alkalmazásokhoz készült. A Photoshop CC felhasználói szeretnék megnézni a Photoshop CC 2019 frissített és továbbfejlesztett Content-Aware kitöltését.
Egy korábbi oktatóanyagban a Photoshop CS5 korszerűsített Spot Healing Brush-ját vizsgáltuk meg vadonatúj Content-Aware Healing opcióval, amely lehetővé teszi a Photoshop számára, hogy megvizsgálja a kép valós tartalmát, amikor megpróbálja kitalálni a sérült vagy nemkívánatos eltávolításának vagy kijavításának legjobb módját. amelyre kattintottál.
Ezúttal a Photoshop CS5 egy új új elemét - a tartalom-tudatos kitöltést - nézzük meg . Nem véletlen, hogy ezeknek az új funkcióknak hasonló nevei vannak, mivel nagyjából ugyanazok. A fő különbség az, hogy hogyan használjuk őket.
Mindkét szolgáltatás lehetővé teszi a Photoshop számára, hogy elemezze a kép tartalmát, hogy kitalálja, mi lenne a fényképnek, ha a nem kívánt tárgy vagy terület soha nem volt ott. De a Spot Healing Brush új tartalomtudós képességei ellenére is leginkább alkalmasak kisebb területekre, amelyekre könnyen rákattinthatunk vagy átfesthetjük őket. A Content-Aware Fill viszont lehetővé teszi a nagyobb, bonyolultabb területek, sőt akár több terület egyszerre javítását vagy cseréjét is, egyszerűen azáltal, hogy körbevágásokat készítünk körülük, és hagyjuk, hogy a Photoshop végezze el a többit!
Itt egy fénykép, amely néhány zavaró elemtől szenved, különös tekintettel a nagy faoszlopra, amely eltakarja a hegyek kilátását a Látogatóközpont jel felett:
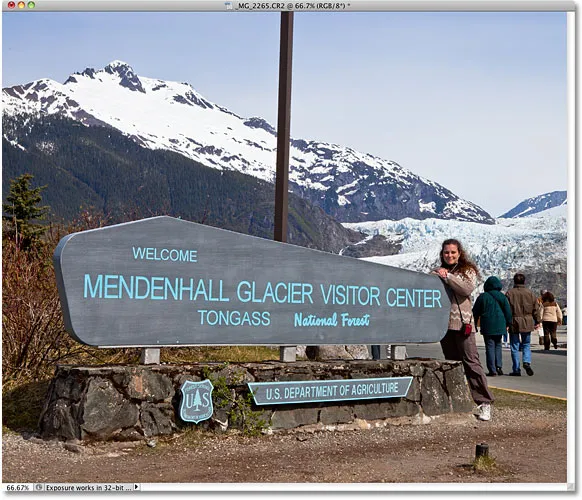
Gyönyörű kilátás nyílik a hegyre. Kár, hogy ez a bejegyzés útban van.
A hozzászólás eltávolításának szokásos módja a Klónbélyegző eszköz, de nézzük meg, hogy a Photoshop CS5 új Content-Aware Kitöltési lehetősége megkönnyítheti-e a munkát számunkra. Mint mindig, először lenyomom a Ctrl + J (Win) / Command + J (Mac) billentyűzetet, hogy elkészítsem a képmásolatot, így nem változtatom meg az eredetiben. Ha a Rétegek panelen nézzük, látjuk, hogy most két réteg van, amelyek mindegyike ugyanazt a képet tartalmazza. Az eredeti fénykép biztonságban marad a háttérrétegen, és az összes szerkesztési munkát a fenti 1. réteg képének másolatára kell elvégezni:
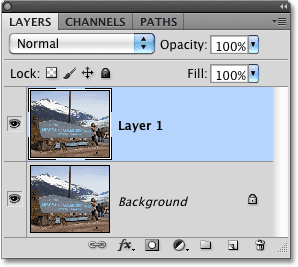
A kép egy példányának kidolgozása az eredeti védelme érdekében.
Mivel az "1. réteg" nem nagyon leíró, kattintson duplán a rétegek nevére a Rétegek panelen, és azt "tartalom-tudatos kitöltésre" változtassa meg, és nyomja meg az Enter (Win) / Return (Mac) gombot, amikor készen álltam a névváltoztatás elfogadására:
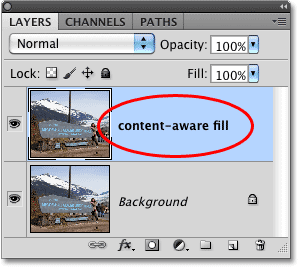
A réteg átnevezése a dolgok szervezése érdekében.
A Content-Aware Fill használatához először ki kell választani azt az objektumot vagy területet, amelyet eltávolítani vagy kicserélni szeretnénk. Mivel az oszlop egyszerű, egyenes alakú, a Poligonális Lasso eszközt fogom használni, amely az Eszközök panelen a szokásos Lasso eszköz mögé bújik. A hozzáféréshez kattintson és tartsa lenyomva a Lasso eszközt, amíg meg nem jelenik a kiürülő menü, majd kiválasztom a sokszögű Lasso eszközt a listából:

A Sokszögű Lasso eszköz továbbra is rejtőzik a Photoshop CS5 szabványos Lasso eszköz mögött.
A Sokszögű Lasso eszköz kiválasztása után megnyomom az F betűt a billentyűzeten, hogy kikapcsolhassam a dokumentumablakból és teljes képernyős módba, ami megkönnyíti a levél felső részének kiválasztását. Akkor csak rákattanok a posta körül, hogy kiválassza. A Content-Aware Fill kitöltéshez kiválasztott objektum széle közelében kell tartózkodnia, de a sebészeti beavatkozásnak nem kell pontosnak lennie:
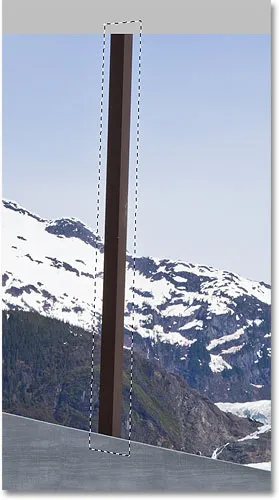
A választás körvonala most megjelenik a bejegyzés körül.
Ha a helyén van a választás, felmegyek a képernyő tetején található Szerkesztés menübe, és kiválasztom a Kitöltés parancsot:

A Szerkesztés menüben válassza a Kitöltés parancsot.
Csakúgy, mint a Content-Aware Healing a Photoshop CS5 Spot Healing Brush új opciója, a Content-Aware Fill egy új lehetőség a Kitöltés párbeszédpanelen. Akkor választjuk ki, ha a Tartalom részben a Content-Aware elemet választjuk a tetején:
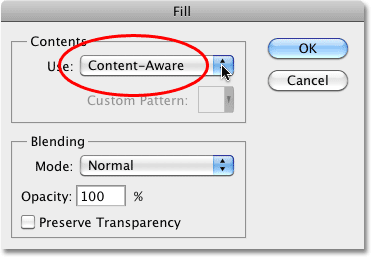
A Photoshop CS5 most a Content-Aware lehetőséget nyújtja a Kitöltés párbeszédpanelen.
A Photoshop CS4 vagy korábbi verzióiban csak egyszínű vagy mintás, amivel kitölthetünk egy választást, de a CS5-ben kiválasztott Content-Aware alkalmazásban a Photoshop megvizsgálhatja a kép tartalmát, és megpróbálhatja kitölteni a kiválasztott területet a tényleges kép részleteivel, mintha az eltávolítandó tárgy soha nem létezett volna! Legalábbis ez az ötlet. Lássuk, mi történik, amikor az OK gombra kattintva kilépök a Kitöltés párbeszédpanelből:
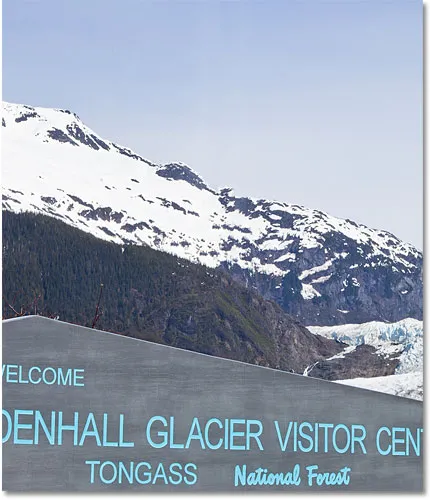
A Content-Aware Fill képes volt könnyedén eltávolítani a hozzászólást a fotóról.
Csakúgy, mint a posta. A Photoshop CS5 kiemelkedő munkát végzett annak eltávolításával és a részlet kitöltésével a kép részletével, mintha a bejegyzés soha nem volna ott, és csak annyit kellett tennem, hogy válogattak körül, és a Kitöltés párbeszédpanelen válasszam a Tartalomtudás lehetőséget. 100% tökéletes? Nem egészen. A hegy teteje kissé furcsanak tűnik, és néhány terület ismétlődő mintázatnak tűnik, de amire most megmaradunk, nem más, mint gyors tisztítás a szokásos Gyógyítókefével vagy a Klónbélyegző eszközzel, nem pedig hogy sokkal több időt és erőfeszítést fordítson azáltal, hogy mindent elvégzünk.
A fénykép jobb alsó sarkában van még egy zavaró objektum, amelyet eltávolítani szeretnék, ezért ezúttal a szokásos Lasso eszközt használom, hogy rajzoljon egy gyors választást körülötte:

Kiválasztás rajzolása az objektum körül a Lasso eszköz segítségével.
Az objektum kiválasztása után visszamegyek a Szerkesztés menübe, és ismét kiválasztom a Kitöltés parancsot. Amikor megjelenik a Kitöltés párbeszédpanel, újra megválasztom az új tartalom tudatosságot . Végül kattintson az OK gombra, hogy kilépjen a párbeszédpanelből, és a Photoshop CS5 újabb nagyszerű munkát végez az objektum eltávolításáról a fotóról, és kitölti a területet új képadatokkal:

Egy másik zavaró tárgyat szinte erőfeszítés nélkül távolítottak el.
Ha nem tetszik az eredmények a Content-Aware Fill futtatása után, egyszerűen vonja vissza őket a Ctrl + Z (Win) / Command + Z (Mac) billentyűkombináció megnyomásával, majd futtassa újra. Minden alkalommal eltérő eredményt kap.
Az előző oktatóprogramban megvizsgáltuk, hogyan lehet összefűzni több fotót panorámakép létrehozásához a Photoshop CS4 Photomerge parancsával. Itt nem fogunk részletesebben megtudni, hogyan lehet panorámaképeket készíteni, mivel a másik oktatóanyagban már ismertettük, de ha korábban már használta a Photomerge-et, akkor megismerheti az alábbi képen látható problémát.
Ez a panoráma, amelyet az oktatóanyagban készítettem, mivel közvetlenül a Photomerge parancs futtatása után jelent meg, amely rengeteg üres helyet hagyott a kép körül:
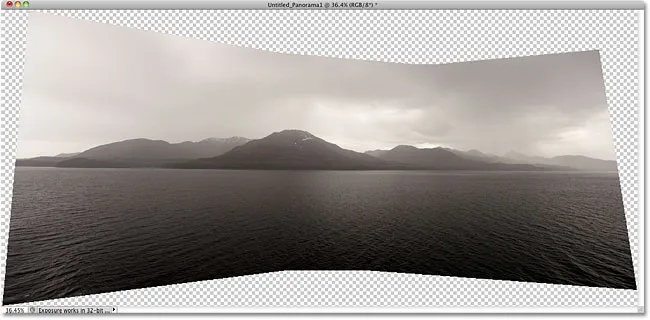
A Photomerge nagyszerűen összefűzi a képeket, de sok üres helyet hagy az eredmény körül.
Általában (mint a Photoshop CS5 előtt) az összes üres helyről megszabadulunk, ha egyszerűen levágjuk a Vágó eszközzel, de nézzük meg, mi történik, ha hagyjuk, hogy a Photoshop az üres területeket a tényleges kép részleteivel helyettesítse Tartalom-tudatos kitöltés.
Átmentem és egyesítettem az összes réteget egyrétegűvé, és gyorsan kiválasztom a képet, ha lenyomva tartom a Ctrl (Win) / Command (Mac) gombot és közvetlenül rátekintek a Rétegek panelen lévő előnézeti miniatűrre :
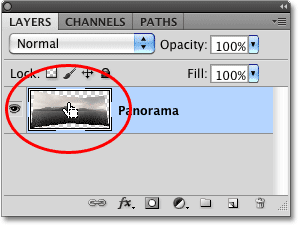
Tartsa lenyomva a Ctrl (Win) / Command (Mac) billentyűt, és kattintson az előnézeti miniatűrre.
Amint rákattintom a bélyegképre, egy kiválasztási vázlat jelenik meg a kép körül:
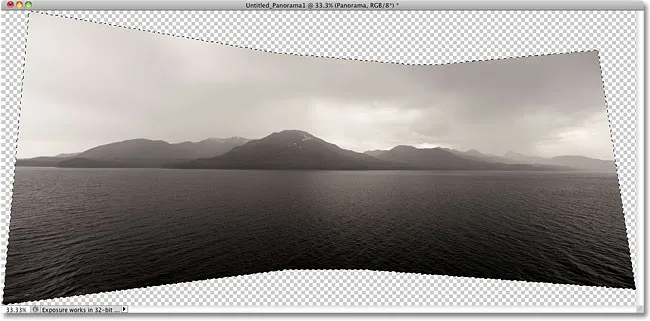
A kép most kiválasztva. Az üres területek nem.
Jelenleg a képet választják ki, de nem akarok semmivel kitölteni a képet. Meg akarom tölteni az üres helyet körülötte, tehát meg kell fordítanom a kiválasztást, amely kiválasztja az üres területeket és megszünteti a kép kijelölését. Ehhez felmehetek a képernyő tetején lévő Kiválasztás menübe, és az Inverz lehetőséget választhatom, de a gyorsabb billentyűkombinációt a Shift + Ctrl + I (Win) / Shift + Command + I (Mac) billentyűkombinációval használom :
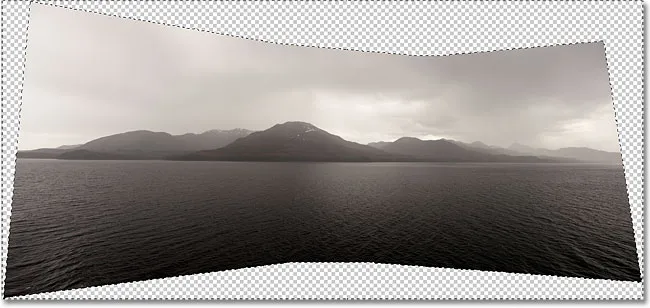
Az üres területek most kiválasztva. A kép nem az.
A most kiválasztott üres terület mellett felmegyek a Szerkesztés menübe, és választom a Kitöltés, ugyanúgy, mint korábban tettem, és felül választom az új tartalomtudatos opciót:
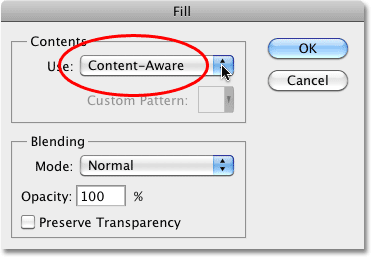
A Tartalom tudatosság kiválasztása a Kitöltés párbeszédpanelen.
Kattintson az OK gombra, hogy kilépjen a párbeszédpanelből, és néhány perc múlva arra vár, hogy a Photoshop elemezze a képet, és megkapjuk az eredményeket. A Ctrl + D (Win) / Command + D (Mac) billentyűkombinációval eltávolítom a kiválasztási vázlatot, hogy jobban láthassuk a képet:
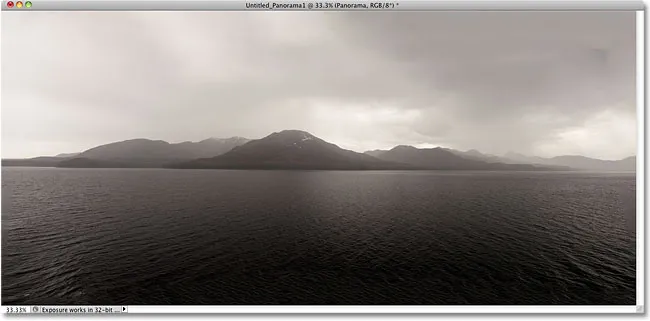
A Content-Aware Fill kiterjesztette a képet az üres területre.
A Photoshop CS5-ben van valami komoly wow-tényező? Azt mondanám. Az eredmények ismét nem tökéletesek. A kép jobb felső sarkában egyértelmű sötét folt van a felhőkben, és a víz bal, bal és jobb széle mentén homályosnak tűnik, ám a Content-Aware Fill a munkám 80-90% -át képes elvégezni nekem másodpercek kérdése, és nem marad más, mint a többi retusáló eszköz gyors tisztítása. Hívnám ezt lenyűgöző!
És ott van! Ez a pillantás a Photoshop CS5 új, tartalom-kitöltő funkciójára! Nézze meg a Fotóretusálás részt a Photoshop képszerkesztő oktatóvideói között!