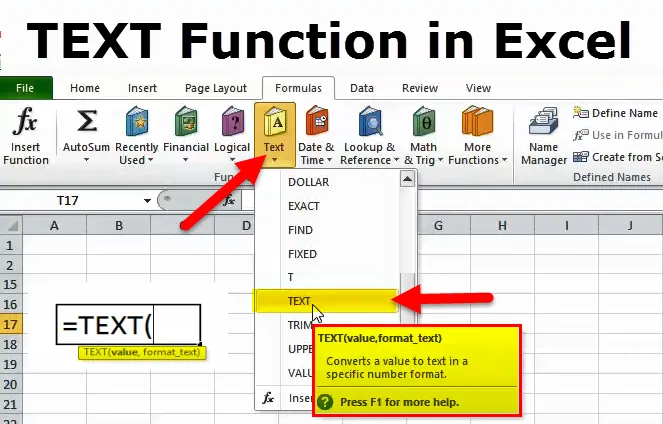
TEXT funkció az Excelben
A Microsoft Excel TEXT funkció olyan értéket ad vissza, amely meghatározott formátumú szöveggé konvertálódik. A Microsoft Excel a számokról szól, és a legtöbb munkalapon valószínűleg a legtöbbször a számokkal foglalkozik. Vannak esetek azonban, amikor a számokat szöveggé kell konvertálni, és itt jelenik meg a SZÖVEG funkció.
TEXT képlet Excelben
A TEXT funkció segítségével numerikus értéket konvertálhat egy megadott formátumú szöveges karakterlánccal.
A TEXT függvény képlete a következő:
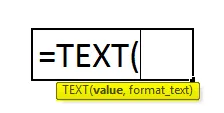
érték (kötelező) - a numerikus érték, amelyet szöveggé kell konvertálni. Az érték lehet szám, dátum, hivatkozás egy numerikus értéket tartalmazó cellára, vagy bármilyen más függvény, amely számot vagy dátumot ad vissza.
format_text (kötelező) - az alkalmazni kívánt formátum. Idézőjelekbe beillesztett formátumkód formájában szállítják, pl. „Hh / nn / hh”.
A TEXT funkció a Microsoft Excel összes verziójában elérhető.
TEXT Funkcióformátum kódok
Mint korábban láttuk, a Szöveg funkció képlete nagyon egyszerű, ám van egy trükkös rész is, amely formátumkódot szolgáltat, amely megadja az Ön számát a választott formátumban. Általában a Szöveg funkció elfogadja az Excel számformátumokban használt legtöbb formátumkódot. Az alábbiakban egy táblázat található a leggyakoribb és leggyakrabban használt formátumokról.
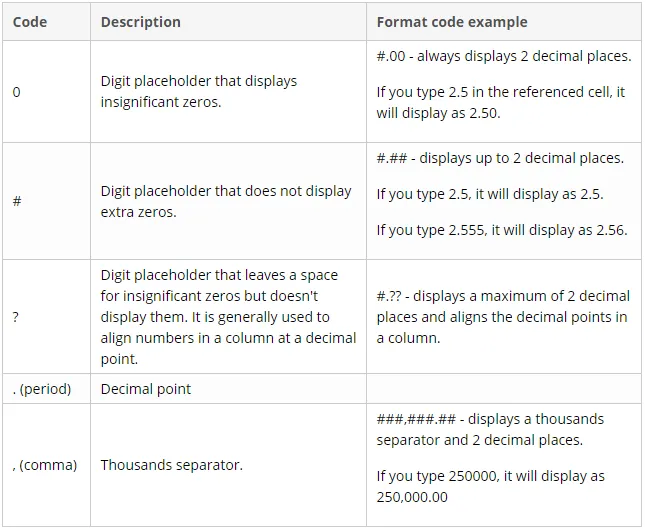
Ezenkívül az alábbiakban felsorolt karakterek bármelyikét beillesztheti a formátumkódba, és pontosan azok jelennek meg, ahogy beírták.
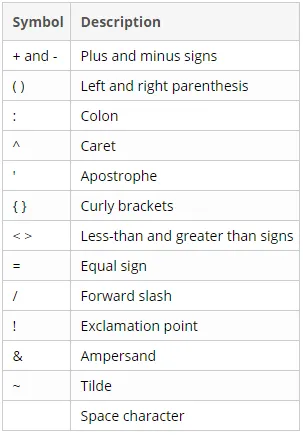
Hogyan lehet használni a TEXT funkciót az Excelben?
Ez a TEXT funkció nagyon egyszerű, könnyen használható. Nézzünk meg néhány példát a TEXT Function használatáról.
Itt letöltheti ezt a TEXT Function Excel sablont - TEXT Function Excel sablon- A számok olyan formátumban történő megjelenítéséhez, amely értelmesebb a felhasználók számára, vagy olvashatóbb módon.
- A dátumok megadott formátumban történő megjelenítése.
- Számok vagy dátumok összeillesztése bizonyos karakterekkel vagy szövegekkel.
1. példa
Például, ha szeretné lekérni a dátumot az A2 cellából, és egy másik cellába mutatni egy szabványos dátumformátumban, például „2019. február 1.”, akkor a Szöveg képletet használja az alább látható módon:
= SZÖVEG (A2, „hh, éééé”)
Az eredmény az alábbiak szerint néz ki:
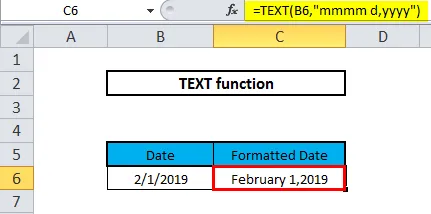
2. példa
Például van egy táblázatunk, amelyben az idő és a dátum található a B és a C oszlopban, és azt akarjuk, hogy mindkét érték összekapcsolódjon a térrel, mint elválasztó egyetlen cellában.

Itt szeretnénk, ha az Idő és a Dátum oszlop értékei együtt jelennek meg a C oszlopban, az alábbiak szerint.
9:00:00 2019.18.10., 10:00:00 2019.18.18-ig …… ..
Miközben megpróbáljuk összekapcsolni mindkét értéket, az alább látható módon kapunk értékeket -
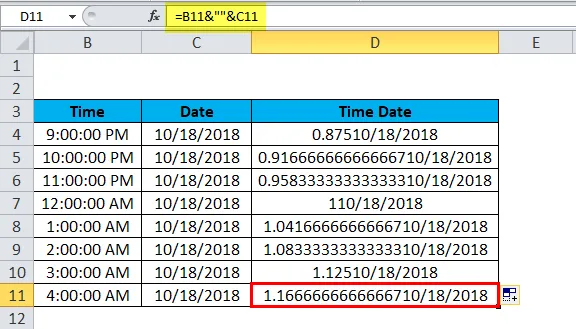
Figyelembe vesszük, hogy az EXCEL az időt és a dátumot olyan formátumban jeleníti meg, amely a felhasználónak nem olvasható, és ez azért van, mert amikor adatokat írunk be egy cellába, az excel formázza a dátumot a rendszer rövid dátumával, és amikor megkíséreljük összeilleszteni az oszlopokat az Excel nem olvasható formátumban jelenik meg.
A TEXT funkcióval könnyebbé, áttekinthetőbbé, olvashatóbbá és megfelelő formátumban.
Egy ideig azt akarjuk, hogy a formátum óránként jelenjen meg : perc: másodperc AM / PM, a dátum pedig hónap / dátum / év
Az Excel felsorolja az egyedi formátumokat és a kívánt formátumot, ellenőrizhetjük, megnyitva a formátum cellák ablakot.
Nyomja meg a crtl + 1 billentyűt a Windowsban és a +1 billentyűt a Mac képernyőn, hogy megnyissa a Cella formázása ablakot.
Görgessen le és ellenőrizze a szükséges formátumokat.

A Típus alatt: másolja a dátum formátumát (éééé / hh / nn) és az időt (h: hh: ss AM / PM)
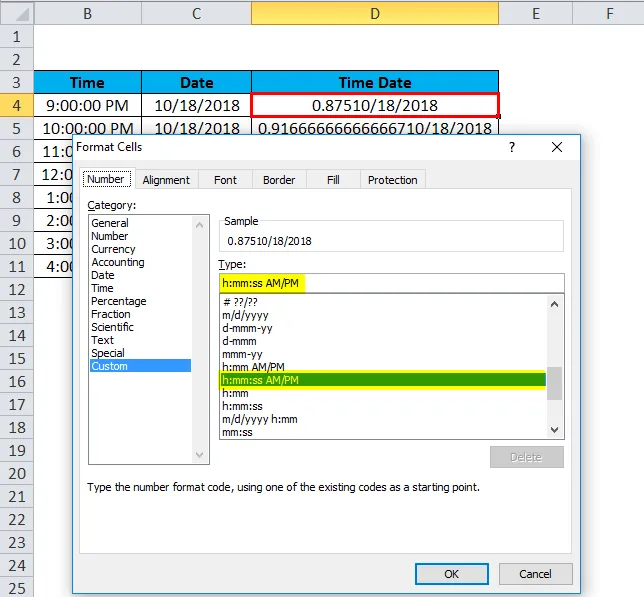
Most, a D4-ben a TEXT funkciót használjuk, amely két érvvel veszi az értéket és a formátumkódot, amelyet ehhez az értékhez használni akarunk. Tehát a TEXT képlet lesz
= SZÖVEG (B4, ”h: HH: SS AM / PM”) & ”“ & TEXT (C4, ”hh / nn / nn”)
A Szöveg képletet más cellákra húzva kapjuk meg a kívánt kimenetet a kívánt formátumban.
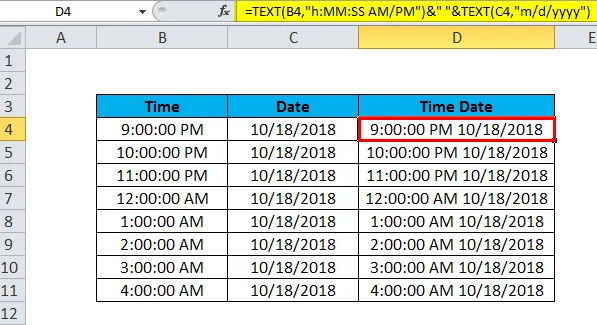
3. példa
A szöveges funkció nagy értékű számokhoz, például telefonszámokhoz is használható. Ha az excel numerikus értéke meghaladja a 99999999999 értéket, akkor az excel ezt az értéket mindig a tudományos jelölésben képviseli.
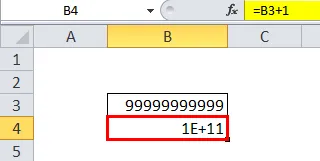
4. példa
Tegyük fel, hogy a B és a C oszlopban van egy ügyféllista mobiltelefonszáma. A mobilszámok az országkóddal vannak megadva.
Mint alább láthatja, megfigyeljük, hogy az Excel ezeket a mobilszámokat tudományos jelölési formátumba konvertálja.
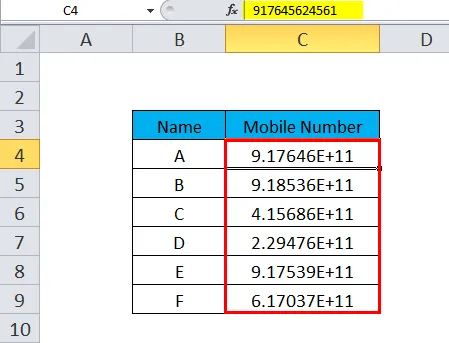
Most, mivel a mobilszámok tudományos jelölési formátumban vannak, szeretnénk, ha ezek a számok olyan formátumban jelenjenek meg, ahol az országkód és a mobilszám könnyen olvashatók. Ezt a TEXT funkció használatával csináljuk.
Bármely mobilszám országkódjával 12 számjegyből áll, a két szám indítása az országkódot jelenti, a többi 10 szám pedig a mobilszám. Az itt használt formátum: „#############”
A TEXT képlete az alább látható -
= TEXT (C4, ”############”)
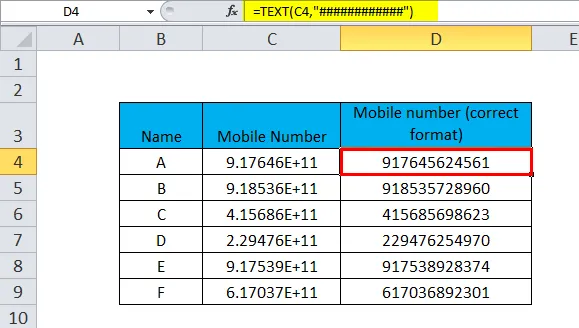
Azt is megtehetjük, hogy a mobilszám olvashatóbb legyen, ha két hash után „-” betűt írunk rá, ezzel megtesszük az országkódot és a mobilszámot kötőjel elválasztjuk.
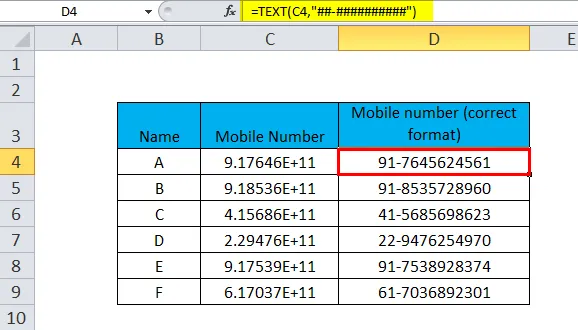
Az alábbiakban felsoroljuk az Excelben a Dátum-
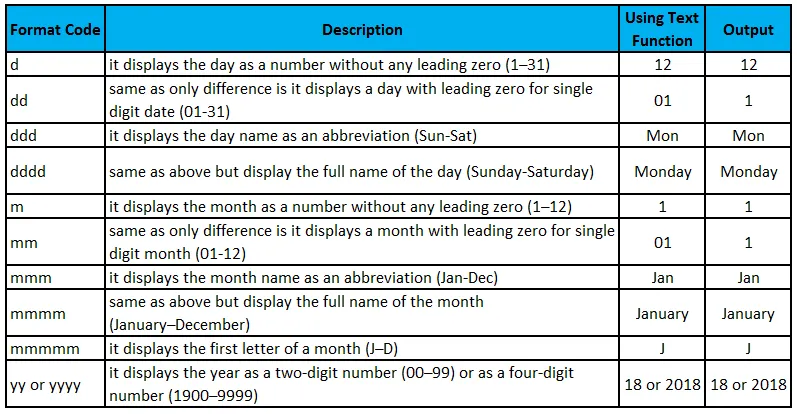
5. példa
Dátum és szöveg kombinálása a kívánt formátumban.
Miközben a TODAY () vagy a NOW () funkciót használjuk az aktuális dátum megszerzéséhez, van egy funkciónk, hogy megjelenítsük azt a szöveg néhány részével kombinálva, hogy a dátumot valamilyen előfordulással összekapcsolhatjuk, vagy referenciaként történhessünk.
Van azonban akadály, ha megpróbáljuk a dátumot és a szöveget szokásos módon összekapcsolni:
= KONCATENÁT („Ma van“, MA (())
Az Excel nagyon furcsa eredményt ad, mint például a „Today is 101819”.
Ennek oka az, hogy a belső Excel rendszerben a dátumokat számként tölti be, és ez a szám egy szöveges karakterláncban jelenik meg. Ennek kijavításához a TEXT funkciót használjuk a dátum megfelelő formátumban történő megjelenítésére.
Például, ha beillesztjük a TODAY funkciót a Szöveg képletbe a „hh, ph hh, hh” formátumkóddal, akkor a következőhöz hasonló sztringeket kapunk: „Ma 2019. október 18., csütörtök”.
A képlet megegyezik az alábbiakkal:
= KONCATENÁT („Ma van“, SZÖVEG (MA ((ma), „éééé, hh, nn)”))
vagy
= „A mai nap” és a SZÖVEG (ma ((ma), „ééééhh, hh, nnh”)
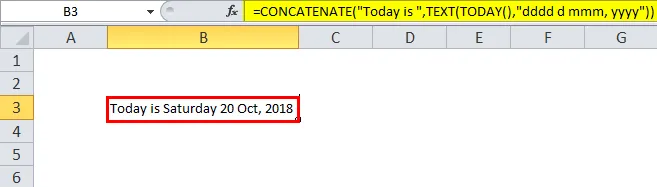
Az alábbiakban felsoroljuk az összes beépített Excel szöveges funkciót.
A beépített funkciókat kategorizáltuk, hogy megkönnyítsük a kívánt funkció megtalálását. Az alább felsorolt funkciók mindegyike teljes körű magyarázatot nyújt a funkcióról, példák és általános hibák felhasználásával.
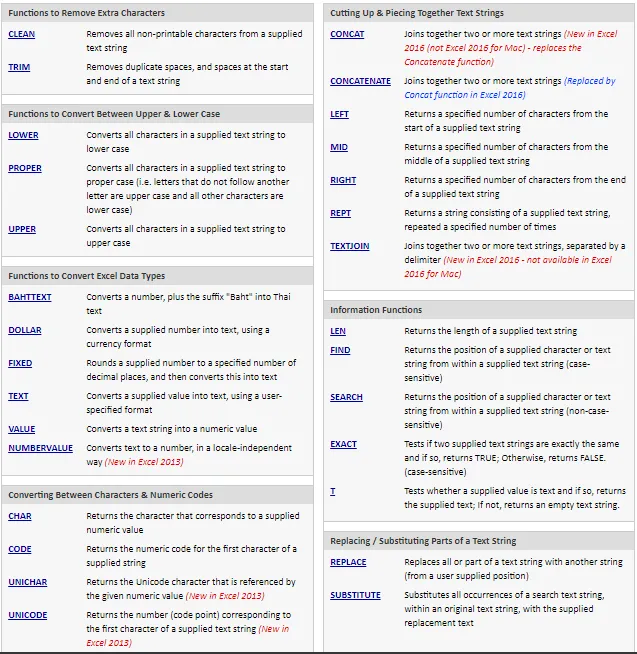
Megjegyzés: Néhány szöveges funkció nem volt elérhető a korábbi Excel-verziókban, és újonnan hozzá vannak adva az Excel 2013-hoz vagy az Excel 2016-hoz.
Ne feledje, TEXT funkció
- Ha a számokat olyan szöveggé alakítja, mint például a 123 a Másik Három, akkor ez a szolgáltatás sajnos nem érhető el a Szöveg funkcióval. Ehhez a Visual Basics (VBA) -ot kell használnia.
- A Szöveg funkció numerikus értéket konvertál valamilyen formázott szöveggé, így annak eredményét nem lehet felhasználni a számításhoz.
- A 'format_text' argumentum a szöveges függvény képletében nem tartalmazhat csillag karaktert (*).
Ajánlott cikkek
Ez egy útmutató a TEXT funkcióhoz. Itt tárgyaljuk a TEXT képletet és a TEXT használatát, valamint a gyakorlati példákat és letölthető Excel sablonokat. Megnézheti más javasolt cikkeinket -
- Excel alapvető funkciók kezdőknek
- Speciális Excel képletek és funkciók
- Ismeri az Excel érdekes funkcióját.