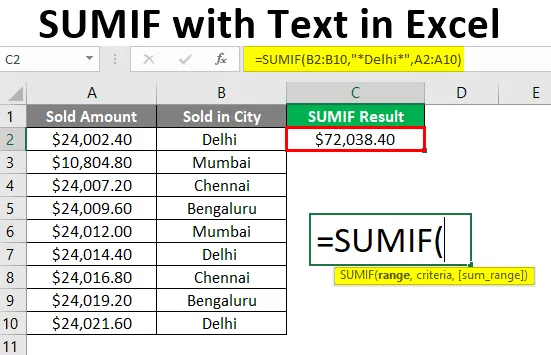
SUMIF Text Excel (Tartalomjegyzék)
- Bevezetés a SUMIF-hez szöveggel
- Hogyan lehet használni a SUMIF-et a szöveggel Excelben?
Bevezetés a SUMIF-hez szöveggel
A SUMIF függvény adott adatok összegzésére szolgál bizonyos kritériumokban, amelyeket az érték összegzésének függvénye követ. Ilyen, ha van valami konkrét szöveg, akkor ellenőriznie kell a kritériumokat, majd végeznie kell az összegzést. Itt a SUMIF funkciót helyettesítő karakterrel használjuk, amely csillag (*) vagy kérdőjel (?) Lehet.
A SUMIF és a szöveg szintaxisa
SUMIF () - Bizonyos kritériumokban megadott adatok összegzését adja vissza.
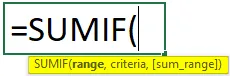
A SUMIF funkció érvei:
- tartomány: Ez egy kötelező paraméter, ahol a felhasználó alkalmazni kívánja az összegkritériumokat.
- kritériumok: Ez egy kötelező paraméter, az összeg feltétele, amely meghatározza a cellák összegzését.
- sum_range: Ez egy opcionális paraméter, a cellák, amelyeket a felhasználó hozzáadni akar. Ha a felhasználó nem kapja meg az Sum_range értéket, akkor összegzést végez a tartomány celláiban.
Hogyan lehet használni a SUMIF-et a szöveggel Excelben?
Nézzük meg néhány példával, hogyan kell használni a SUMIF-et a szöveggel. Lássuk, hogyan oldja meg a SUMIF függvény ezt a problémát.
Itt letöltheti ezt a SUMIF-et a Text Excel sablonnal - SUMIF a szöveg-Excel sablonnal1. példa
Alapvető SUMIF funkció a TEXT programmal Excelben
Van néhány értékesítési adat a Sheet1 egyik táblájában, tehát a felhasználó csak a Delhi városból akarja kiszámítani az eladott teljes összeget.
1. lépés: Nyissa meg az MS Excel programot, ugorjon az 1. lapra, ahol a felhasználó csak a Delhi városból szeretné kiszámítani a teljes eladott összeget.
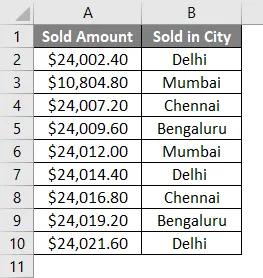
2. lépés: Hozzon létre egy fejlécet a SUMIF eredményekhez, hogy a függvény eredménye megjelenjen a C oszlopban.
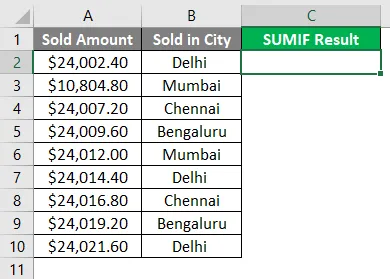
3. lépés: Kattintson a C2 cellára és alkalmazza a SUMIF függvényt.
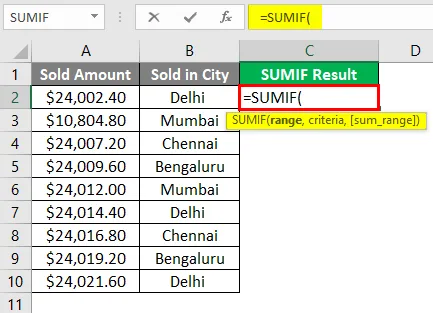
4. lépés: Most megkérdezi azt a tartományt, amely a kritériumtartományhoz tartozik, a B2-től a B10-ig.
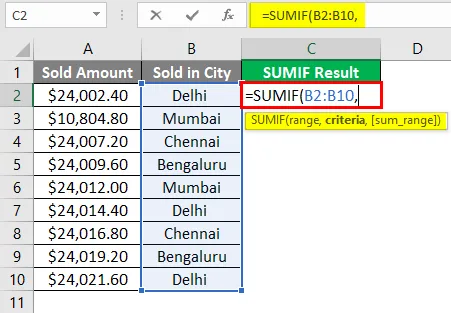
5. lépés: Most olyan kritériumokat fog kérni, amelyek Delhi, mivel a felhasználó csak a Delhiből szeretné kiszámítani az eladott összeget.
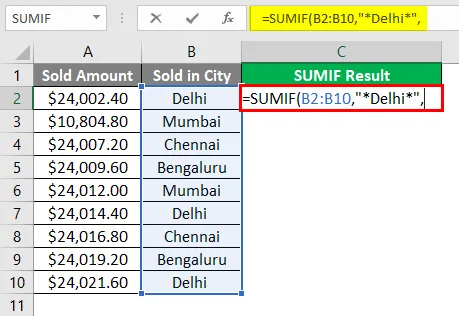
6. lépés: Most megkérdezi az összegtartományt, amelyet a felhasználó hozzá akar adni, válassza ki az A2-től az A10-ig.
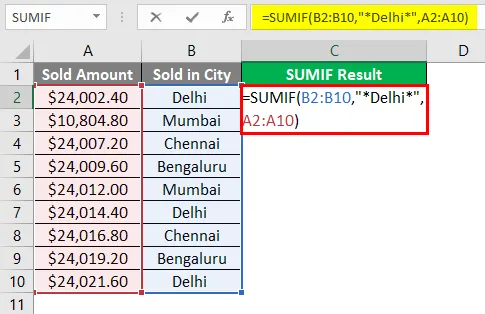
7. lépés: Nyomja meg az Enter billentyűt.
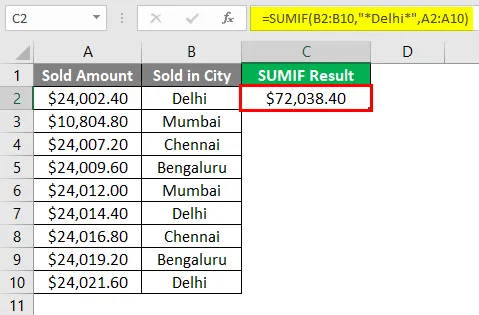
Az 1. példa összefoglalása: Mivel a felhasználó csak a Delhi városból akarja kiszámítani a teljes eladott összeget, amely 72 038, 40 dollár lesz . Ez csak a Delhi városból származó teljes eladott összeg.
2. példa
Csak egyetlen levél esetén
Van néhány értékesítési adat a Sheet2 táblázatában, tehát a felhasználó csak az M méretű termékekre szeretné kiszámítani az árösszeget.
1. lépés: Nyissa meg az MS Excel programot, ugorjon a 2. lapra, ahol a felhasználó csak az M méretű termékek teljes ár-értékét szeretné kiszámítani.

2. lépés: Hozzon létre egy fejlécet a SUMIF eredményekhez, hogy a függvény eredménye megjelenjen a C oszlopban.
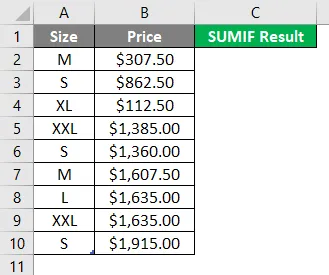
3. lépés: Kattintson a C2 cellára, és alkalmazza a SUMIF függvényt.
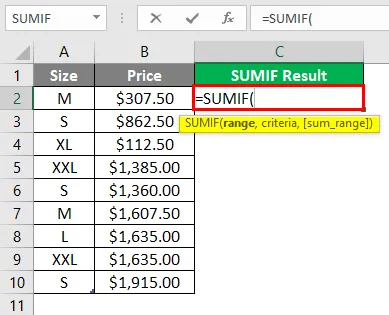
4. lépés: Most megkérdezi azt a tartományt, amely a kritériumtartományhoz tartozik, válassza az A2 – A10 cellát.
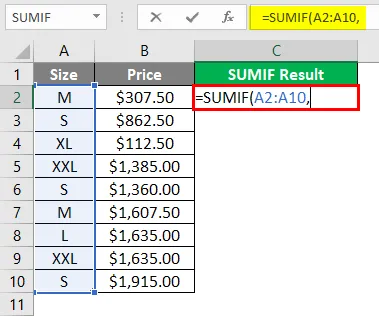
5. lépés: Most olyan kritériumokat fog kérni, amelyeket a felhasználó csak az M méretű termékekre akar számítani.
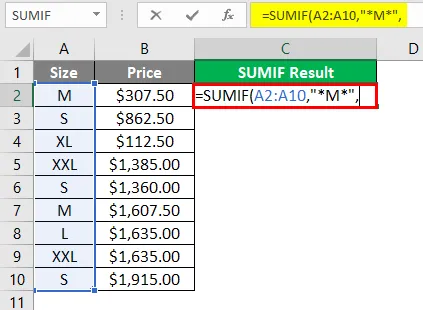
6. lépés: Most megkérdezi az összegtartományt, amelyet a felhasználó hozzá akar adni, válassza ki a B2 cellát a B10-re.
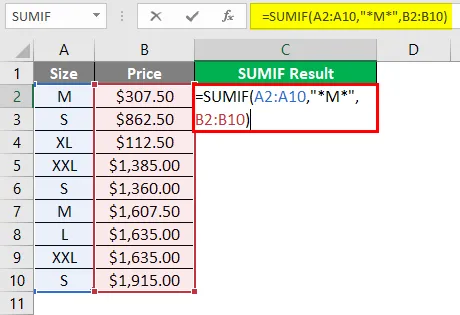
7. lépés: Nyomja meg az Enter gombot.
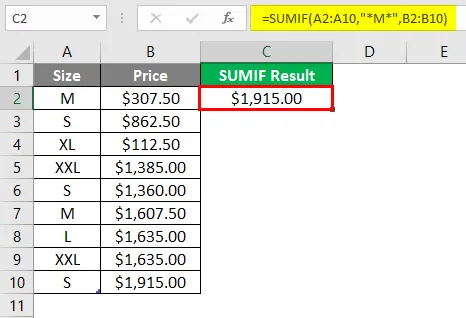
A 2. példa összefoglalása: Mivel a felhasználó csak az M méretű termékekre szeretné kiszámítani az árösszeget. ami 1915, 00 dollárba kerül . Ez csak az M méretű termékek teljes összege.
3. példa
SUMIF függvény a TEXT funkcióval, amely az Excel szövegszövege között kerül megjelenésre
A Sheet3 táblázata tartalmaz némi árat, tehát a felhasználó csak az összes márka pólójának teljes ár-értékét szeretné kiszámítani.
1. lépés: Nyissa meg az MS Excel programot, ugorjon a 3. lapra, ahol a felhasználó csak az összes márka pólójának teljes árát szeretné kiszámítani.
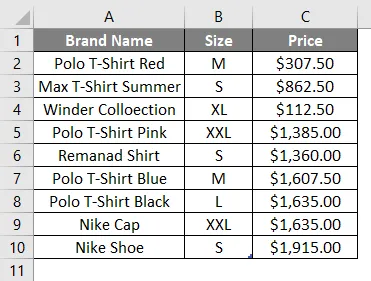
2. lépés: Hozzon létre egy fejlécet a SUMIF eredményekhez, hogy a függvény eredménye megjelenjen a D oszlopban.
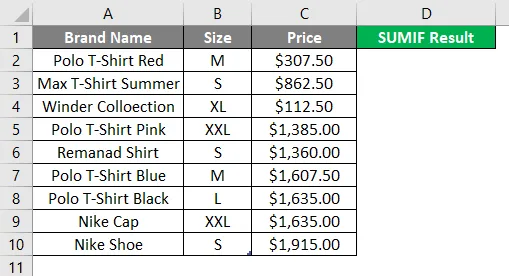
3. lépés: Kattintson a D2 cellára és alkalmazza a SUMIF függvényt.
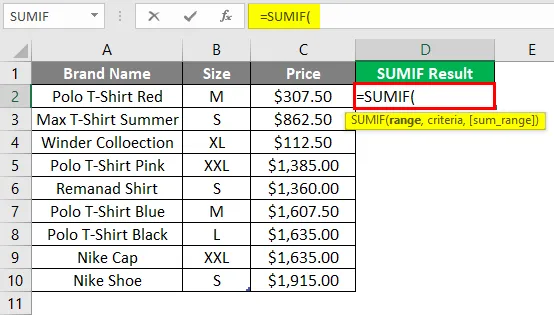
4. lépés: Most meg fogja kérni azt a tartományt, amely a kritériumtartományhoz tartozik, válassza az A2 – A10 cellát.

5. lépés: Most olyan kritériumokat fog kérni, amelyeket a felhasználó csak a pólótermékekre akar kiszámítani.
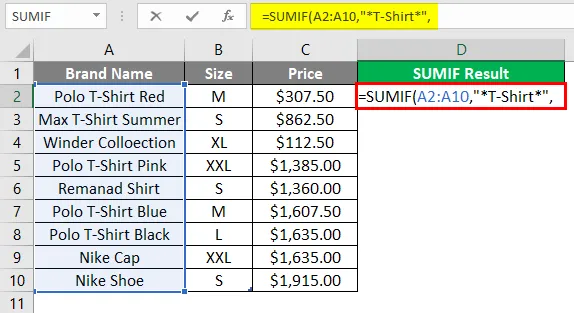
6. lépés: Most megkérdezi az összegtartományt, amelyet a felhasználó hozzá akar adni, válassza a C2 – C10 cellát.
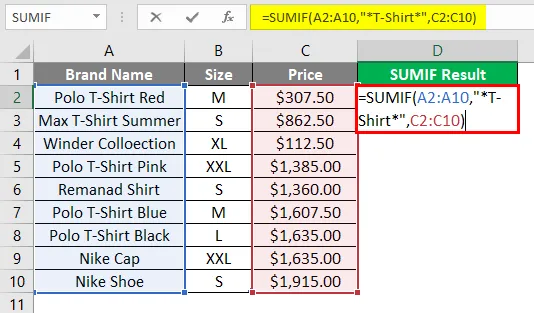
7. lépés: Nyomja meg az Enter gombot.
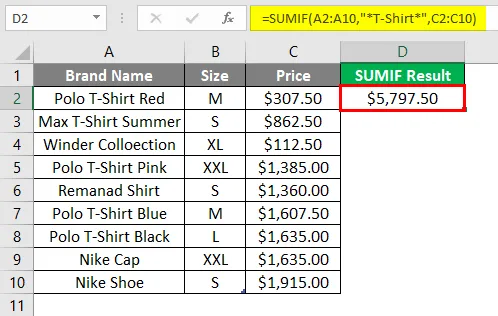
A 3. példa összefoglalása: Mivel a felhasználó csak a márkájú pólókért szeretne pénzt fizetni. ami 5 797, 50 dollárba kerül . Ez csak az összes ár, amelyet bármelyik márka pólójára használnak.
Ne feledje, mi a SUMIF szöveggel
- A szöveges kritériumokat vagy a matematikai szimbólum kritériumait dupla idézőjelbe kell tenni (“”), de a numerikus kritériumokhoz nem szükséges dupla idézőjelet megadni.
- Itt a SUMIF funkciót helyettesítő karakterrel használjuk, amely csillag (*) vagy kérdőjel (?) Lehet.
- Ha a felhasználó nem adta meg az Sum_range értéket, akkor összegzést végez a tartomány celláiban.
- Ez egy beépített funkció, amely egy matematikai / trigger funkció kategóriába tartozik.
Ajánlott cikkek
Ez egy útmutató a SUMIF szöveghez. Itt tárgyaljuk, hogyan lehet használni a SUMIF-et a szöveggel, valamint a gyakorlati példákat és a letölthető excel-sablont. Megnézheti más javasolt cikkeinket -
- Módszerek a Delta-szimbólum beillesztéséhez az Excel-ben
- Példák a Sumif-ra két dátum között
- MROUND az Excelben | Képlet, példa
- Hogyan lehet használni az ellenőrzőlistát az Excelben?