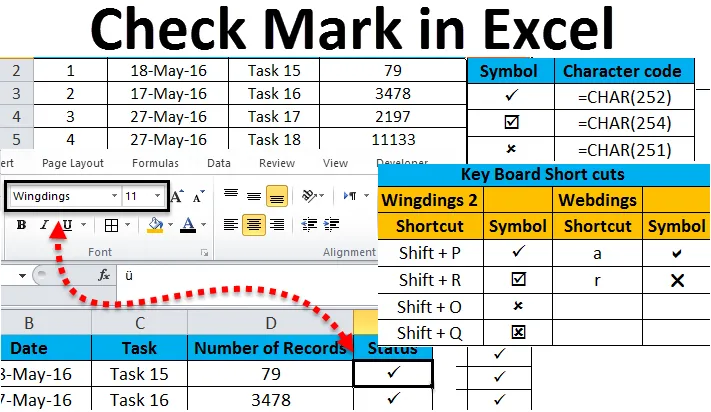
Pipa az Excelben (Tartalomjegyzék)
- Pipa az Excelben
- Hogyan kell használni a Tick jelölést egy Excel lapon?
- Hogyan lehet beszúrni a jelölőnégyzetet a CHAR Function segítségével?
- Hogyan lehet beszúrni a Checkmark-ot az AutoCorrect segítségével?
Pipa az Excelben
Az excel jelölését jelölőnégyzetnek, jelölőnégyzetnek vagy jelölőnégyzetnek is nevezik. Ez egy speciális vezérlő vagy szimbólum, amely lehetővé teszi számunkra, hogy kiválassza vagy törölje a rendelkezésre álló lehetőségeket. Ugyanazt a szimbólumot használják valódi vagy hamis opciók ábrázolására. Ezt arra használják, hogy jelöljék ki egy ellenőrzőlista kitöltését.
Nézzük meg, hogyan helyezhetünk be pipát vagy jelölést az Excelbe.
Itt töltheti le ezt a Checkmark Excel sablont - Checkmark Excel TemplateJelölést be lehet illeszteni a cellába, hogy a „igen” eredményt közvetítse néhány kérdésre adott válaszként, vagy itt az „igen” opció alkalmazandó. Kétféle ellenőrző jel található az excelben.
- Interaktív jelölőnégyzet - üzenetet továbbít a következő szintre
- Kullancs szimbólum - egy speciális szimbólum
Pipa Excelben - 1. példa
A lap olyan állapotot képvisel, amelyben mind a feladat befejeződött. A teljes részletet a lapon megnevezik, és az állapot oszlopban megjelölik a jelölést, amely a befejezett feladatokat jelenti. Ha a lapok összetett adatokat tartalmaznak, akkor a megjelölés könnyen használható, a többi megjegyzés helyett.
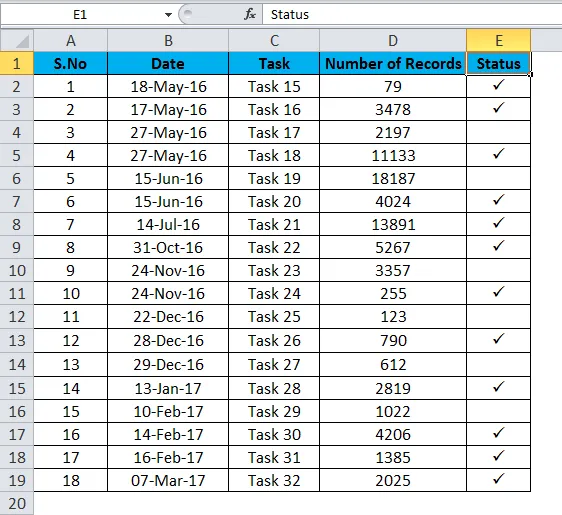
- Válassza ki a cellát az állapot oszlopban, ahova be kívánja helyezni a jelölést.
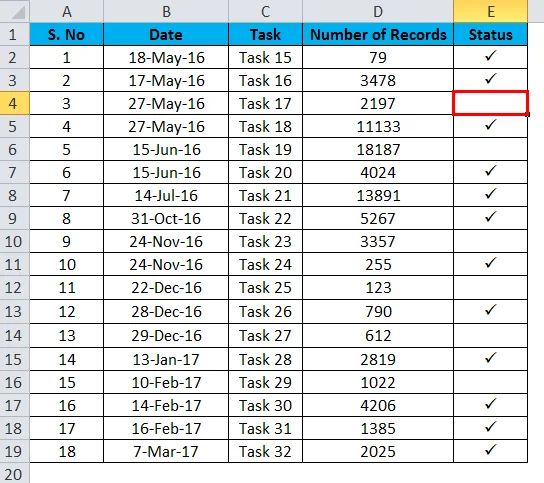
- Menjen a Menü beszúrásához, kattintson a szimbólumok opcióra. A szimbólumok listáját a párbeszédablakban kapja meg.
- A szimbólum párbeszédpanelen a legördülő nyíl segítségével válassza ki a Wingdings betűtípust.
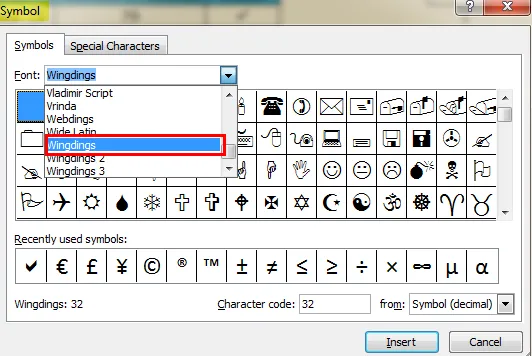
- A párbeszédablakban különböző szimbólumokat láthat. Válassza ki a jelölőnégyzetet, és kattintson a beszúrás gombra a szimbólum beillesztéséhez a kiválasztott cellába.
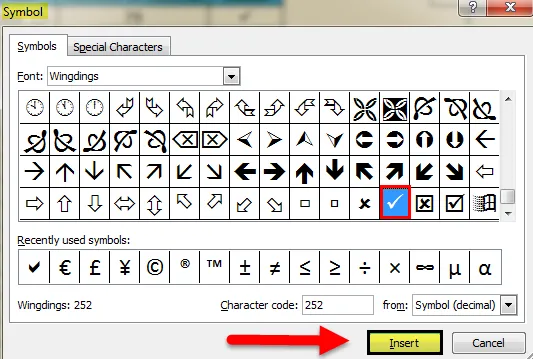
- A párbeszédpanel elrejtéséhez nyomja meg a Mégse gombot.
Pipa az Excelben - 2. példa
A jelölés helyett a jelölőnégyzetet vagy a jelölőnégyzetet használhatjuk a kiválasztott opció ábrázolásához. Ez a jelölőnégyzet felhasználhatja az Igen megjelenítésére, ez érvényes. Ezzel párhuzamosan egy keresztirányú jelöléssel is jelezzük bizonyos hibákat. Itt a befejezett feladatot a jelölőnégyzet jelzi.
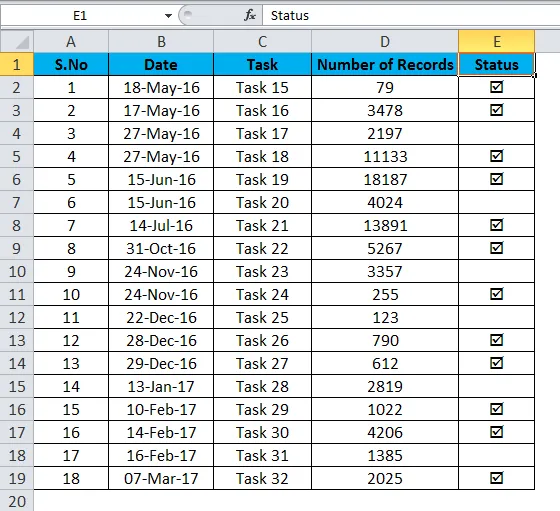
- Jelölje ki a cellát az állapot oszlopban, ahova be kívánja helyezni a jelölőnégyzetet. Kattintson a szimbólumok opcióra a Menü beszúrásához. A szimbólumok listáját a párbeszédablakban kapja meg. (A fenti lépések szerint)
- A Szimbólum párbeszédpanelen a legördülő nyíl segítségével válassza ki a „Wingdings” betűtípust (a fenti lépések szerint)
- A párbeszédablakban különböző szimbólumokat láthat. Válassza ki a jelölőnégyzet szimbólumát és kattintson a beszúrás gombra a szimbólum beillesztéséhez a kiválasztott cellába.
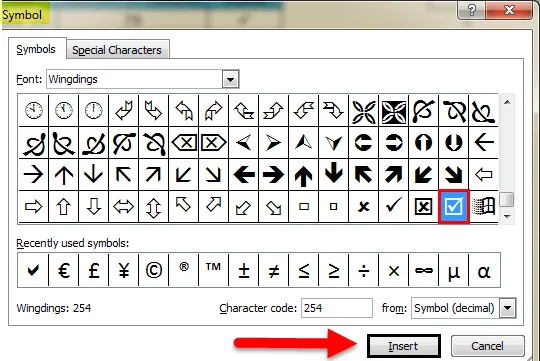
- A párbeszédpanel elrejtéséhez nyomja meg a Mégse gombot.
Hogyan kell használni a Tickmark-ot egy Excel-munkalapban?
Az egyszerű módszer a jelölés szimbólum beillesztése a Szimbólumok opcióból.
- Válassza ki azt a cellát, ahova be szeretné illeszteni a jelölőnégyzetet.
- Nyissa meg a menüsávot, és válassza a beszúrás lehetőséget.
- Az Insert menüből lépjen a szimbólum opcióra.

- A Szimbólum párbeszédpanelen a legördülő nyíl segítségével válassza ki a „Wingdings” betűtípust.
- A párbeszédablakban különböző szimbólumokat láthat. Válassza ki a jelölőnégyzetet, és kattintson a beszúrás gombra a szimbólum beillesztéséhez a kiválasztott cellába.
- A párbeszédpanel elrejtéséhez nyomja meg a Mégse gombot.

Ugyanez látható az ábrán, ahol láthatja, hogy a jelölést kiválasztják, és ugyanaz lesz hozzáadva a „Legutóbb használt szimbólumok” listához.
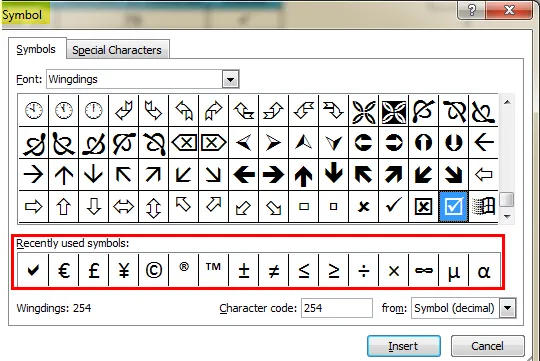
Hogyan lehet beszúrni a jelölőnégyzetet a CHAR Function segítségével?
A jelölés beilleszthető az excelbe vagy a jelölőnégyzetbe a char funkcióval, amely az excel beépített funkciója. Ez egy egyszerű módszer azok számára, akik általában a képleteket inkább az Excelben használják.
A párbeszédablakban a szimbólum kiválasztásakor láthatja, hogy az excel karakterkódot generál minden egyes szimbólumhoz.
Például a kullancs karakterkódja 252 .
Használja a = CHAR (252) képletet a jelölés megjelöléséhez a kiválasztott cellában. Győződjön meg arról, hogy a cella betűkészlete Wingdings.
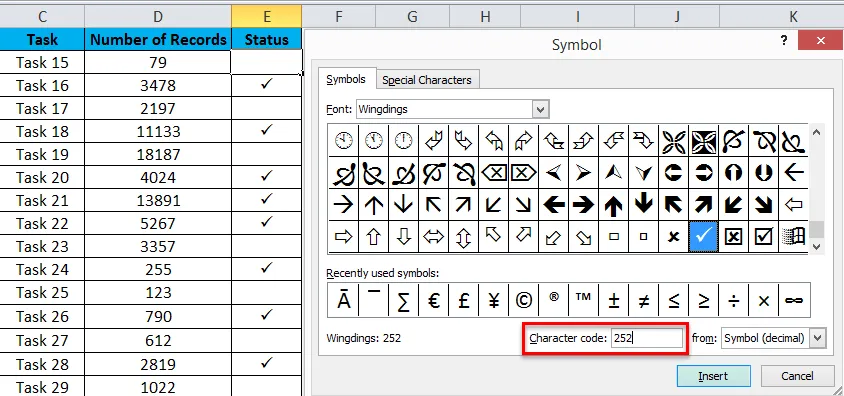
Az alábbi szimbólumkód segítségével különféle szimbólumokat helyezhet be a CHAR funkció segítségével.
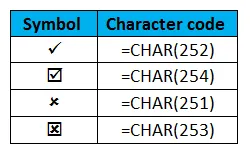
Hogyan lehet beszúrni a jelölést az excelbe billentyűkódokkal?
A szimbólumok beilleszthetők Excelbe néhány billentyűparancs segítségével. Ez általában a Shift gomb és az ábécé kombinációja. A parancsikonok alkalmazása előtt a celláknak fel kell használniuk a „Windings 2” vagy „Webdings” betűtípust az alább megadott eredmények eléréséhez.
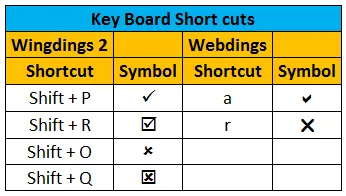
Ez egy egyszerű módszer a jelölésjel beillesztésére a kívánt cellába. Miután alkalmazta az említett betűtípusokat, nyomja meg a Shift billentyűt a P ábécé mellett. Láthatja, hogy a jelölés megjelenik-e a kiválasztott cellában.
Hogyan lehet beszúrni a pipát az AutoCorrect segítségével?
Ez egy másik lehetőség a pipa beillesztésére az Excelbe. Ha rendszeresen használni szeretné ezt a szimbólumot, akkor ez lesz a könnyű módszer a jelölőnégyzet beillesztésére.
- Helyezze be a jelölőnégyzetet a szimbólumokból, majd az beszúrási menübe
- Válassza ki az adott cellát, és másolja a szimbólumot a képlet sávból
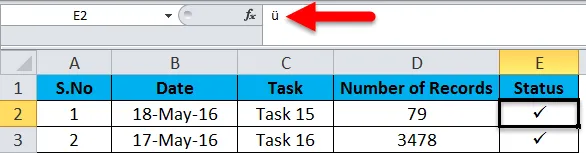
- Válassza ki a „ ü” szimbólumot, és nyomja meg a „Ctrl + C” gombot a másoláshoz.
- Vegye figyelembe, hogy melyik betűtípust választja ki, ehhez szükség lesz a jelölés automatikus beillesztésekor.
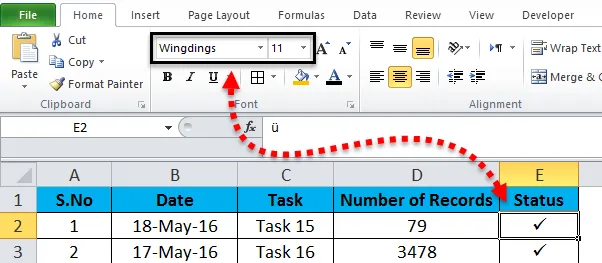
- Nyissa meg a Fájl menüt, majd válassza a lehetőségeket.
- A párbeszédpanelen válassza a „ellenőrzés” pontot, és válassza az Automatikus javítás opciókat is
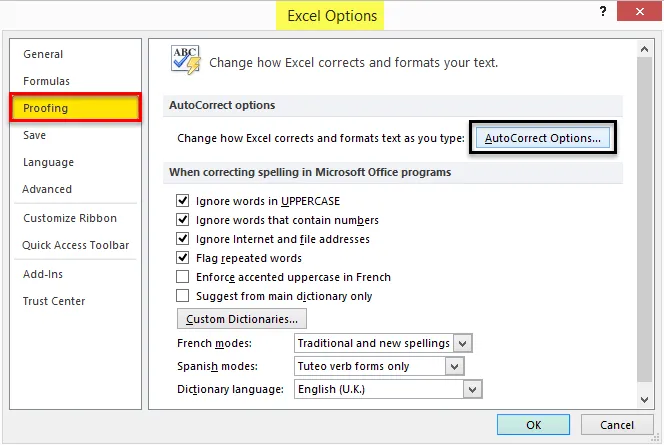
- Miután átlépte az automatikus javítást, újabb párbeszédpanel jelenik meg.
- A „Csere” mezőbe írja be a szót, amelyet használni szeretne a jelölés helyett.
- A „With” mezőbe illessze be a másolt „ ü” szimbólumot (Ctrl + V)
- Nyomja meg az Add gombot, majd kattintson az OK gombra

Az említett lépések végrehajtásával a kullancs jelét automatikusan kijavítják. Miután ezt elvégezte, ha jelölni szeretne jelölést az excel cellába, folytassa a következő lépésekkel.
- Írja be a szót, amelyet összekapcsolt a pipával (pl .: kullancs), és nyomja meg az enter billentyűt.
- A „ ü ” szimbólum jelenik meg a cellában. Ha jelölőnégyzetbe szeretné változtatni, alkalmazza a megfelelő betűtípust (azaz: Szárnyak) a cellára.
Ennek a módszernek az a haszna, hogy a kívánt szót hozzákapcsolhatja egy adott szimbólumhoz, amely könnyen megjegyezhető. Miután konfigurálta az automatikus javítást, bármikor hozzáadhatja a szimbólumot a társított szó beírásával.
Ne felejtsen el emlékezni az Excel programban található pipáról
- A szimbólum betűkészletének a párbeszédpanel „Szárnyak” részében kell lennie, amikor a szimbólum beszúrási lehetőségeit választja.
- A karakter funkció használata közben ellenőrizze, hogy a kiválasztott celláknak „Wingdings” betűtípusban kell lennie, hogy elérjék a várt eredményt.
- Használja az automatikus javítást, ha rendszeresen azonos típusú szimbólumokat használ.
- A szimbólum karakterkódjának megkereséséhez válassza ki a szimbólumot a szimbólumablakban, és ellenőrizze a megfelelő karakterkódot a szimbólumablak végén található mezőben.
Ajánlott cikkek
Ez egy útmutató az Excel-ben található Checkmark-hoz. Az oszlop beállításának legegyszerűbb módja az Excel pipa használata. Itt azt is megvitatjuk, hogy miként illeszthető be a Checkmark az Excelbe, a gyakorlati példákkal és a letölthető Excel sablonnal együtt. Megnézheti más javasolt cikkeinket -
- Több sor beszúrásának egyszerű módjai
- Gyors tippek a sorparancs beszúrására
- Hogyan lehet eltávolítani a másolatokat az Excel programban
- Oszlopok rendezése Excelben Könnyű Excel oktatóprogramok