
Bevezetés a mentális sugárzásba 3ds-ban
A 3D Max egy professzionális 3D számítógépes tervező szoftver, amelyet 3D animációk, játékok, modellek, képek stb. Készítéséhez használnak, és nagy szerepet játszik a videojáték-fejlesztők, a Film- és TV-stúdiók munkájában. A Mental Ray a 3D max szoftver alapvető része. A Mental Ray másfajta megvilágítási hatást fejt ki a tárgyára, és összeköti azt a való világgal. A mentális sugárparancs segítségével ellenőrizhetjük, hogy modellünk működik-e a valós világítás jelenlétében, és sokféle változtatást végezhetünk, amíg modellünk legjobb eredményét meg nem kapjuk a projektünkben.
Mentális sugárhatás alkalmazása tárgyunkra
A mentális sugárzás valósághű képet nyújt modellünkről. Itt megtanulja, hogyan kell lépésről lépésre elvégezni a mentális sugárbeállítást a projekt során velem:
- A 3D max szoftverben négy nézetablak munkaterülete van: felülnézeti, elülső, balra nézetablak, és az utolsó a perspektíva nézetablak. Bármelyik közül választhatunk, hogy bármikor rajzolhassa modellünket.
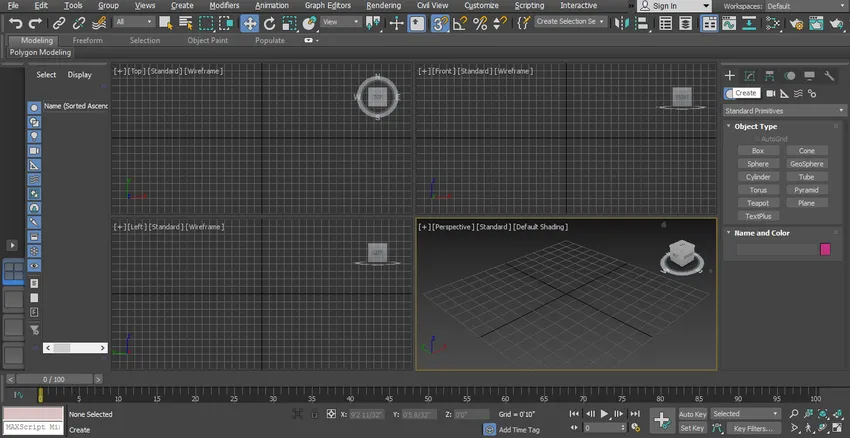
- Itt vesszük egy előre megtervezett szoba modellünket, amely mentális sugárhatást gyakorol rá.

- E modell elkészítéséhez más típusú 3D alakzatokat, téglalapot és egy másik tervezőparancsot használtunk. Bármelyik modelljét elkészítheti, amely mentális sugárzást ad a modelljére. Indítsuk el a mentális sugárlépéseket az oktatóanyagban. Kétféle típusú fény van itt: standard és fotometrikus. Itt megtanuljuk a szabad fény összes paraméterét.
1. lépés: Mindenekelőtt egy ingyenes fény parancsot fogunk venni a szabad fény érdekében. Nyissa meg a közös panelt, kattintson a fény opció fülre, majd a fotometriai opcióra a közös panelen.

2. lépés: Kattintson a közös panel Ingyenes fény fülére.
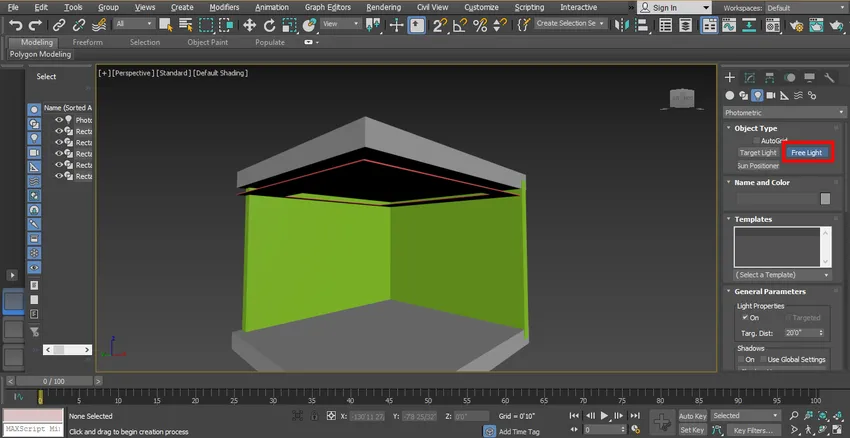
3. lépés: Most beállítom a fényt, amint a képen látható, és Ön szerint állíthatja be. A fény mozgatásához kattintson a mozgatás fülre, amely a munkaablak bal felső sarkában található, és mozgassa azt tökéletes helyzetbe, hogy megfelelően láthassuk annak hatását.
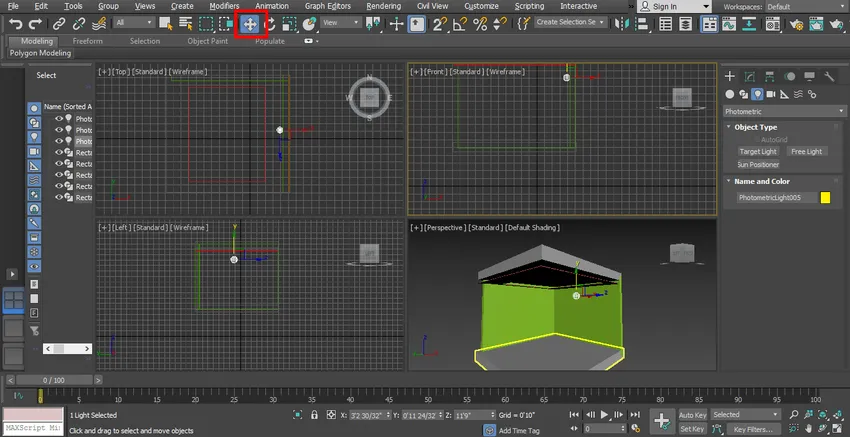
4. lépés: Most látni fogjuk annak előnézetét a megjelenítőben.

5. lépés: Ezt a fényt be- és kikapcsolhatjuk az általános paraméter opcióból, amely a közös panelen található. Kattintson a Be jelölőnégyzet bejelölésével a Világítás elemre, vagy jelölje be ezt a jelölőnégyzetet a Világítás felirat jelöléséhez.
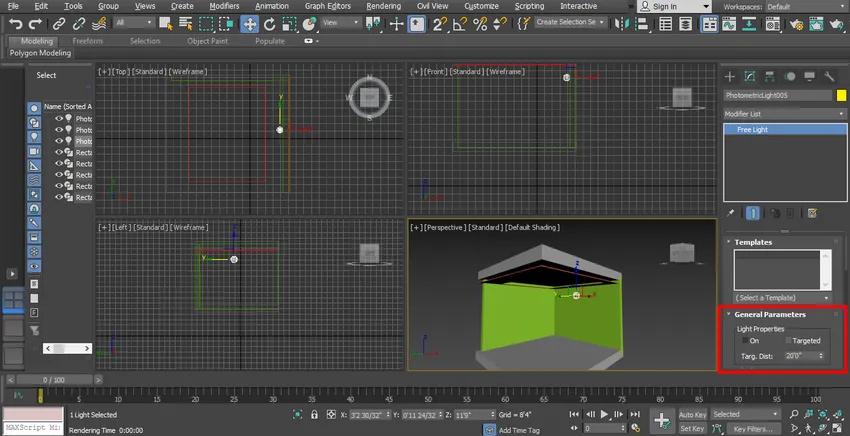
6. lépés: Menjen a lista módosításához, válassza ki a célpontot. Itt állíthatjuk be a cél távolságot itt. A cél távolság azt jelenti, hogy mely területre kell fókuszálni.
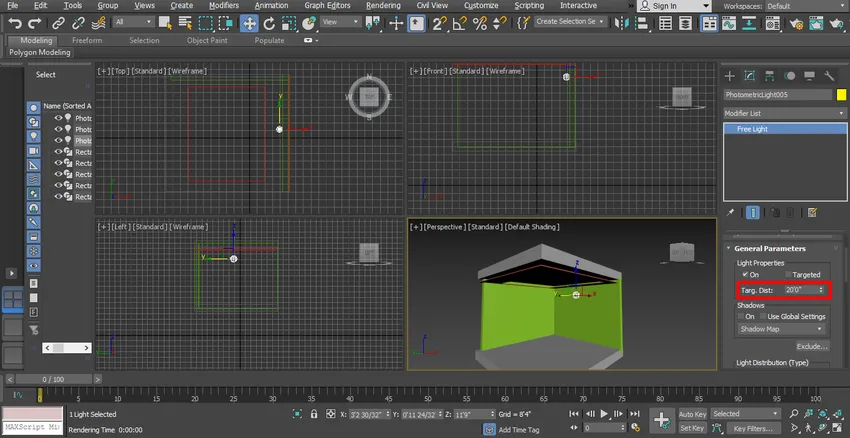
7. lépés: Innen árnyékot adhatunk, ha bekapcsoljuk a Be jelölőnégyzetet. Láthatjuk a rendezvényt.

8. lépés: Itt van a fényeloszlás lehetősége a közös panelen.
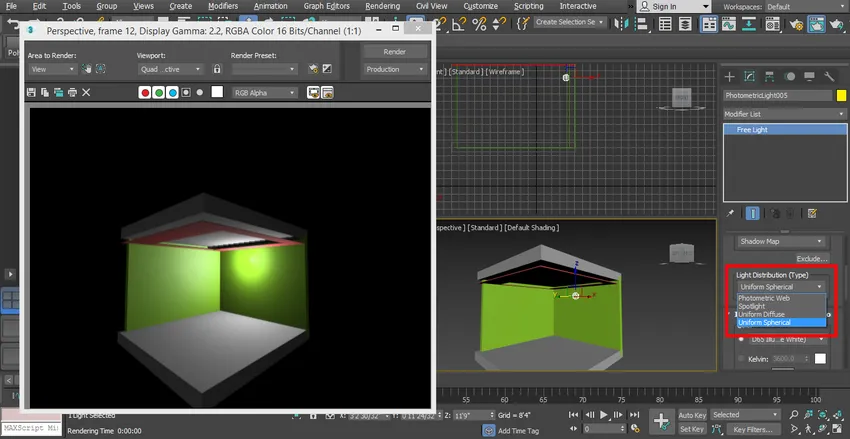
- Ezzel az opcióval különféle típusú fényeket állíthatunk be modellünkbe, amelyek egységes gömb alakú, fotometrikus web, reflektorfény stb. Az Ön igényei szerint választhatnak.
9. lépés: Most megmutatom a reflektorfényhatást. Itt válassza ki a reflektorfényt.

10. lépés: És állítsa be a modellbe.

11. lépés: Ellenőrizze a megjelenítés eredményességét, ha rákattint a megjelenítési fülre, amely a munkaterület jobb felső sarkában található.

12. lépés: Mostantól innen vesszük az egységes gömbfényt, és tökéletes helyre tesszük, hogy az egyenletesen eloszlasszon modellünkben.

13. lépés: Most megváltoztatjuk a fény színét a színválasztáshoz, a szín kiválasztásához a közös panel Színszűrő opciójából.
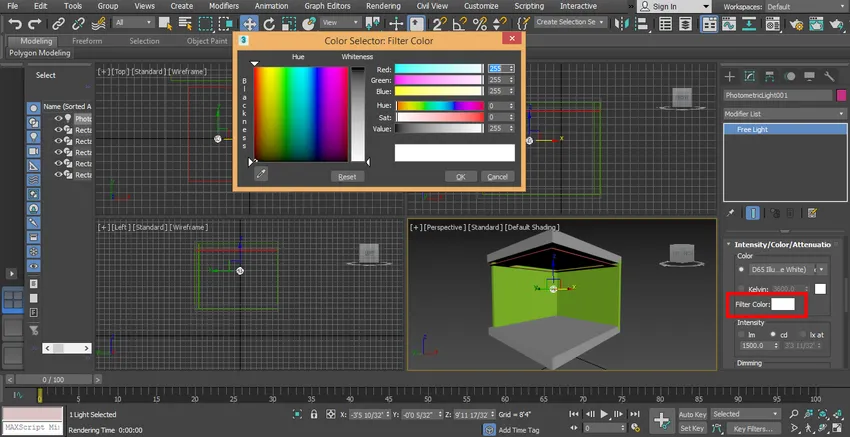
14. lépés: Ellenőrizheti a modell különböző színhatásait.

15. lépés: Itt állítjuk be a fényerősséget, az intenzitás a fényerősségét jelenti a fényerősség beállításához. Menjen a közös panelen, menjen a tompítás opcióhoz és állítsa be itt az adatokat.
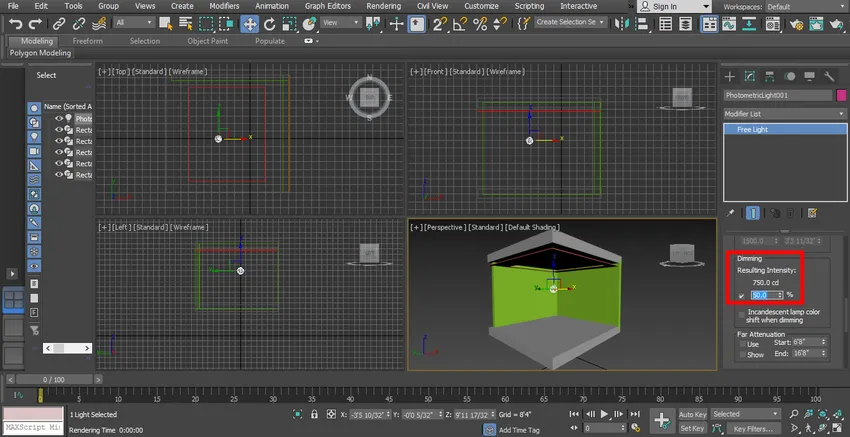
- Ellenőrizheti a tompítás hatását az adatok megváltoztatásával, ahányszor csak akarja.
16. lépés: Renderelje azt a hatás megtekintéséhez, hogy megjelenjen a munkaterület felső sarkában található megjelenítési gomb.

17. lépés: A hatékonyság érdekében néhány render paramétert állítunk be a render beállításából. A megjelenítéshez nyomja meg az F8 billentyűt a billentyűzeten, megnyílik egy párbeszédpanel, lépjen az egyéni menüpontra, és itt válassza a HDTV (video) lehetőséget.
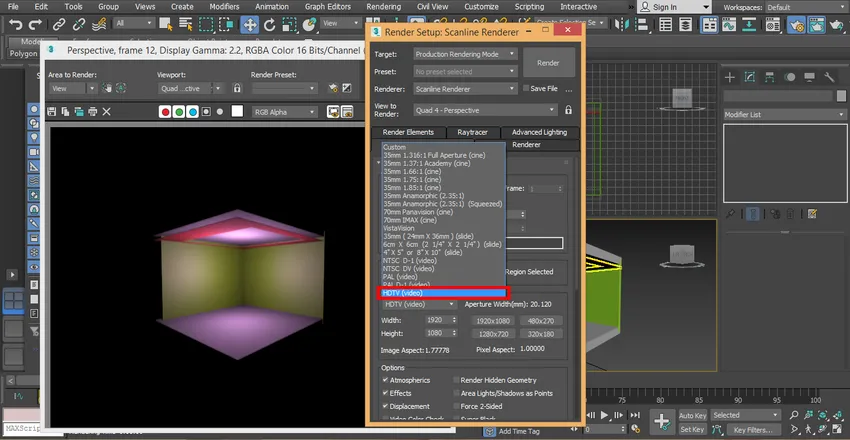
18. lépés: Kattintson a nagy felbontású opcióra, azaz 1920 x 1080, majd kattintson a megjelenítés fülre a megjelenítési párbeszédpanelen.
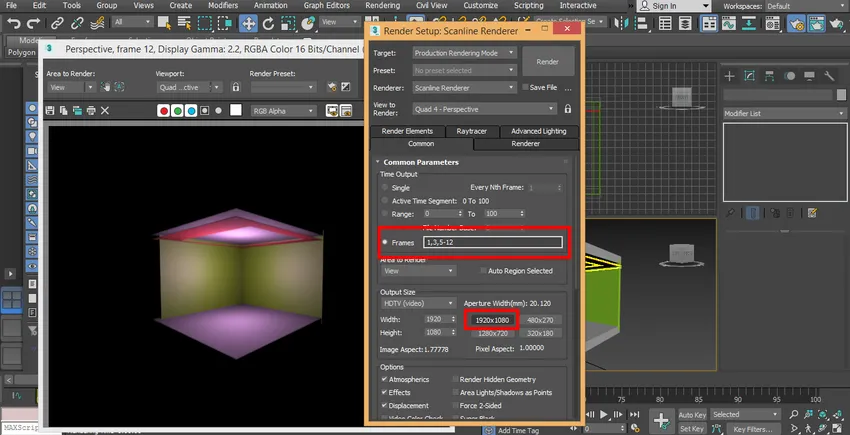
19. lépés: Most beállítom egy másik fényt, kattintson a közös panel fülének létrehozására, kattintson a Fotometriai elemre, majd a Szabad fény elemre.

20. lépés: tompítsa a fényt a közös panel paraméterterületéről, hogy megnézze annak hatását.

21. lépés: Válasszon fotometrikus hálózati fényt a közös panelen lévő területről, hogy eltérő legyen a korábbi fénytől, amelyet a modellünkben beállítottunk. Fotometrikus webes fényt használunk a különböző fényhatások megjelenítésére modellünkben.
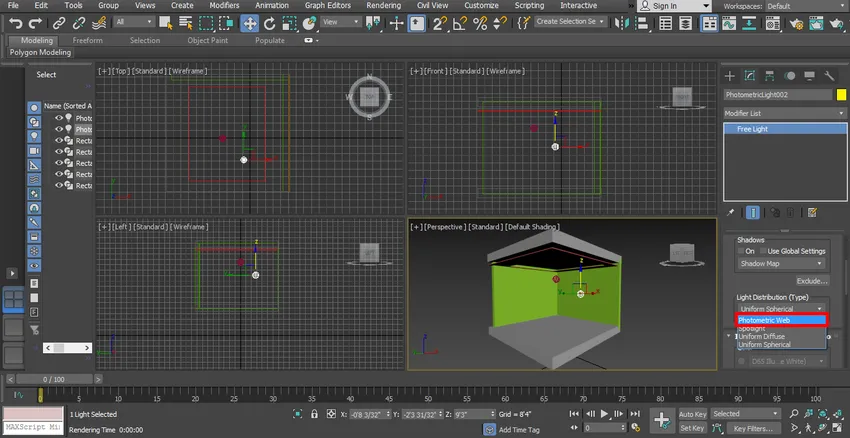
22. lépés: Kiválasztjuk a fényt, majd kattintunk a mozgatás gombra, és húzzuk a közepére. A fényt bárhol elhelyezheti a modellben, ahova szeretné elhelyezni.

23. lépés: Most újra látni fogjuk a render hatást.
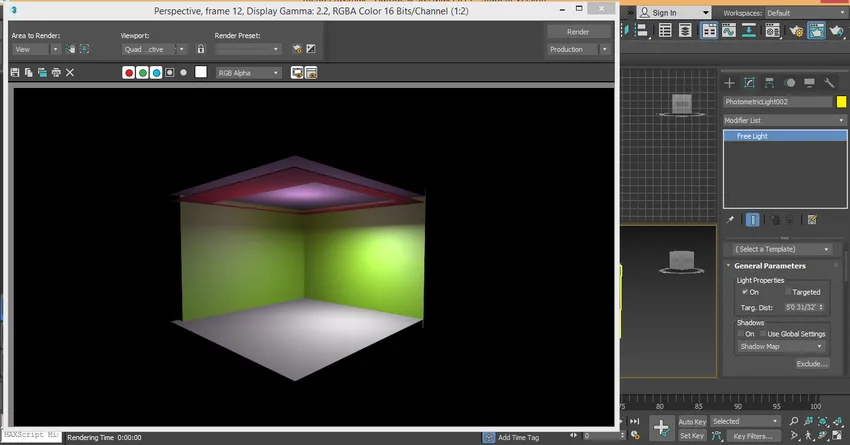
24. lépés: És a klón esetében a fény rákattint a fényre, és egyszerűen húzza azt a kattintás tartásával. Itt sok másolatot készíthet egyesével, majd a másolás rádiógombra kattintva klónozhatja azt, és kattintson az OK fülre.

25. lépés: A billentyűzet Alt + W gombjainak megnyomásával megvizsgálom az effektust a teljes nézet teljes képernyőjén.
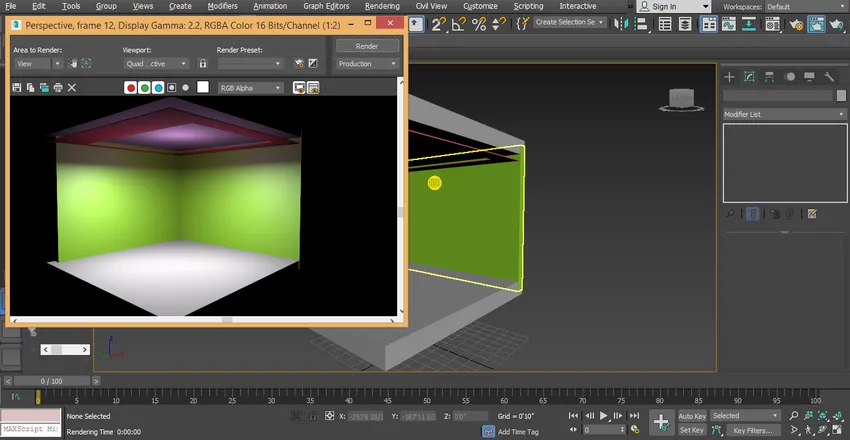
- Ez a mi utolsó modellünk; itt könnyen láthatjuk a fény hatását modellünkre. A következő lépések végrehajtásával más típusú fényt is használhat a projektben. Különböző fények használatához különféle fényeket kell vennie, amelyek fotometrikus webes, egységes gömböt tartalmaznak, miután szabad fényt rajzoltak a modellre.
Következtetés
Itt megtanulta a mentális sugárzás alapjait a 3D max alkalmazásban, és ezen oktatóprogram után könnyen beállíthatja a mentális sugárzást bármilyen 3D objektumhoz és 3D modellhez. A mentális sugárzás nagyon hatékonyvá teszi a modellt. Miután megismerte a mentális sugárzást, nagyon egyszerű módon képes lesz fényerőhatásokat adni a modelljének.
Ajánlott cikkek
Ez egy útmutató a mentális sugárzáshoz a 3ds Max-ban. Itt a mentális sugárzásról 3ds max-en beszélünk egy egyszerű módon, nagyon hatékony modell eredményekkel. Megnézheti más kapcsolódó cikkeinket, hogy többet megtudjon-
- Bevezetés a Bipedbe 3D-ben Max
- A 3D modellező szoftver típusai
- Hogyan lehet effektusokat alkalmazni az Illustrator alkalmazásban?
- Hóeffektus létrehozása a Photoshopban
- 3ds Max Alternatívák
- Az animáció alapelvei
- 3ds Max építészet
- Fémszöveges effektus a Photoshopban