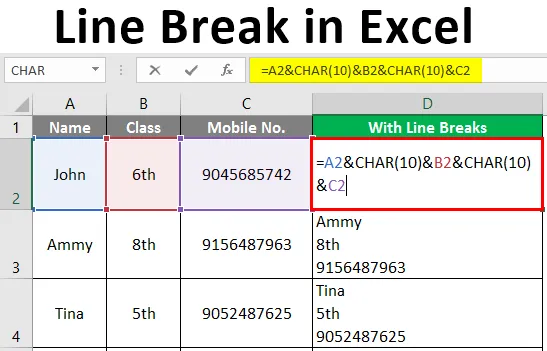
Sorszakadás az Excel programban (Tartalomjegyzék)
- Bevezetés a vonalszakadáshoz az Excel programban
- Módszerek a törés beszúrására
Bevezetés a vonalszakadáshoz az Excel programban
Valójában nem gondolunk a vonalszakításokra, miközben ezeket használjuk. Számos olyan helyzetben használják őket, mint amikor e-mailt írunk, vagy valamit felteszünk a közösségi médiába, vagy új bekezdést indítunk az MS Powerpoint vagy az MS word használatához stb. A legtöbb programban könnyű hozzáadni, és ehhez az egyetlen, amit tennünk kell. nyomja meg az Enter billentyűt a billentyűzeten. De ez nem működik az Excel programban. Ha valaha megpróbálunk egy sortörést hozzáadni az Excelbe az ENTER megnyomásával, akkor a munkalap következő cellájához lépünk. Lehetetlennek tűnik. De ne aggódj miatta.
Módszerek a törés beszúrására
Kétféle módszerrel adhatunk sortöréseket az Excel programban.
- A billentyűparancs segítségével
- A képlet segítségével
1. módszer - A billentyűparancs segítségével
Ehhez kattintson duplán a cellára, majd vigye a kurzort arra a helyre, ahová beilleszteni a sortörést. Ezután használja az ALT + ENTER billentyűkombinációt, ez egy sorszakadást eredményez a kurzor jobb oldalán. Itt van egy egyszerű billentyűparancs, amellyel sortöréseket adhatunk az Excel bármely cellájához. Nyomja meg az Alt + Enter billentyűket (Ctrl + Opció + Enter Mac esetén). Ez automatikusan bekapcsolja a Wrap Text elemet a cellához.
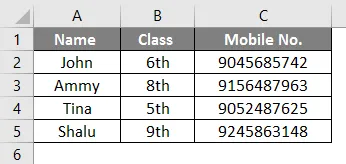
Ebben a példában a vonalszakadást akarjuk az A5 cellában. Tehát duplán kattintunk a cellára, és hozjuk a kurzort (az „a” után), ahová a vonalszakadást akarjuk, és nyomjuk meg az „ALT + ENTER” gombot. Akkor kapunk eredményt.
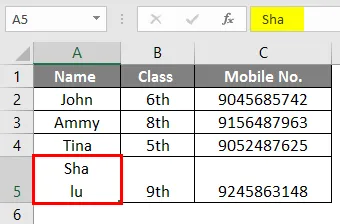
Hasonlóképpen, bármilyen cellába beilleszthetünk vonalszakadásokat. Tegyük fel, hogy egy vonalszakadást akarunk hozzáadni az A3 cellában a második “m” után.
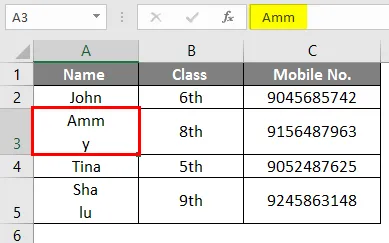
Ehhez kétszer kattintson az A3 cellára, és a kurzort a második „m” után kell elhoznia, majd nyomja meg az Alt + Enter billentyűket. Most van egy másik példa.
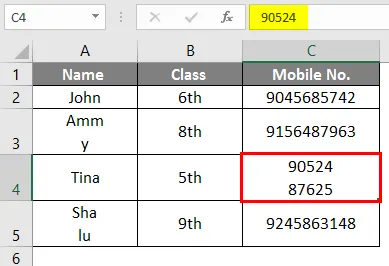
Itt beillesztettük a vonalszakadást a Mobil szám öt számjegye után. a C4 cellában. De amikor ugyanazt kell tennünk számos cellában, akkor ez a módszer időigényes és nem hatékony. Ebben az esetben egy képletet használunk a sortörés hozzáadásához.
2. módszer - a képlet használatával
Ha sok cellába sorokat kell beillesztenünk az Excelbe, akkor nem használhatunk billentyűparancsot. Ebben az esetben képletet kell használnunk a sortörés beszúrására.
Képlet:
=”Szöveg” & CHAR (10) és”szöveg”
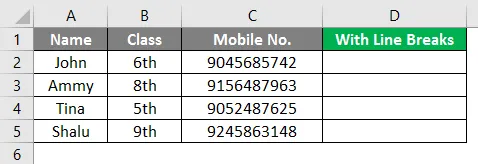
A fenti megfogalmazott képletben a sortörés hozzáadásához a kondenzációs operátort használjuk a CHAR funkcióval. A CHAR függvény az eredményt az ASCII kód alapján adja vissza, amely egy karakterkód. Itt található néhány példa a képlet működésének magyarázatára.
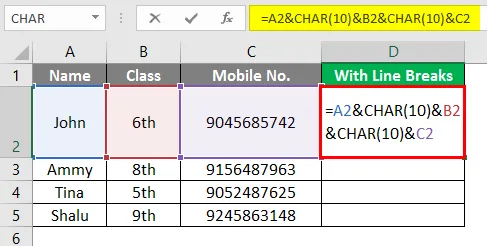
A bemutatott példában azt szeretnénk, hogy az A2, B2 és C2 cella szövegét a D2 sor törésével írjuk. Ehhez először engedélyezze a Wrap szöveget, majd használja az „= A2 & CHAR (10) & B2 & CHAR (10) & C2” képletet.
A fenti képlet az A2, B2 és C2 szövegben ragadja meg az ampersand-t, amely az MS Excel összekapcsolási operátora. Megkapjuk az eredményt.
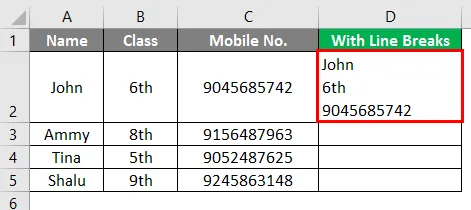
A bemutatott példában azt szeretnénk, hogy az A3, B3 és C3 cellákból szöveget írjunk a D3 sor törésével. Ehhez először engedélyezze a Wrap szöveget, majd használja az „= A3 & CHAR (10) & B3 & CHAR (10) & C3” képletet.
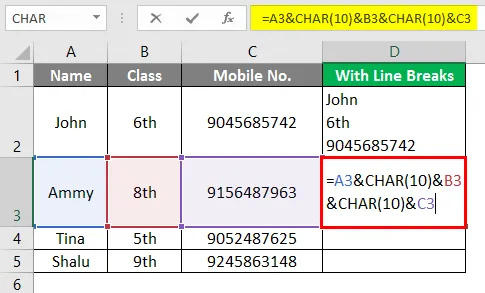
Így a karakterfüggvény ebben a képletben egyesíti az A3, B3 és C3 szövegben megjelenő szöveget. Megkapjuk az eredményt.
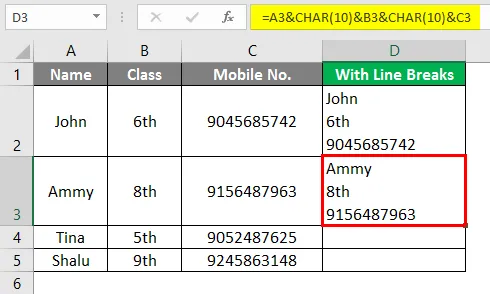
A bemutatott példában azt szeretnénk, hogy az A4, B4 és C4 cellákból a szöveget a D4 sor törésével írjuk. Ehhez először engedélyezze a Wrap szöveget, majd használja az „= A4 & CHAR (10) & B4 & CHAR (10) & C4” képletet.
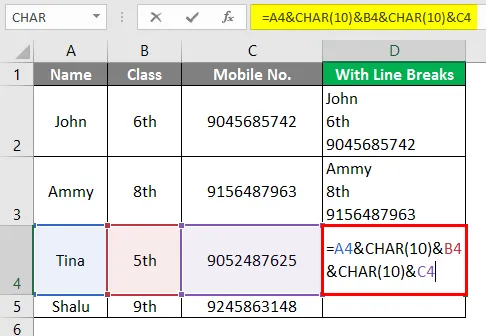
Így a karakterfüggvény ebben a képletben egyesíti az A4, B4 és C4 formátumban megjelenő szöveget, és így kapjuk meg az eredményt.
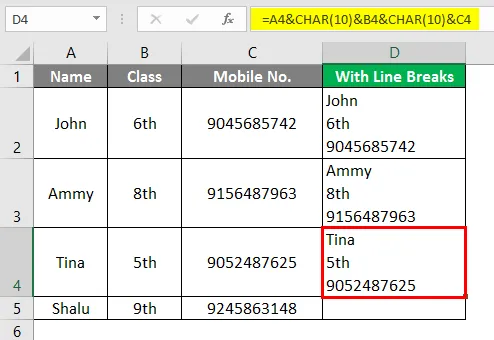
A bemutatott példában azt szeretnénk, hogy az A5, B5 és C5 cellákból szöveget írjunk a D5 sor törésével. Ehhez először engedélyezze a Wrap szöveget, majd használja az „= A5 & CHAR (10) & B5 & CHAR (10) & C5” képletet.
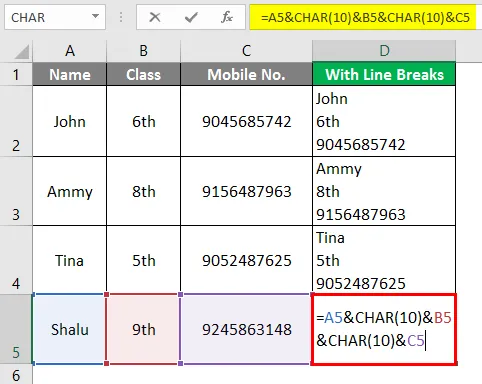
Így a karakterfüggvény ebben a képletben egyesíti az A5, B5 és C5 szövegben megjelenő szöveget, és így kapjuk meg az eredményt.
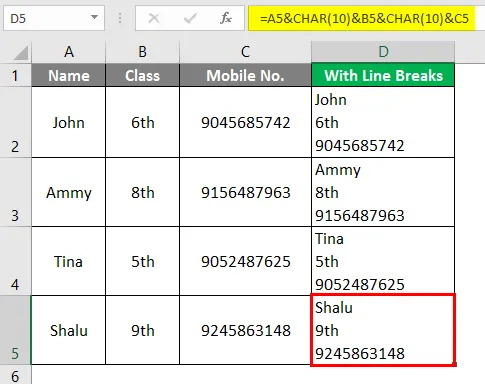
Következtetés
Az ASCII az információcsere amerikai szabványkódját jelenti. A Line Feed azt jelenti, hogy a kurzort a következő sor elejére kell mozgatni. De ne felejtse el beilleszteni a sortörést az MS Excel programba. Először engedélyeznie kell a Wrap Text beillesztését, különben a CHAR funkció nem változtatja meg az eredményt. És ehhez válassza ki a cellát a képlettel, majd lépjen a Kezdőlapra, majd az Igazítás, majd a Tekercselés elemre. Ha Mac-et használ, akkor a 13 helyett a 10 helyett használja a CHAR funkció érvét, amely a „kocsi visszatérését” jelenti. A szállítás visszatéréssel a kurzort az aktuális sor elejére hozza.
Ne feledje, hogy mi a vonalszünet az Excel programban
- A gyorsbillentyű jó módszer a vonalszakadás beillesztésére a kis számban. sejtek száma, de ha nagy számú sejthez szeretne vonalszakadást hozzáadni, használja a CHAR függvényt.
- A CHAR funkció az eredményt egy karakterkód alapján adja vissza.
- A Windows és a Mac esetében a 10. paramétert használja. Itt 10 jelenti a „vonalátvitelt”, 13 pedig a „kocsi visszatérését”.
- A Lie Feed: a kurzor mozgatása a következő sorra, a Carriage Return pedig a kurzor mozgatása az aktuális sor elejére.
- Ha parancsikont használunk, az automatikusan bekapcsolja a szöveget.
- Az MS Excel önmagában nem engedélyezi a Tekercselést, ha a képlet segítségével sortörést adunk hozzá. Kézzel kell engedélyeznünk.
Ajánlott cikkek
Ez egy útmutató a Line Break programhoz az Excel programban. Itt tárgyaljuk, hogyan lehet beszúrni a sortörést az Excelben, a gyakorlati példákkal és a letölthető Excel sablonnal együtt. Megnézheti más javasolt cikkeinket -
- A helyettesítő kártya használata az Excelben
- Excel beszúrás gomb
- NPER függvény Excelben
- MAX képlet Excelben