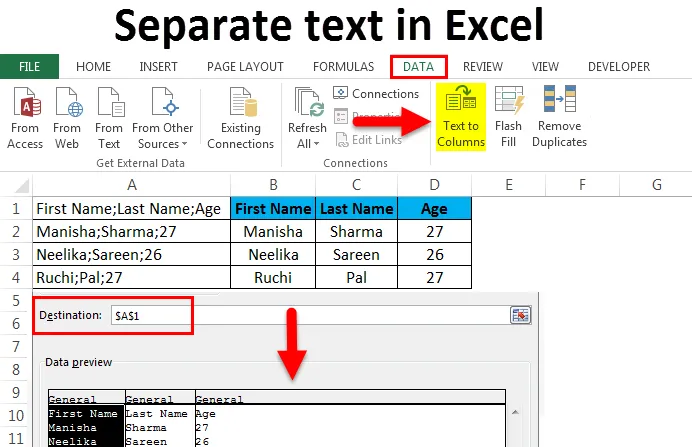
Külön szöveg az Excelben (Tartalomjegyzék)
- Külön szöveg az Excelben
- Mi az a szöveg az oszlopokhoz?
- Példák az önálló szövegre az Excel programban
Válassza ki a szöveget az Excel programban a Szöveg oszlopok használatával
Időnként olyan helyzetekkel találkozunk, amikor az összes adat egy oszlopba van ágyazva, és az adatok minden egyes szegregációját valamilyen elválasztó jelöli, például -
- Vessző - „, ”
- Semicolon - “;”
- Hely - ““
- Lap - ““
- Valami más szimbólum
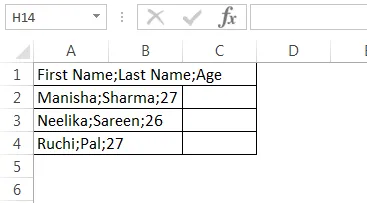
Lehet, hogy az összes adat egyetlen oszlopban van, rögzített számú karakterrel, amely jelöli az adatok szegregációját.

Ha az adatok fogadása vagy rendezése a fent bemutatott formátumok bármelyikében megkönnyíti az adatok kezelését, mert azokat nem formázják megfelelő sor- és oszlopformátumba. De ha óvatosan látjuk, akkor az első képernyőképen az oszlopokat (amilyennek kellene lennie) pontosvessző választja el - „;”, azaz az első sorban az első oszlop „Keresztnév”, a második oszlop „Utolsó”. Név ”, és a harmadik oszlop„ Kor ”. Az összes oszlopot pontosvessző választja el egymástól. Ez érvényes a többi sorra is. Ezért az adatokat a megfelelő sor- és oszlopformátumra bonthatjuk az adatok stratégiai elválasztói alapján. Hasonlóképpen, a második képernyőképen azt látjuk, hogy az összes adat egyetlen oszlopba került. Közelebbről megfigyelve azonban látjuk, hogy az oszlopok (aminek lennie kellene) megkülönböztethetők hosszuk alapján.
Az első oszlop „Név”, amelyet „Értékesítés” követ. Látjuk, hogy a „Név” hossza 4, a „Értékesítés” hossza pedig 5. Ez vonatkozik a táblázat összes sorára. Ezért szétválaszthatjuk az excel formátumú szöveges adatokat oszlopokra a rögzített hosszuk alapján. Az Excel segítségével megoldást kínálunk az ilyen jellegű problémákra. Az Excel két nagyon hasznos tulajdonsága a „Szöveg oszlopokhoz” vagy a „Split Cell”, amely segít az ilyen formázási problémák megoldásában az adatok újrarendezésének vagy az adatok manipulációjának / tisztításának lehetővé tétele révén, mivel a a tétel vagy az összes adat egyetlen oszlopban.
Megjegyzés : Számos bonyolult képlet érhető el, amelyek hasonló eredményeket is elérhetnek, ám ezek nagyon összetett és zavaróak. Az Oszlophoz küldött szöveg szintén sokkal gyorsabb.
Mi az a szöveg az oszlopokhoz?
Általában, amikor adatbázisból vagy CSV-ből vagy szöveges forrásból nyerjük az adatokat, a fent bemutatott helyzetekkel találkozunk. Az ilyen típusú problémák megoldásához egy nagyon praktikus funkcióval rendelkezik az Excel, melynek neve: „ Szöveg oszlopokhoz ”.
Ez megtalálható az Adat lapon, majd az „Adat eszközök” szakaszban.

A billentyűzet parancsikonja Alt + A + E. Ez megnyitja a „Szöveg oszlopokhoz” funkciót is. Nézzünk meg néhány példát annak megértéséhez, hogy a „Szöveg az oszlopokhoz” megoldása lesz a problémánk.
Példák az önálló szövegre az Excelben:
1. példa
Ossza fel a keresztnév, a vezetéknév és a kor külön Excel oszlopokba (elválasztó eszközökkel) :
Az ön külön szöveges Excel sablonját itt töltheti le - külön szöveg Excel sablonNézzük meg egy olyan helyzetet, amelyben az adatokat a következő formátumban kaptuk meg.

A „Keresztnév”, „Vezetéknév” és „Életkor” adataink mind az oszlopba vannak beágyazva. Célunk, hogy az adatokat külön szöveges oszlopokra bontjuk Excelben.
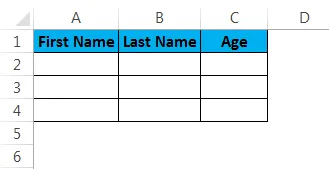
Az adatok különálló oszlopokba történő felosztásához az Excel-ben a következő lépéseket kell követnünk:
1. lépés - Először az adat oszlopot választjuk ki:
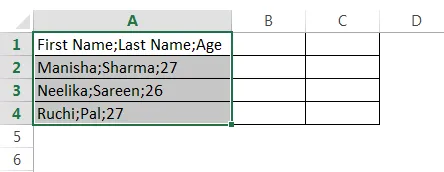
2. lépés - Navigálunk az „Adatok” fülre, majd lépünk az „Adat eszközök” szakaszra, és kattintsunk a „Szöveg oszlopokra” elemre.

Ezzel megnyílik a „Szöveg oszlopokhoz” varázsló.
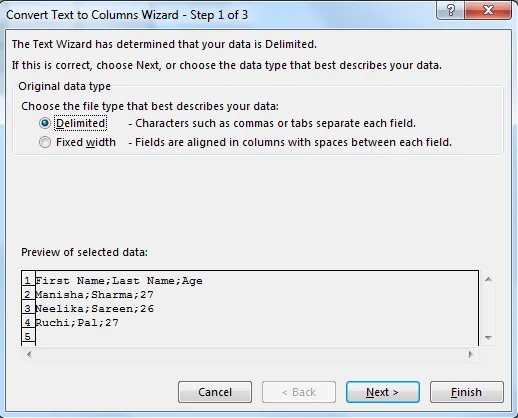
3. lépés - Most győződjön meg arról, hogy rákattintunk a „Elhatárolt” elemre a kiválasztáshoz, majd a „Tovább” gombra.
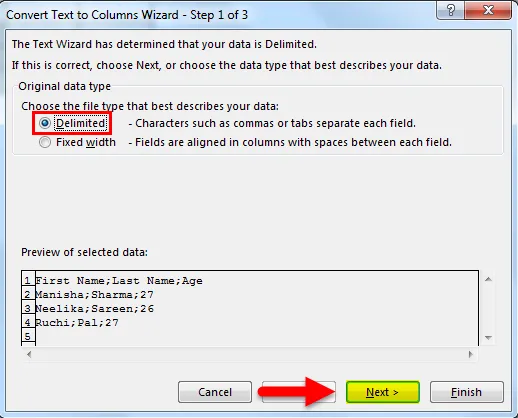
4. lépés - Ezt követően a következő lapon először törölje a „Tab” jelölést.
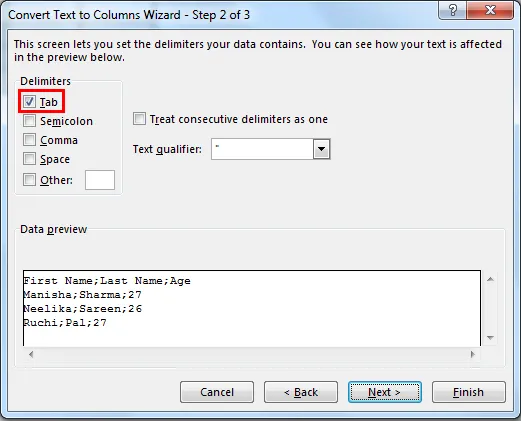
Ezután válassza a „Semicolon” elválasztót.

Amint kiválasztottuk a „Semicolon” beállítást, láthatjuk, hogy az oszlopok a szöveg előnézetében vannak elhatárolva. Abban a helyzetben, amikor több egymást követő elválasztó is van, választhatjuk a „Kezelje az egymást követő elválasztókat egyként” lehetőséget. Ezt követően rákattinthatunk a „Next” gombra.
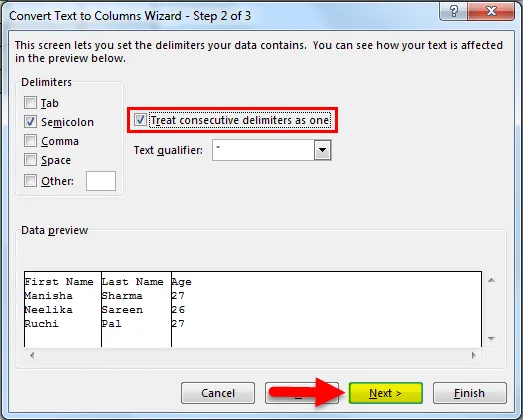
5. lépés - Ezután megvizsgáljuk azt a részt, ahol az oszlop adatformátuma leírásra kerül. Az adatok megőrzését választhatjuk:
- „ Általános ” - Ez a numerikus értékeket számokra konvertálja, a dátumértékeket dátumokra konvertálja és szöveges formában marad.
- „ Szöveg ” - konvertálja az összes értéket szöveges formátumba.
- „ Dátum ” - konvertálja az összes értéket dátumformátumra (MDY, DMY, YMD, DYM, MYD, YDM)

- Az oszlop figyelmen kívül hagyása - ez kihagyja az oszlop olvasását.
Ezután megvizsgáljuk az „Advanced” opciót.
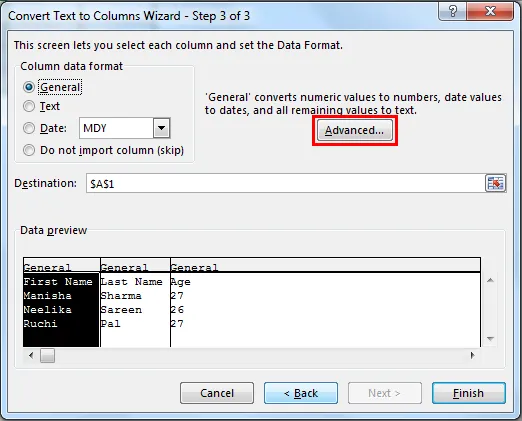
Az „Advanced” lehetőséget ad a tizedes elválasztó és az ezer elválasztó kiválasztására.

Ezután kiválasztjuk a célcellát. Most, ha nem módosítjuk ezt, akkor az eredeti oszlopot felülírjuk „Keresztnév” -vel, a szomszédos cella „Vezetéknév” lesz, a szomszédos cella pedig „Életkor” lesz. Ha úgy döntünk, hogy megtartjuk az eredeti oszlopot, akkor itt meg kell említenünk egy értéket (ebben az esetben a következő szomszédos cellába).
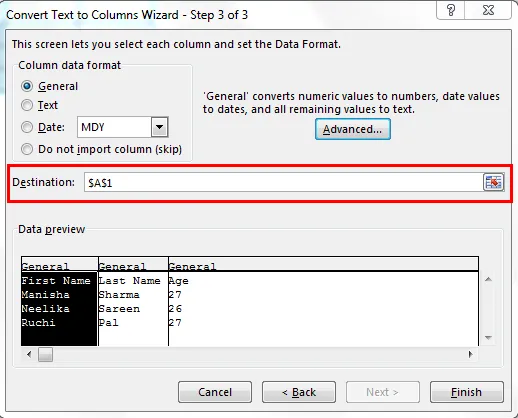
Ezután rákattintunk a „Befejezés” gombra.
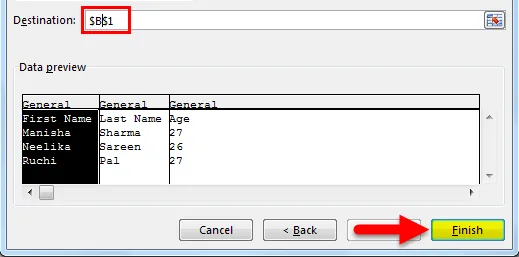
Eredményünk a következő:
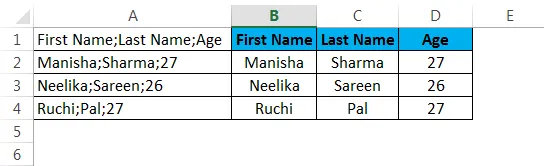
2. példa
Osztott név, értékesítés külön szöveges oszlopokba excel-ben (rögzített szélesség használatával) :
Tegyük fel, hogy van egy forgatókönyv, ahol az alábbiakban bemutatott adatokkal rendelkezünk.
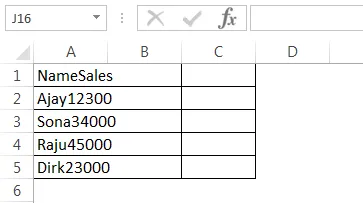
Mint láthatjuk, a teljes adatot egyetlen oszlopba (A) osztottuk. De itt látjuk, hogy az adatok formátuma kissé eltér. Megállapíthatjuk, hogy az első oszlop (amilyennek lennie kellene) „Név”, a következő oszlop „Értékesítés”. A „Név” hossza 4, a „Értékesítés” hossza pedig 5. Érdekes módon az alábbiakban szereplő összes név 4 hossza és az összes eladási szám 5. Ebben az esetben Ossza meg az adatokat egy oszlopból több oszlopba a “Rögzített szélesség” használatával, mivel itt nincs határoló.
1. lépés - Válassza ki azt az oszlopot, ahol a klubágy adatai vannak.
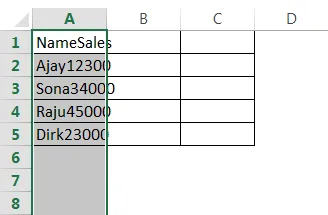
2. lépés - Navigálunk az „Adatok” fülre, majd lépünk az „Adat eszközök” szakaszra, és kattintsunk a „Szöveg oszlopokra” elemre.

Ezzel megnyílik a „Szöveg oszlopokhoz” varázsló.
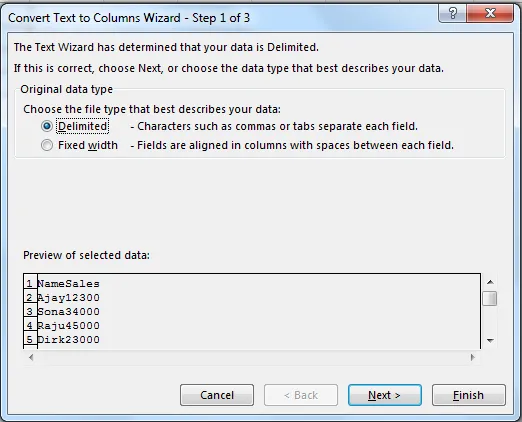
3. lépés - Most ellenőrizze, hogy rákattintunk a „Rögzített szélesség” -re a kiválasztáshoz, majd a „Következő” -re.
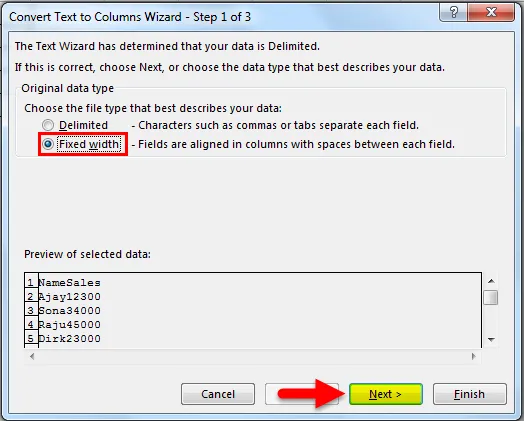
4. lépés - A következő képernyőn be kell állítanunk a rögzített szélességű függőleges elválasztó vonalakat (ezeket Break Line-nak hívjuk) az Adat-előnézet szakaszban.
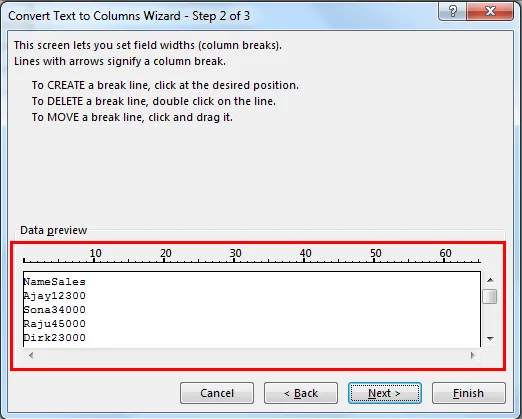
Ezt a felhasználói igények szerint lehet beállítani.

A pontos pontra kell kattintanunk, ahol az első oszlopszélesség véget ér. Ezen a ponton megtörténik a törésvonal.
5. lépés - Ezután megvizsgáljuk azt a részt, ahol az oszlop adatformátuma leírásra kerül. Dönthetünk úgy, hogy az adatokat akár:
- „ Általános ” - Ez a numerikus értékeket számokra konvertálja, a dátumértékeket dátumokra konvertálja és szöveges formában marad.
- „ Szöveg ” - konvertálja az összes értéket szöveges formátumba.
- „ Dátum ” - konvertálja az összes értéket dátumformátumra (MDY, DMY, YMD, DYM, MYD, YDM)

- Az oszlop figyelmen kívül hagyása - ez kihagyja az oszlop olvasását.
Ezután megvizsgáljuk az „Advanced” opciót.
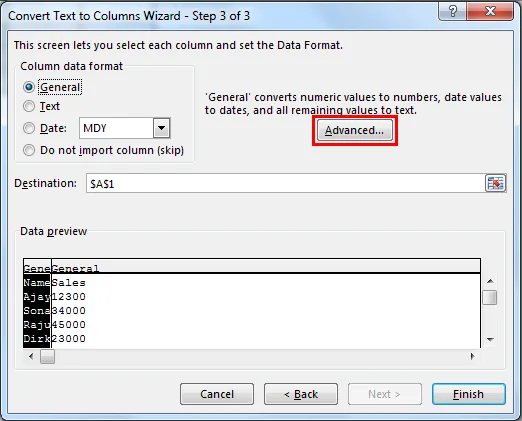
Az „Advanced” lehetőséget ad a tizedes elválasztó és az ezer elválasztó kiválasztására.

Ezután kiválasztjuk a célcellát. Most, ha nem módosítjuk ezt, akkor az eredeti oszlopot felülírja „Név” -vel, a szomszédos cella „Értékesítés” lesz. Ha úgy döntünk, hogy megtartjuk az eredeti oszlopot, akkor itt meg kell említenünk egy értéket (ebben az esetben a következő szomszédos cellába).
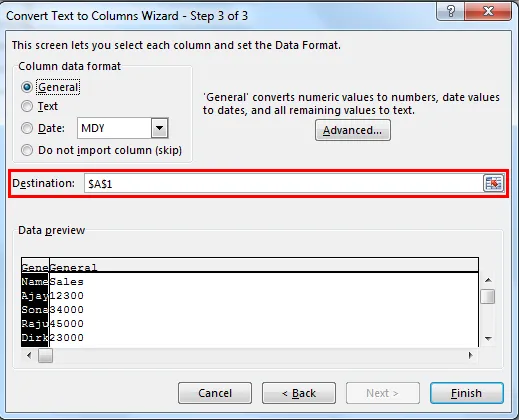
Ezután rákattintunk a „Befejezés” gombra.
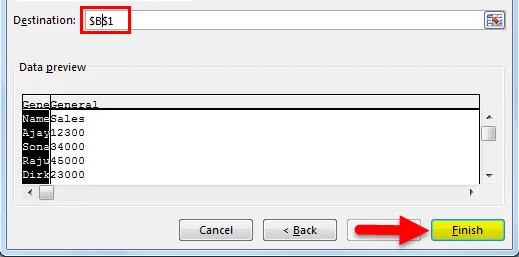
Eredményünk a következő:
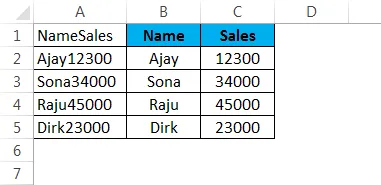
Ugyanezt a logikát használhatjuk az első „n” karakter kibontására is egy adatoszlopból.
Ne felejtse el az külön szöveg az Excel programban
- Abba kell hagynunk a bonyolult képleteket és / vagy a másolás beillesztését az oszlop felosztásához (a klubágy adatainak elválasztásához az oszlopból), és el kell kezdenünk a Szöveg az oszlopokba szolgáltatást.
- A rögzített szélességű módszernél az Excel az adatokat a karakterhossz alapján osztja fel.
- A Elhatárolt módszernél az Excel osztja az adatokat olyan elválasztók halmaza alapján, mint például vessző, pontosvessző, lap stb.
- A Szöveg az oszlopokhoz egyszerűen érhető el a billentyűparancs segítségével - Alt + A + E.
Ajánlott cikkek
Ez egy útmutató az Excel különálló szövegéhez. Itt az Excel különálló szövegét és az elkülönített szöveg használatát az Excelben tárgyaljuk, gyakorlati példákkal és letölthető Excel sablonnal együtt. Megnézheti más javasolt cikkeinket -
- Oszlopok rendezése Excelben Egyszerű Excel bemutató
- Alkalmazza a Superscript függvényt az Excel programban
- Hogyan használható az Adat táblázat Excelben?
- Excel legördülő lista példákkal