Ebben a Photoshop effektusok útmutatóban megtanuljuk, hogyan lehet egy fotót akvarellfestményként jobban kinézni. Ez a fotóeffektus akkor működik legjobban, ha a gazdag színek és az erős kontraszt megőrzése fontosabb, mint a finom részletek megőrzése, mivel ezzel a hatással sok részlet veszít.
A hatás létrehozása olyan egyszerű, mint néhány réteg lemásolása, néhány szűrő alkalmazása és néhány különböző réteg-keverési mód használata, és az egész csak néhány percet vesz igénybe az elejétől a végéig. Felhívjuk figyelmét, hogy ez az oktatóanyag a Photoshop CS5 és korábbi verziók számára készült. A Photoshop CC és a CS6 felhasználók követni fogják a frissített verziómat, amely a lépésekről szóló videót is tartalmazza.
Az alábbiakban bemutatott képet fogok használni ehhez az oktatóanyaghoz:

Az eredeti fénykép.
És itt lesz, hogyan fog kinézni az akvarellfestmény hatásának alkalmazása után:

A végső akvarell festmény hatása.
Az oktatóvideó megtekintéséhez tekintse meg a Photoshop akvarellfestési effektusunkat a YouTube-on. Lássunk neki!
1. lépés: Másolja a háttérréteget háromszor
Ha a Photoshopban újonnan megnyílt képet látunk, a Rétegek palettán láthatjuk, hogy jelenleg van egy réteg, a Háttér réteg, amely a képet tartalmazza:
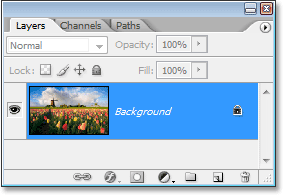
A Photoshop Rétegek palettája, amely a képet mutatja a háttérrétegen.
Három példányt kell létrehoznunk a háttérrétegről, tehát a Ctrl + J (Win) / Command + J (Mac) billentyűparancsokkal háromszor duplikáljuk a háttérréteget . Ha újból megnézzük a Rétegek palettán, láthatjuk, hogy most négy rétegünk van, az eredeti háttérréteg alján és három másolat felett:

Nyomja meg háromszor a "Ctrl + J" (Win) / "Command + J" (Mac) gombokat a háttérréteg háromszori másolásához.
2. lépés: Kapcsolja ki a két felső réteget
A Rétegek paletta minden egyes rétegének bal szélén egy kis szemgömb ikon jelenik meg. Ez a Réteg láthatósága ikon, és meghatározza, hogy a réteg látható-e a Photoshop dokumentumban vagy sem. Amikor a szemgolyó ikon látható, ez azt jelenti, hogy maga a réteg is látható. Kattintson a Rétegek paletta két felső rétegének ikonjára, hogy ideiglenesen elrejtse őket a dokumentumon belüli nézetből. Ha rákattint az ikonra, az eltűnik, tudatja vele, hogy a réteg már nem látható:
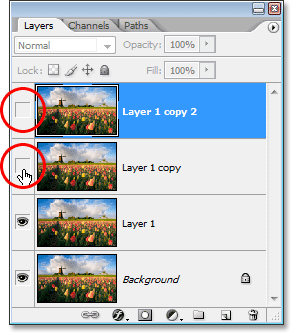
Rejtsük el a dokumentum két felső rétegét a Réteg láthatósága (szemgolyó) ikonra kattintva. Az ikonok eltűnnek, ha rákattintanak.
3. lépés: Válassza az „1. réteg” lehetőséget
A két felső réteget ideiglenesen elrejtve a megtekintéshez, kattintson a "Rétegek 1" elemre a Rétegek palettán annak kiválasztásához. Tudni fogja, melyik réteget választotta ki, mert az aktuálisan kiválasztott réteg kék színű:
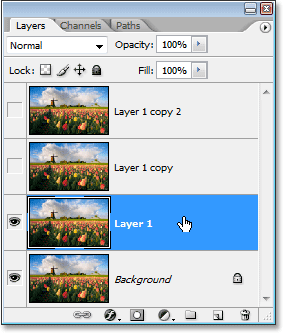
Kattintson a "Rétegek 1" elemre a Rétegek palettán annak kiválasztásához.
4. lépés: Helyezze be a "Kivágás" szűrőt
Az első dolog, amit megteszünk, a képünk egyszerűsítése, és ezt megtehetjük a Photoshop "Kivágás" szűrőjével. Ha az "1. réteg" kiválasztva, lépjen a képernyő tetején található Szűrő menübe, válassza az Művészi lehetőséget, majd válassza a Kivágás lehetőséget.
Amikor megjelenik a Kivágás szűrő párbeszédpanele, állítsa a Szintek számát 4-re, Az Él egyszerűségét 4-re és Az Élhűség-t 2-re:
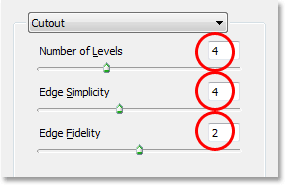
Lépjen a Szűrés> Művészi> Kivágás lehetőségre, és módosítsa a fenti piros színű köröket.
Ha kész, alkalmazza a beállításokat, majd lépjen ki a párbeszédpanelből.
5. lépés: Állítsa az „1. réteg” keverési módját „Fényerősségre”
Ha az "1. réteg" továbbra is kiválasztott, lépjen a Rétegek paletta bal felső sarkában lévő Blend Mode opcióra. Alapértelmezés szerint a rétegek "Normál" keverési módra vannak állítva. Kattintson a "Normál" szó jobb oldalán lefelé mutató nyílra, és válassza a lista alján a Fényerő keverési módot:
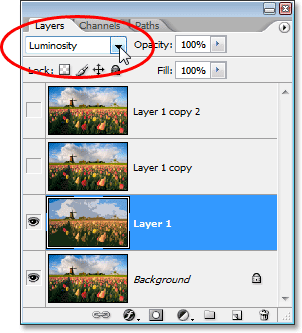
Változtassa meg az "1. réteg" keverési módját "Normál" -ról "Fényerősségre".
A képének most úgy kell kinéznie:

A kép, miután az „1. réteg” keverési módját „Luminosity” -ra váltotta.
6. lépés: Kapcsolja be a réteget az "1. réteg" felett, és válassza ki a réteget
Mégis a Rétegek palettán kattintson az üres négyzet belsejére, ahol a szemgömb ikon a közvetlenül az 1. réteg (1. réteg másolata) fölött lévõ rétegen volt, hogy visszakapcsolja ezt a réteget, így ismét látható lesz a dokumentumban. A réteg újbóli bekapcsolása azonban valójában nem választja ki a réteget, és azt is ki kell választanunk, tehát miután újra bekapcsolta a réteget, kattintson az „1. réteg másolatának” bárhol más helyére, hogy kiválassza, így kiemelve kékben:
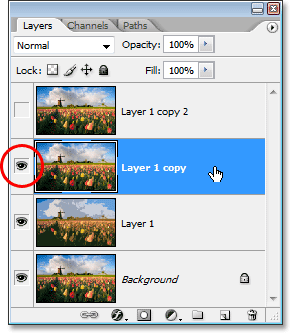
Kattintson az "1. réteg másolata" láthatósági ikonra (az üres négyzetre) az újbóli bekapcsoláshoz, majd kattintson a réteg bárhova más helyére a kiválasztáshoz.
7. lépés: Helyezze be a "Száraz kefe" szűrőt
Ezen a ponton hozzáadunk némi textúrát a képünkhöz. Ha az "1. réteg másolata" ki van választva és ismét látható a dokumentumon belül, lépjen vissza a képernyő tetején található Szűrő menübe, válassza ki ismét az Artistic lehetőséget, és ezúttal válassza a Dry Brush lehetőséget. Amikor megjelenik a Száraz kefe szűrő párbeszédpanele, állítsa a Kefe méretét 10-re, a Kefe részleteit 10-re és a textúra beállítást 3-ra:
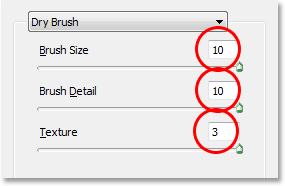
Lépjen a Szűrő> Művészi> Száraz ecset elemre, és módosítsa a fenti piros színű köröket.
Ha kész, alkalmazza a szűrőt, majd lépjen ki a párbeszédpanelből.
8. lépés: A Réteg keverési mód átváltása "Képernyőre"
Ha az "1. réteg másolata" még mindig kiválasztva van, lépjen ismét a Blend Mode beállításokhoz a Rétegek paletta bal felső sarkában, kattintson a lefelé mutató nyílra a „Normál” szó jobb oldalán, és módosítsa a keverési módot a a képernyőhöz tartozó réteg:
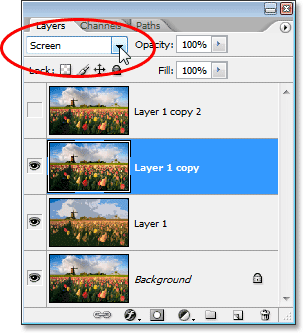
Változtassa az „1. réteg másolata” keverési módját „Képernyő” -re.
A képének most úgy kell kinéznie:

A kép világosabb lesz, miután az „1. réteg másolata” keverési módját „Képernyőre” váltotta.
9. lépés: Kapcsolja be a felső réteget, és válassza ki
Csakúgy, mint egy pillanattal ezelőtt az „1. réteg példányával”, kattintson az üres négyzet belsejére, ahol a szemgömb ikon a Rétegek paletta felső rétegén volt („1. réteg 2. példány”), hogy újra bekapcsolja a réteget, és ismét látható a dokumentum belsejében. Ezután kattintson a réteg bármely más részére, hogy kiválassza, hogy kék színű legyen:
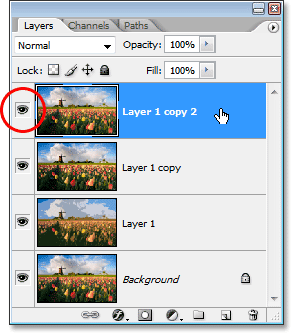
Kapcsolja be újra a felső réteget, ha rákattint a Rétegek láthatósága ikonra a Rétegek palettán, majd bárhol másutt kattintson a réteg kiválasztására.
10. lépés: Helyezze be a "Medián" szűrőt
Ha a felső réteg kiválasztva és ismét látható a dokumentum belsejében, lépjen vissza a képernyő tetején található Szűrő menübe, ezúttal válassza a Zaj, majd a Közép lehetőséget. A Median szűrő még részletesebb képet távolít el a képről, és az a jó dolog, hogy a kép elmosódása nélkül teszi meg, így az élek továbbra is jól definiálhatók. Amikor megjelenik a Median Filter párbeszédpanel, állítsa a sugár értéket alul 12 pixelre:
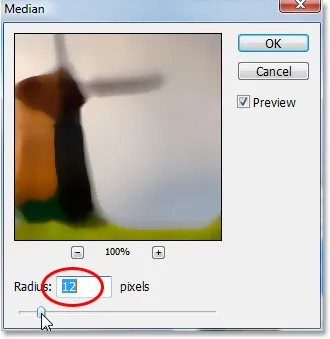
Lépjen a Szűrő> Zaj> Medián elemre, és állítsa a "Sugár" értéket "12 pixelre".
Ha kész, alkalmazza a szűrőt, majd lépjen ki a párbeszédpanelből.
11. lépés: A felső réteg keverési módjának átváltása "lágy fényre"
A hatás elérése érdekében, még akkor is, ha a felső réteg még kiválasztva van, lépjen a Rétegek paletta bal felső sarkában lévő Keverési mód opciókra, kattintson újra a "Normál" szó jobb oldalán lévő lefelé mutató nyílra, és változtassa meg a réteg keverési mód lágy fényre:
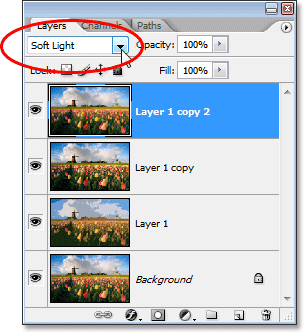
A hatás befejezéséhez változtassa meg a felső réteg keverési módját "Soft Light" -re.
Miután a keverési módot "Lágy fényre" váltotta, kész!
Itt van még egyszer az eredeti kép összehasonlítás céljából:

Az eredeti kép ismét.
És itt, miután a medián szűrőt felvittük a felső rétegre, és miként változtattam keverési módját "Lágy fényre", az én végső döntésem
"akvarell festmény" hatás:

A végső akvarellfestmény eredménye.
Hová menj tovább …
És ott van! Így lehet egy fotót akvarellfestékké átalakítani a Photoshop segítségével! Lásd a Photo Effects szakaszt a Photoshop effektusokkal kapcsolatos további útmutatásokért!