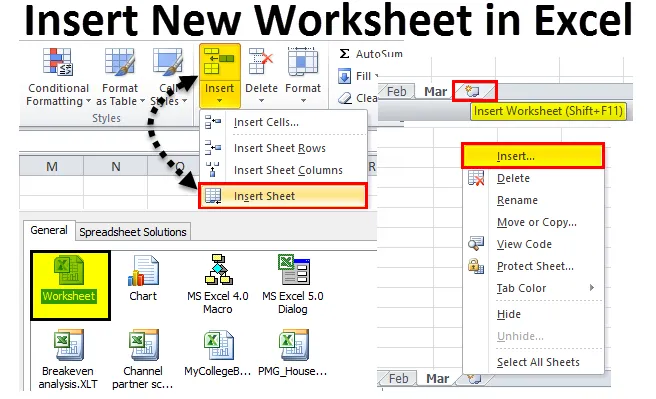
Helyezze be az új munkalapot az Excelbe (Tartalomjegyzék)
- Helyezze be az új munkalapot az Excelbe
- Módosítsa a munkalapok alapértelmezett számát
- Helyezze be az új munkalapot a létező munkafüzetbe
Helyezze be az új munkalapot az Excelbe
Amikor megnyit egy excel munkafüzetet, hány munkalapot láthat? Lehet, hogy nem is vette észre, hogy hányat lát alapértelmezés szerint.
Az új munkalap Excel-sablonjának beszúrása itt tölthető le - Új munkalap-Excel-sablon beillesztéseHa az alapértelmezés szerint az alapértelmezett beállításokban nincs változás, akkor az 1. ábra, a 2. és a 3. lap nevű 3 munkalapot kap az alábbi ábra szerint.
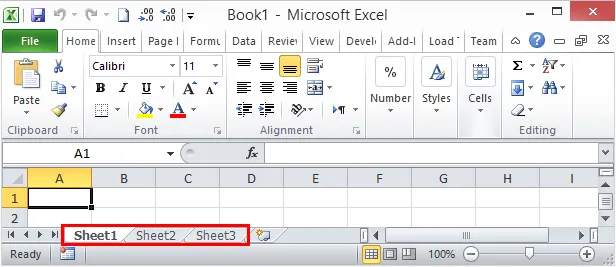
Ebben a cikkben bemutatom az új munkalapok excelbe való felvételének módjait, hogyan módosíthatja a munkalapok számát az új excel munkafüzet megnyitásakor, a szín, a téma megváltoztatása stb.
Nyissa meg az Új munkafüzetet a számítógépről
Engedje meg, hogy új munkafüzetet nyissam meg excelben. Ez a cikk az Excel 2010 programot használja, és a Windows 10 operációs rendszert használja.
1. lépés: A számítógép típusának keresőmezőjében az Excel alkalmazás jelenik meg a számítógépen.
2. lépés: Kattintson a számítógépén az Excel verzió alkalmazásra.
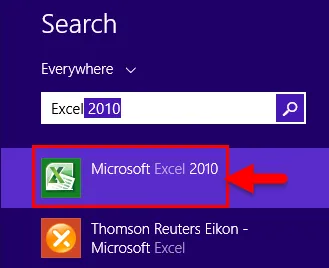
3. lépés: Ha valamelyik munkafüzet már nyitva van, közvetlenül egy új munkafüzetet és összesen 3 munkalapot fog látni.
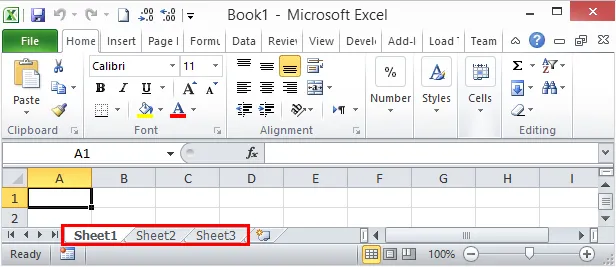
Most meglátjuk, hogyan lehet alapértelmezés szerint módosítani a munkalapok számát.
Módosítsa a munkalapok alapértelmezett számát
Most láttuk, hogy az alapértelmezett excel 3 munkalapot adhat nekünk az új munkafüzetben. Ha azonban nem elégedett a munkalapok számával, akkor az első lépés önmagában az excel felajánlja, hogy módosítsa a munkalapok számát az Ön kívánsága szerint. Az excel beállításainak módosításához kövesse az alábbi lépéseket.
1. lépés: Lépjen a FÁJLbe.
2. lépés: A FÁJL alatt lépjen az OPCIÓK menübe.
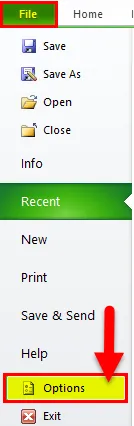
3. lépés: Válassza ki az ÁLTALÁNOS Excel opciókat, majd válassza a Több lap beillesztése lehetőséget. Itt legfeljebb 255 munkalapot helyezhet be, amikor az új munkafüzet beillesztésre kerül. Nagyon valószínűtlen, hogy 255 munkalapot használunk. A munkalapomat 6-ra korlátoztam.
4. lépés: A folyamat befejezéséhez kattintson az OK gombra.
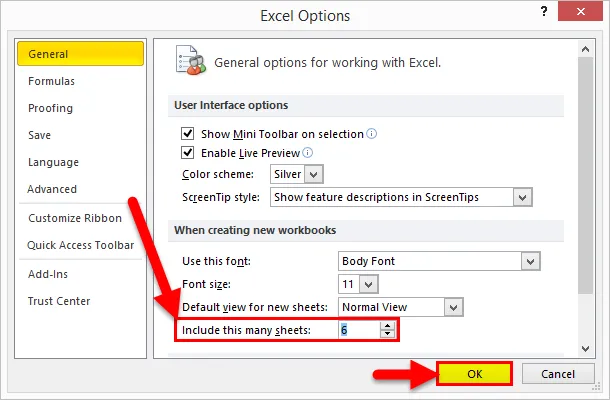
5. lépés: Most nyisson meg egy új munkafüzetet, és nézze meg a varázslatot.
A gyorsbillentyű Ctrl + N új munkafüzet megnyitásához, ha legalább egy excel munkafüzet már nyitva van.
Ha az új munkafüzetet beillesztem, 6 munkalapom van a normál 3 munkalap helyett. Ez a módosítás az összes jövőbeni munkafüzetre alkalmazható.
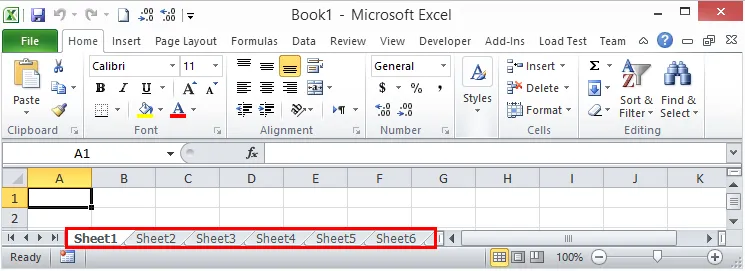
Helyezze be az új munkalapot a létező munkafüzetbe
Most megtanultuk, hogyan kell módosítani a munkalapok számát egy új munkafüzet megnyitásakor. Most arra összpontosítunk, hogy miként illeszthetünk be új munkalapot a meglévő munkafüzetbe.
Tegyük fel, hogy munkafüzetben dolgozik, és már van 3 munkalapja. Most új munkalapot kell beillesztenie az új havi eladásokhoz, az új munkalapot kézzel, illetve gyorsbillentyűkkel is beszúrhatja.
Helyezze be az új munkalapot kézzel az Excel programba - 1. módszer
1. lépés: Kattintson a jobb gombbal bármelyik munkalapra.
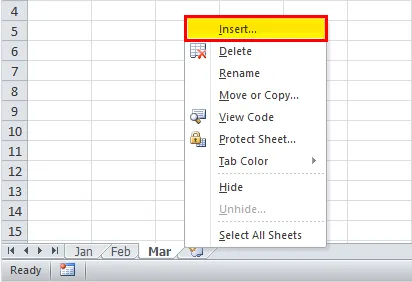
2. lépés: Válassza ki a beszúrási lehetőséget, és az ablak alatt látni fogja. Válassza a Munkalap lehetőséget.
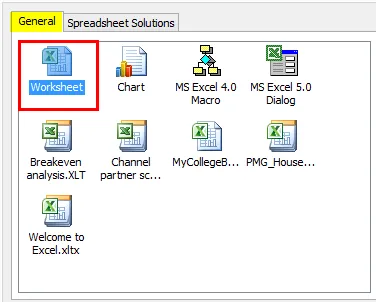
3. lépés: Mivel jobb egérgombbal kattintottam a Mar munkalapra, most van egy munkalap a Mar munkalap bal oldalán.
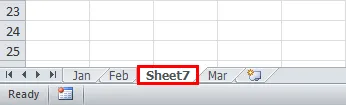
4. lépés: Most átnevezheti ezt a munkalapot úgy, hogy duplán kattint a munkalap nevére.

A munkalap kézi beszúrása - 2. módszer
Ha úgy gondolja, hogy az előző lépés kicsit hosszabb volt és ideje fogyasztani, választhatja ezt. Ez olyan egyszerű, ahogy tetszik.
Az összes munkalap után megjelenik a Plusz (+) ikon.
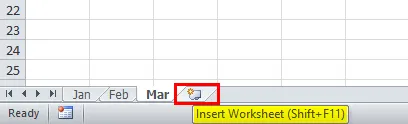
Új lap beszúrásához kattintson erre a plusz ikonra. Ezzel beszúrja a munkalapot az aktív munkalap jobb oldalára.
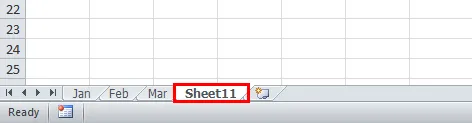
A munkalap kézi beszúrása - 3. módszer
Van még egy módja annak, hogy manuálisan hozzunk létre új munkalapot. Ez is egyszerű, de kézi folyamat.
Lépjen a HOME fülre, és keresse meg a Beszúrás gombot a HOME fül alatt.
Most válassza a Lap beszúrása lehetőséget.
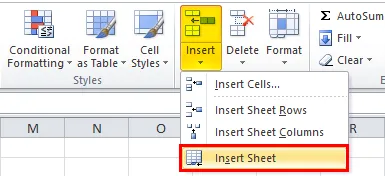
Ez beilleszti az új munkalapot az aktív munkalap bal oldalára.

Gyorsbillentyű használata - 4. módszer
Az új munkalapot az Excelbe is beszúrhatjuk a Shift + F11 gyorsbillentyűkkel
Elegendő a manuális módszerek kivitele az Új munkalap beszúrása a meglévő munkafüzetbe. Igen, a kézi folyamat bosszantó, és ezért van a gyorsbillentyű, amelyet nagyon gyorsan be lehet helyezni.
Nyomja meg egyszerre a Shift + F11 billentyűket, az új munkalap beillesztésre kerül az aktív munkalap bal oldalán.

Hozzon létre egy létező munkalap másolatát új munkalapként
Ha a munkalapon dolgozik, és szüksége van egy munkalap másolatára, amelyen dolgozik, akkor a munkalap másolatát is létrehozhatja.
Tegyük fel, hogy a jelenlegi munkalap neve Mar. Tartsa lenyomva a Ctrl billentyűt, és húzza a munkalapot a jobb oldalra, ahová a munkalap replikája lesz.
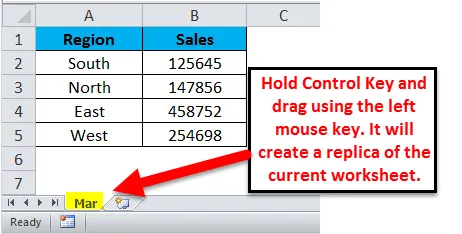
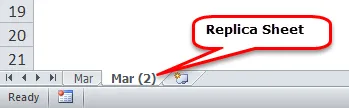
Ne felejtsen el új munkalapot az Excelbe helyezni
- Több lap egyszeri beillesztéséhez ki kell választania azokat a lapokat, amelyeket be szeretne helyezni, és kattintson a gyorsbillentyűre.
- Az Új munkalap beszúrása az Excel alkalmazásba egy olyan szolgáltatás, amely automatikusan beállítja a cella szélességét vagy magasságát.
- A munkalap átnevezéséhez kattintson duplán a lap nevére, és írja be az új nevet.
- Az összes módszer beillesztésekor az új munkalap az aktív munkalap bal oldalán, a Plusz ikonra kattintva jelenik meg.
Ajánlott cikkek
Ez egy útmutató az Új munkalap beszúrása az Excel programba. Az oszlop beállításának legegyszerűbb módja az Új munkalap beszúrása az Excel alkalmazásban. Itt tárgyaljuk, hogyan lehet használni az Új munkalap beillesztése az Excel programban, a gyakorlati példákkal és a letölthető Excel sablonnal együtt. Megnézheti más javasolt cikkeinket -
- Mi az Excel Pivot Table használata?
- Excel oszlopdiagram | Könnyű Excel oktatóprogramok
- Több sor beszúrásának módjai az Excel programban
- Hogyan lehetne javítani a Microsoft Excel készségeit?