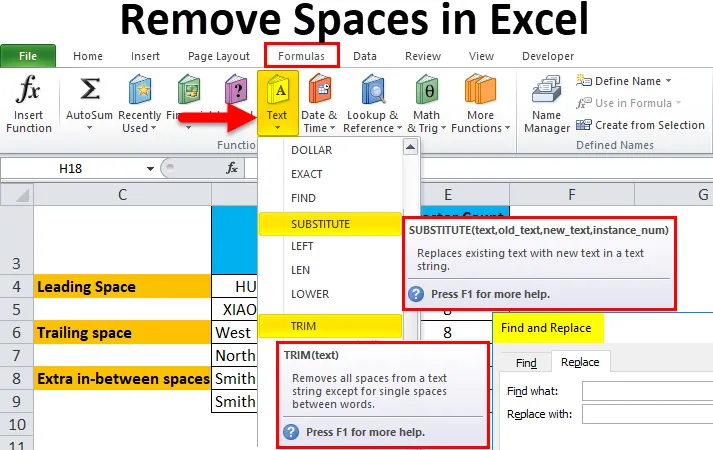
Excel Távolságok eltávolítása (Tartalomjegyzék)
- Távolítsa el a szóközöket az Excel programból
- Különböző típusú terek
- Hogyan lehet eltávolítani az extra tereket az Excel programból?
Távolítsa el a szóközöket az Excel programból
Adatok importálásakor külső adatbázisokból, vagy adatok másolása és beillesztése más fájltípusból vagy programból vagy más alkalmazásokból megfigyelhető extra helyekkel a beillesztett adatokban. Ezekben az adatokban általában külön szóközöket is észlelhet a szöveges karakterek előtt és után a cellákban, és tartalmazhat további szóközöket a szavak között.
A szöveg ezen extra terei az emberi szem számára láthatatlanok, csak akkor lehet rámutatni, ha karaktereket számolsz LEN funkcióval. Ezek az extra szóközök problémákat okoznak, ha képletet vagy függvényt alkalmaz az adott szövegtartományra, és amikor kinyomtatja azt. A szövegben további szóközök lehetnek az alábbiakban említett helyeken.
Különböző típusú terek
- Tartalmazhat további szóközt a szöveges karaktersorok előtt, ezeket a szóközöket Vezető szóközöknek nevezzük .
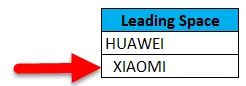
- Tartalmazhat további szóközt a szöveges karakterek után a cellákban, ezeket a szóközöket Hátsó szóközöknek hívják .
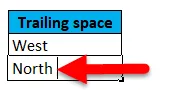
- Az adatkészletek tartalmazhatnak extra közbeiktatott szóközöket , azaz kiegészítő szóközöket a szöveg között.

- Az adatkészletek tartalmazhatnak vonalszakadásokat is , extra helyet foglalva.
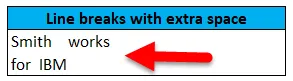
Az alább említett lehetőségekkel gyorsan és egyszerűen megszabadulhatunk az ilyen típusú terektől:
- Megtalálhatja és cserélheti
- TRIM funkció
- SUBSTITUTE Funkció
- A TISZTÍTÁS és a TRIM funkció az extra vonal törés helyének eltávolításához
TRIM funkció
A TRIM funkció egy előre elkészített integrált funkció, amely a Szöveg funkciók kategóriába tartozik. Eltávolítja az összes extra szóközt a szövegből, kivéve az Excel szóközök közötti egyetlen szóközt.
A TRIM függvény szintaxisa vagy képlete az Excelben:
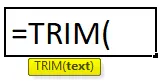
Az Excel trimmerési funkciójának csak egy kötelező argumentuma vagy paramétere van, azaz a szöveg.
- Szöveg: Cellatartalom, ahonnan el kell távolítani az extra szóközöket Excelben.
A TRIM funkció csak az ASCII szóközt (32) távolítja el a szövegből.
Hogyan lehet eltávolítani az extra tereket az Excel programból?
A plusz szóközök eltávolítása az Excel programban nagyon egyszerű és könnyű. Néhány példa segítségével megértjük az extra helyek exkluzív eltávolításának munkáját.
A Spaces Excel sablon eltávolítását itt töltheti le - Spaces Excel Template eltávolítása1. példa - Távolítsa el az Excel Spaces szolgáltatást a Find and Replace segítségével
Az alábbiakban említett példában van egy adatkészlet a D oszlopban, amely mindhárom típusú extra teret tartalmaz, azaz Vezető terek, Hátsó terek és Az extra terek között.
Referenciaként számos karaktert elvégeztem a D oszlop adatkészletéhez. Az E. oszlopban található LEN funkció segítségével ezeket a nyers adatokat egy másik új oszlopba (H oszlop) vitték, hogy alkalmazzuk a Find and Replace feladatot.
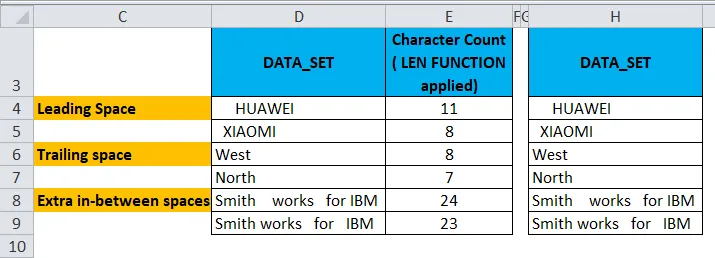
Most ki kell választanom azt a cellatartományt, ahol a Find and Replace paramétert alkalmazni kell az extra szóközök Excelben való eltávolításához.
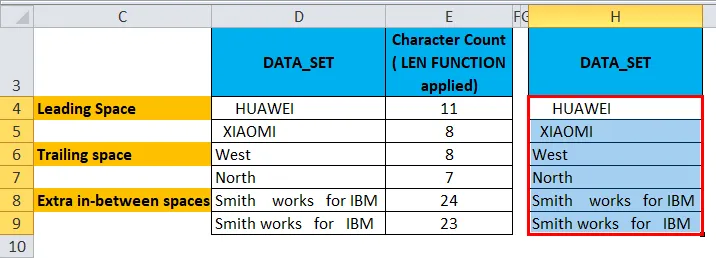
Most a keresés és a csere opció aktiválásához nyomja meg a Ctrl + H gyorsbillentyűt , megjelenik a Keresés és cseréje ablak.
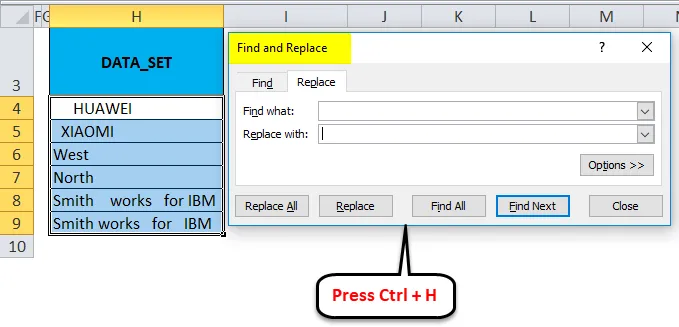
A Keresse meg: beviteli sávba írjon be egy üres helyet a szóköz segítségével, és a Csere mezőbe anélkül, hogy bármit be kellene írni, üresnek kell maradnia. Kattintson az Összes cseréje gombra.
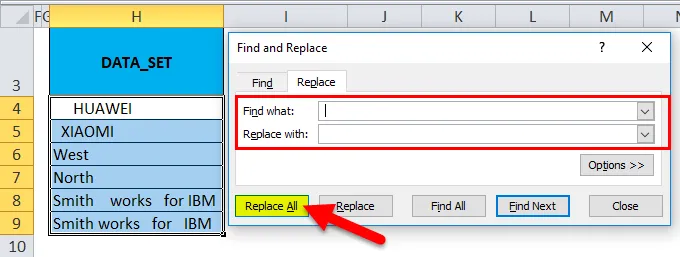
Ez helyettesíti a cellában lévő összes üres helyet.
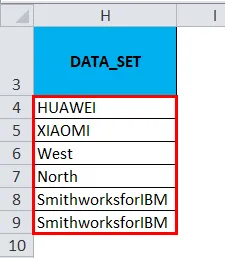
Különbséget találhat a karakterek számában mindkét adatkészlet között. Ahol megtalálja és cserélje ki az összes üres helyet. A térközökön kívüli tartalmakkal eltávolította az összes üres helyet anélkül, hogy egyetlen szóköz maradna a szavak között (Ezt TRIM funkció segítségével helyrehozhatjuk).
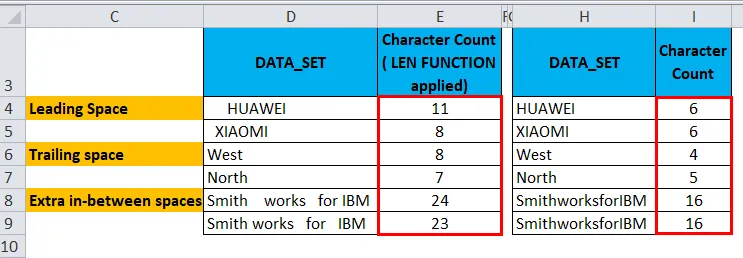
Megjegyzés: Ezt a módszert csak akkor használják, ha eltávolítani szeretne egy kiválasztott cellákból egy vezető és a lezáró típusú extra szóközöket, vagy pedig az excel tartománytól az összes adattávolságot.
2. példa - Távolítsa el az Excel Spaces szolgáltatást a TRIM Function segítségével
Az alábbiakban említett példában van egy adatkészlet a D oszlopban, amely mindhárom típusú extra teret tartalmaz, azaz a kezdő terek, a hátsó terek és a köztük lévő extra terek.
Referenciaként számos karaktert elvégeztem a D oszlop adatkészletéhez. Az E. oszlopban található LEN függvény segítségével ezeket a nyers adatokat egy másik új oszlopba (G oszlop) vitték a TRIM függvény alkalmazásához. Az Excel TRIM funkció eltávolítja az összes szóközt a szövegből, kivéve a szóközök egyetlen szóközt.
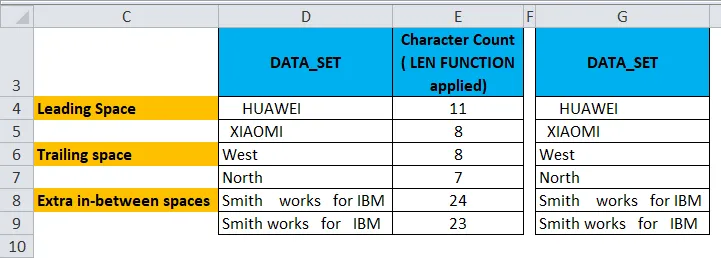
Most, a H4 cellában, alkalmazzuk a TRIM függvényt .
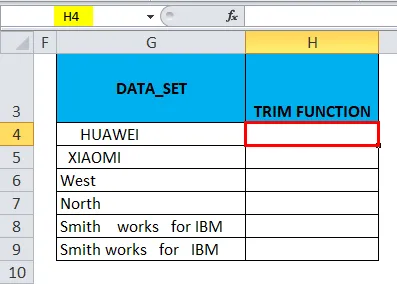
A Képletek lapon kattintson a Funkció szakasz Szöveg legördülő menüre, és válassza a TRIM lehetőséget.
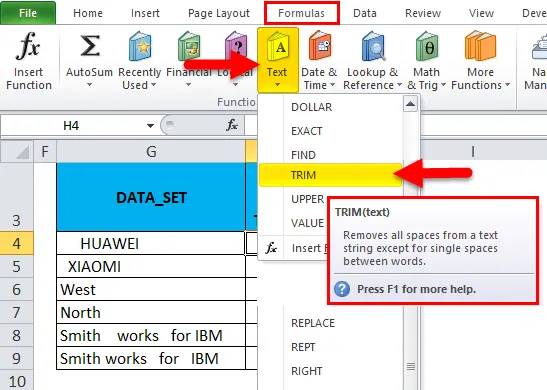
Most megjelenik a Funkció argumentum párbeszédpanel, kattintson a G4 cellára, amely tartalmazza a szöveget, ahová szeretnék szóközöket távolítani a funkció befejezéséhez, majd kattintson az OK gombra.
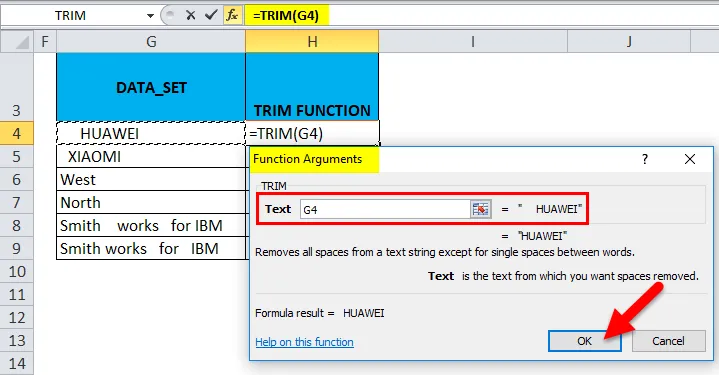
Most megfigyelheti a H4 cellában, ahol a trim funkció eltávolítja az első cellát a cellából.
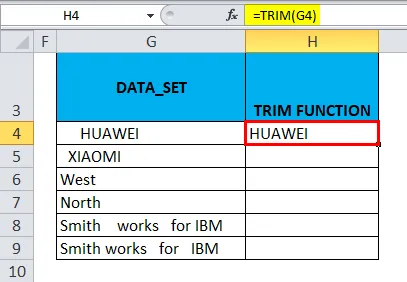
Hasonlóképpen, a TRIM funkciót más tartományra is alkalmazzák, ha kiválasztják a H4 cellát, és húzzák H9-ig, majd kattintva a Ctrl + D-re, hogy a többi cellára alkalmazzák.
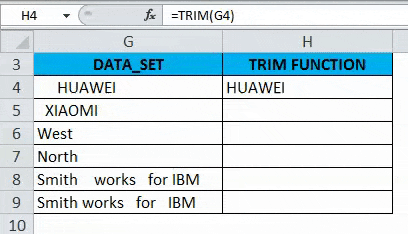
Különbséget találhat a karakterek számában mindkét adatkészlet között. Ahol a TRIM függvény eltávolítja az összes szóközt a cella előtt és után (azaz G4, G5, G6 és G7) és egymást követő szóközöket a karakterlánc közepén a G8 és G9 cellában.

3. példa - Az Excel Spaces eltávolítása a SUBSTITUTE Function segítségével
Eltávolítja az összes extra excel teret, beleértve a szavak vagy számok közötti egyetlen szóközt is.
Az alábbiakban említett példában van egy adatkészlet a D oszlopban, amely mindhárom típusú extra teret tartalmaz, azaz a kezdő terek, a hátsó terek és a köztük lévő extra terek.
Referencia célból számos karaktert elvégeztem a D oszlop adatkészletéhez. Az E. oszlopban található LEN függvény segítségével ezeket a nyers adatokat egy másik új oszlopba (G oszlop) vitték a SUBSTITUTE függvény alkalmazásához.
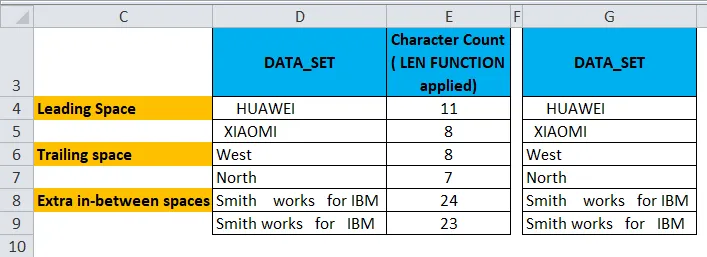
Most, a H4 cellában, alkalmazzuk a SUBSTITUTE függvényt .
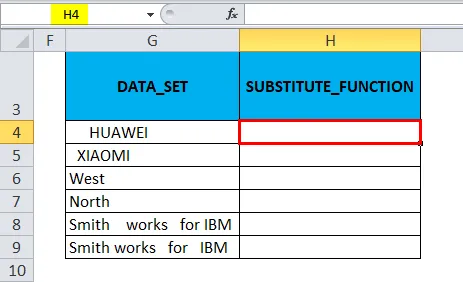
A Képletek lapon kattintson a Szöveg legördülő menüre a Funkciók részben, és válassza a SUBSTITUTE lehetőséget.
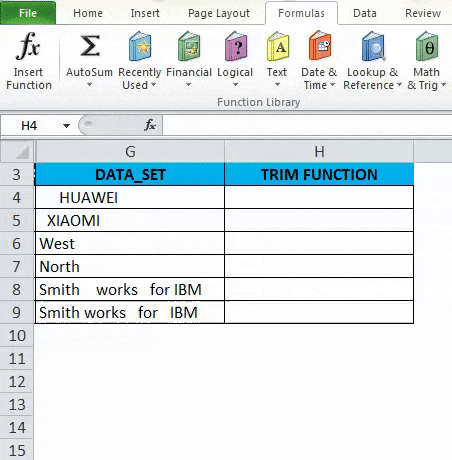
Most megjelenik a függvény argumentum párbeszédpanel:
- Szöveg Kattintson az oszlop első cellájára, amelyet meg kell változtatni.
- A Old_textben be kell írnom a cserélni kívánt karaktert, és idézőjelek közé kell beírni. Vagyis a szóközök eltávolításakor ez "" lesz.
- Az Új szövegben itt nem akarok helyettesíteni semmit, ezért „” gépelésre kerül.
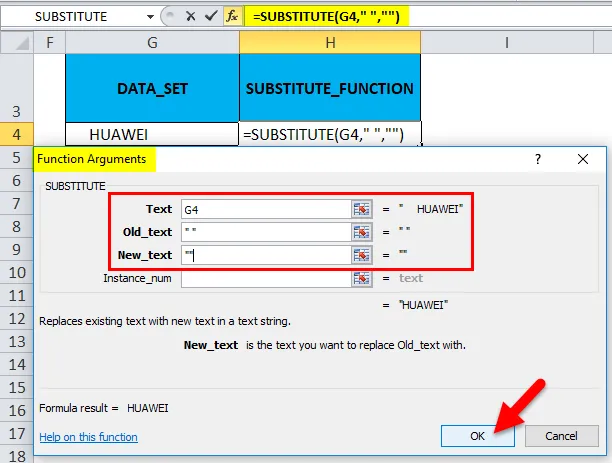
Most megfigyelheti a H4 cellát, ahol a Helyettesítő funkció eltávolítja az első cellát a cellában.
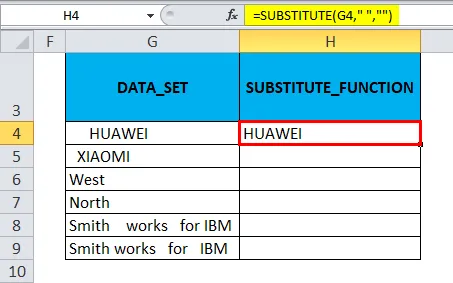
SUBSTITUTE A funkciót más tartományra alkalmazza úgy, hogy kiválasztja a H4 cellát, és húzza H9-ig, majd kattintson a Ctrl + D gombra, hogy más cellákat is alkalmazzon.
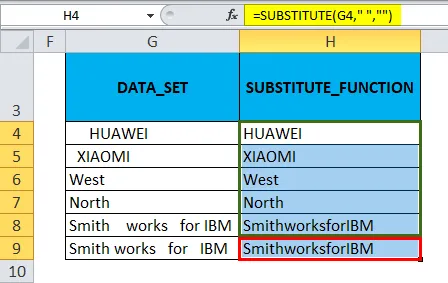
Különbséget találhat a karakterek számában mindkét adatkészlet között. Ahol a Helyettesítő Funkció eltávolítja az összes üres teret, az extra szóközök közötti tartalomban is, az összes üres teret eltávolította anélkül, hogy egyetlen szóköz maradna a szavak között.
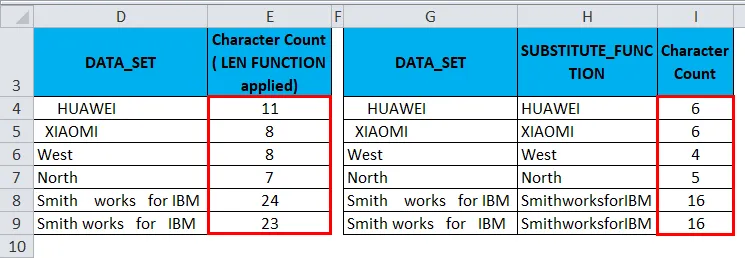
Ne feledkezzen meg az Excel Remove Spaces programról
- Mivel az extra szóköz karakter is, ezért az ASCII (American Standard Code for Information Interchange) kódolásban 32 kódszámmal rendelkezik.
- Időnként az adatok sortörésekként jelennek meg, amelyek extra szóközöket tartalmazhatnak a szavak között. E extra hely eltávolításához összevonhatjuk az Excel TRIM és a TISZT funkciót a vonaltörés extra helyének eltávolításához.
Ajánlott cikkek
Ez egy útmutató a Távolságok eltávolításához az Excel programban. Itt tárgyaljuk, hogyan lehet eltávolítani az Extra Spaces-t Excel-ben, a gyakorlati példákkal és a letölthető excel-sablonnal együtt. Megnézheti más javasolt cikkeinket -
- Hogyan lehet alkalmazni az Address Excel függvényt?
- Útmutató az Excel SUBSTITUTE funkcióhoz
- A LEN funkció Excelben, a legjobb példákkal
- Excel KERESÉS funkció | Tippek és trükkök