Mielőtt elkezdenénk … A Photoshop Rétegek bevezető útmutatójának ez a verziója a Photoshop CS5 és korábbi verziókhoz készült. Ha Photoshop CC vagy CS6 szoftvert használ, kérjük, olvassa el a Photoshop teljesen frissített megértési rétegeinek ismertetőjét.
Nehéz elhinni, hogy volt valaha olyan idő, amikor a Photoshopban nem léteztek rétegek . A Photoshop 3 előtt (azaz a 3, nem a CS3) még nem tették meg. Nehéz elhinni, mondod? Várj, nem csak ezt mondtam? Még figyelsz? Nos, neked kell lennie, mert ez fontos dolog.
A rétegek kétségkívül a Photoshop egyik legfontosabb eleme. Semmit sem érdemes megtenni a Photoshopban, és nem kell rétegek nélkül megtenni. Annyira fontosak, hogy a képernyő felső részén található menüsávban legyen saját Rétegek panelje, valamint saját Réteg kategóriája. Felvehet rétegeket, törölheti a rétegeket, elnevezheti a rétegeket, átnevezheti a rétegeket, áthelyezheti a rétegeket, beállíthatja a rétegeket, maszkrétegeket, megjelenítheti és elrejtheti a rétegeket, egyesítheti a rétegeket, rögzítheti és feloldhatja a rétegeket, effektusokat adhat hozzá a rétegekhez, csoportosíthatja és csoportosíthatja a rétegeket, és még a a rétegek átlátszatlansága. A rétegek a Photoshop szíve és lelke. A legjobb az egész, hogy a rétegek könnyen érthetők, ha körülötte körbe veszi az elméjét.
"Nagyszerű!", Azt mondod, "de ez nem mondja meg, hogy mi a réteg". Jó pont, szóval derítsük ki!
Nagyon sok időt tölthetünk a Photoshop rétegeinek elméletének megbeszélésén, akárcsak megpróbálhattuk megtanulni, hogyan kell kerékpározni, ha rengeteg elméletet olvasunk róla. A probléma az, hogy elolvasta minden könyvet és weboldalt, amely a kerékpározás elméletéről szól, és még mindig esik a fejedre, amikor először próbálsz lovagolni (bízz bennem ebben). A tanulás jobb módja az, ha egyszerűen ugrálsz arra a kerékpárra, és elkezdesz dobni, és pontosan így fogunk tanulni a rétegekről. Szerencsére sokkal kevésbé kockáztatjuk, hogy rétegek használata közben a fejünkre esünk, de bátran viseljünk sisakot, ha ez biztonságosabbnak érzi magát.
Milyen lenne az élet rétegek nélkül?
Mielőtt megnéznénk, hogy mi a réteg és hogyan kell használni, nézzük meg először, hogy milyen lenne a Photoshopban dolgozni rétegek nélkül ! Először létrehozunk egy új dokumentumot a Photoshopban. Itt használom a Photoshop CS5-et, de a legújabb verziók csak jól működnek. Menjen fel a menü felső részén lévő File menübe a képernyő tetején, és válassza az Új lehetőséget :
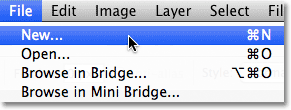 Lépjen a Fájl> Új elemre.
Lépjen a Fájl> Új elemre.
Megnyílik az Új dokumentum párbeszédpanel. Írjon be 800 pixelt az új dokumentum szélességéhez és 600 pixelt a magassághoz . Hagyja a Felbontás értéket 72 pixel / hüvelykre beállítva . Nincs különösebb ok, miért használjuk ezt a méretet, csak az, hogy mindkettőt ugyanazon az oldalon tartsuk fenn. Végül ellenőrizze, hogy a Háttér tartalma opció Fehér legyen-e :
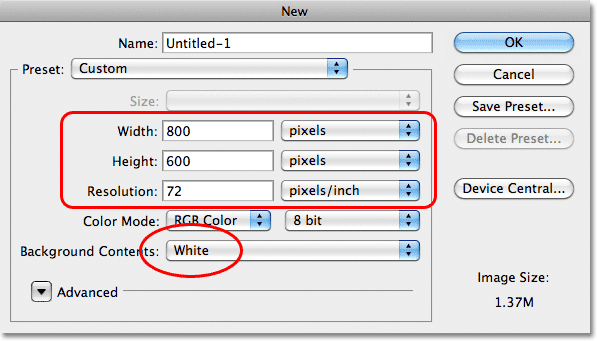 Állítsa a szélesség értékét 800 pixelre, a magasságot pedig 600 pixelre. A háttértartalmat Fehérre kell állítani.
Állítsa a szélesség értékét 800 pixelre, a magasságot pedig 600 pixelre. A háttértartalmat Fehérre kell állítani.
Ha kész, kattintson az OK gombra, hogy bezárja a párbeszédpanelt. Az új, fehérre kitöltött dokumentum megjelenik a képernyőn:
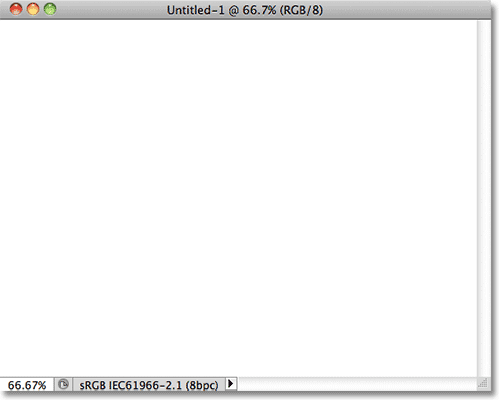 Az új dokumentum.
Az új dokumentum.
Most, hogy nyitott és készen áll az új dokumentumunk, kezdjük rajzolni rajta. A „művészeti alkotásunkat” ebben a példában nagyon egyszerűnek fogjuk tartani, mivel valójában csak a rétegeket próbáljuk megérteni, nem pedig kreatív tehetségünket mutatni. Válassza a Téglalap alakú sáv eszközt az Eszközök panel tetején:
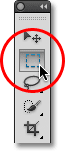 Válassza a Téglalap alakú sáv eszközt.
Válassza a Téglalap alakú sáv eszközt.
Ha a Téglalap alakú sáv eszközt kiválasztotta, kattintson valahol a dokumentum bal felső sarkához, és húzza ki a téglalap alakú választást. Ne aggódjon a pontos mérete vagy elhelyezkedése miatt:
 Kattintson és húzza ki a téglalap alakú választást a dokumentum bal felső sarkában.
Kattintson és húzza ki a téglalap alakú választást a dokumentum bal felső sarkában.
Most, hogy elhúztunk egy választást, töltsük ki ezt a választást színnel. Menjen fel a képernyő tetején található Szerkesztés menübe, és válassza a Kitöltés :
 Lépjen a Szerkesztés> Kitöltés elemre.
Lépjen a Szerkesztés> Kitöltés elemre.
Ez a megnyitás a Kitöltés párbeszédpanel. Változtassa meg a párbeszédpanel tetején található Használat lehetőséget Színre :
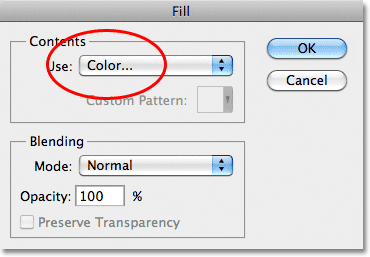 Változtassa a Használat beállítást Színre.
Változtassa a Használat beállítást Színre.
Amint a Színt választja, a Photoshop megnyílik a Színválasztó, így kiválaszthatjuk azt a színt, amellyel kitölteni szeretnénk a választást. Bármelyik színt kiválaszthatja. Vörös választani:
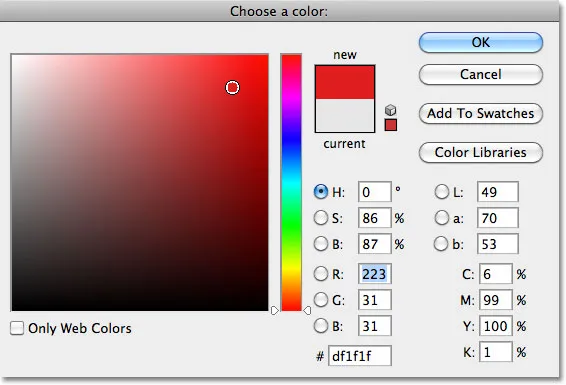 Válasszon színt a Színválasztóból. Bármelyik szín meg fog tenni.
Válasszon színt a Színválasztóból. Bármelyik szín meg fog tenni.
Miután kiválasztott egy színt, kattintson az OK gombra, hogy bezárja a Színválasztót, majd kattintson az OK gombra, hogy bezárja a Kitöltés párbeszédpanelt. A Photoshop kitölti a választást az Ön színével, amely az én esetemben piros volt:
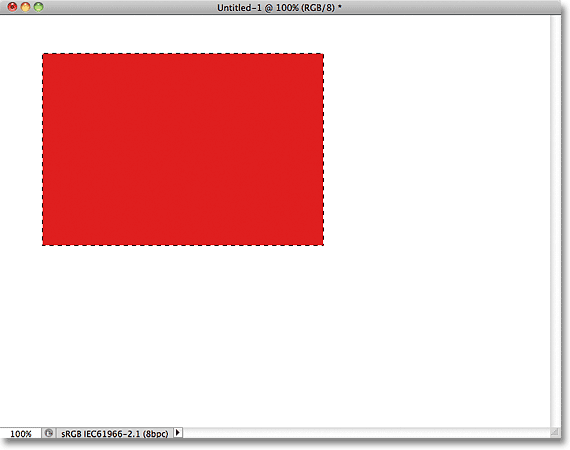 A dokumentum, miután kitöltötte a választást vörösvel.
A dokumentum, miután kitöltötte a választást vörösvel.
Többé nincs szükség a téglalap körüli körvonalakra, ezért szüntesse meg a kijelölést, ha felmegy a képernyő tetején lévő Kiválasztás menübe, és a Kijelölés megszüntetése menüpontra kattint :
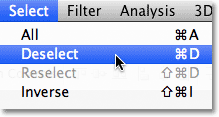 Válassza a Kiválasztás> Kijelölés megszüntetése lehetőséget, hogy eltávolítsa a választási körvonalat a téglalap körül.
Válassza a Kiválasztás> Kijelölés megszüntetése lehetőséget, hogy eltávolítsa a választási körvonalat a téglalap körül.
Eddig jó. Valójában az első téglalap olyan jól kiderült, hogy hozzá kell adnunk egy másodikt is! Kattintson a dokumentum belsejére a Téglalap alakú sáv eszközzel, és húzza ki egy másik téglalap alakú választást. Csak szórakozásból indítsa el a kiválasztását a meglévő téglalap tetejéről, hogy az új választás részben átfedje azt
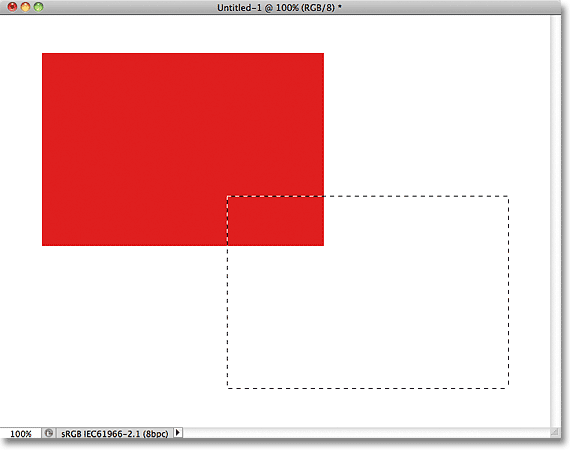 Győződjön meg arról, hogy az új választás részben átfedi az eredeti téglalapot.
Győződjön meg arról, hogy az új választás részben átfedi az eredeti téglalapot.
A második kiválasztás hozzáadása után térjen vissza a Szerkesztés menübe, és válassza a Kitöltés lehetőséget, hogy színnel kitöltsük. A párbeszédpanel tetején található Használat opciónak már Színre kell állnia, de ha egyszerűen az OK gombra kattintva bezárja a párbeszédpanelt, a Photoshop kitölti a választást ugyanazzal a színnel, amelyet utoljára választott, és erre nem mi akar. Másik színt akarunk erre a második téglalapra, ezért kattintson a Szín szóra, majd válassza újra a Szín elemet a lehetőségek listájából (tudom, furcsanak tűnik), amelyen a Photoshop újra megnyitja a Színválasztót. Most válasszon másik színt. Én zöldre választom. Ismét nyugodtan válasszon bármilyen színt, amire tetszik:
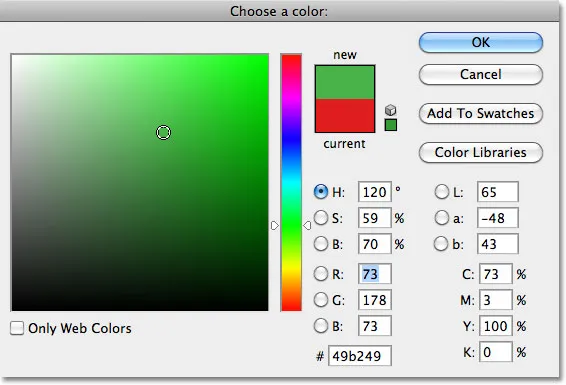 Válasszon másik színt a második téglalaphoz.
Válasszon másik színt a második téglalaphoz.
Kattintson az OK gombra, hogy bezárja a Színválasztót, majd kattintson az OK gombra, hogy bezárja a Kitöltés párbeszédpanelt. A Photoshop kitölti a második választást a választott színnel. A kiválasztási vázlat eltávolításához a második téglalapból lépjen a képernyő tetején lévő Kiválasztás menübe, és válassza a Kijelölés megszüntetése pontot, ahogyan utoljára tettük. Most két téglalap van, amelyek mindegyike eltérő színű, a dokumentumban. Díjnyertes cucc:
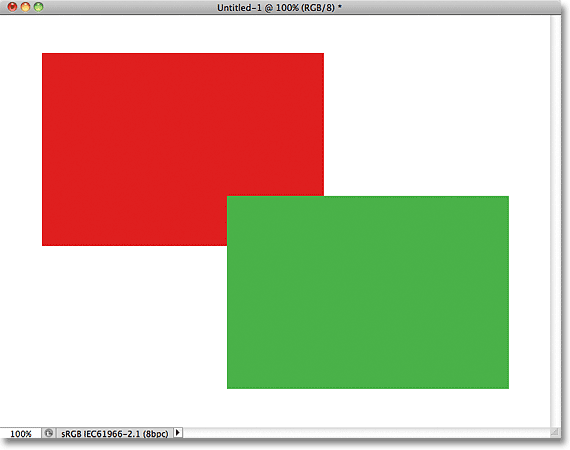 Ezt a darabot "Két téglalap, két szín, egy dokumentum" -nak hívom.
Ezt a darabot "Két téglalap, két szín, egy dokumentum" -nak hívom.
Ha ez nem művészi zseni alkotása, nem tudom, mi az. Bár …. hmmm ……..
Most, hogy egy ideig megvizsgáltam, nem vagyok biztos benne, hogy elégedett vagyok valamival. Lásd, hogy a zöld téglalap átfedésben van-e a vöröskel? Tudom, hogy ezt szándékosan tettem, de szerintem hiba volt. Lehet, hogy jobban néz ki, ha úgy cserélem őket, hogy a piros téglalap átfedje a zöld négyzetet. Igen, ez a probléma. A piros alaknak a zöld alak előtt kell lennie. Akkor kész lesz a remekművem! Csak annyit kell tennem, hogy megragad a vöröset, és mozgassam a zöld tetejére.
Ezt megtesszük … um … hmm. Várj egy percet, hogyan csináljuk? Azt hiszem, itt van egy probléma. Rajzoltam a vöröset, aztán a zöldt, és most csak a vöröset kell a zöld előtt mozgatnom. Elég egyszerűnek hangzik, de hogyan? Az egyszerű válasz az, hogy nem tudom. A piros alakzatot nem lehet mozgatni a zöld előtt, mert a zöld egyáltalán nem a piros előtt áll. Ez csak illúzió. Valójában a két téglalap valójában nem két téglalap, legalábbis nem különálló különálló objektumokként. Ismét illúzió. A zöld alak egyszerűen a vörösre vág és a képpontok, amelyek eredetileg pirosak voltak az eredeti téglalapban, zöldre változtak, amikor kitöltöttem a második választást.
Az illúziókról szólva a két téglalap sem igazán ül a fehér háttér előtt. Az egész nem más, mint egyetlen, lapos, kétdimenziós kép. A dokumentumban minden - a piros alak, a zöld alak és a fehér háttér - lényegében összeragadt. Nem mozgathatunk semmit anélkül, hogy mindent áthelyeznénk.
Vessen egy pillantást a Rétegek panelre, hogy megnézze, mi történik. Vegye figyelembe, hogy minden - a két téglalap és a fehér háttér - egyrétegű. Ez azt jelenti, hogy minden ugyanazon lapos kép része:
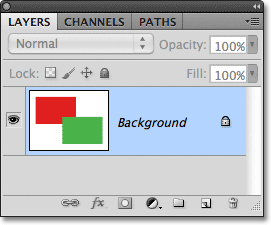 A Rétegek panel, amely mindent megjelenít a háttérrétegen.
A Rétegek panel, amely mindent megjelenít a háttérrétegen.
Mivel az összes munkánk egy réteggel történik, nincs sok lehetőségünk, ha valamit meg akarunk változtatni. Megszakíthatjuk a visszalépést a lépéseken keresztül, hogy elérjük azt a pontot, ahol elvégezhetjük a változtatást, vagy pedig megsemmisíthetjük az egészet, és újrakezdhetjük. Ezen lehetőségek egyike sem tűnik számomra nagyon vonzónak. Jobban kell lennie a munkavégzésnek, amely szabadságot és rugalmasságot biztosít nekünk az ilyen egyszerű változtatások végrehajtásához anélkül, hogy bármit is vissza kellene vonnunk, újra kellene készítenünk, vagy a semmiből kellene kezdenünk.
Szerencsére van. Próbáljuk ugyanazt, de ezúttal rétegekkel!
Most, hogy megláttuk, milyen érzés rétegek nélkül dolgozni a Photoshopban, nézzük meg, hogy a rétegek mit tehetnek nekünk. Először törölje le a hozzáadott két téglalapot, és töltse ki a dokumentumot fehérrel. Menjen fel a képernyő tetején található Szerkesztés menübe, és válassza ki ismét a Kitöltés lehetőséget . Amikor megjelenik a Töltés párbeszédpanel, módosítsa a Használat beállítást Színről Fehérre :
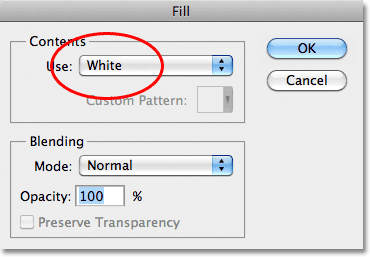 Lépjen a Szerkesztés> Kitöltés elemre, majd módosítsa a Használat lehetőséget Fehérre.
Lépjen a Szerkesztés> Kitöltés elemre, majd módosítsa a Használat lehetőséget Fehérre.
Kattintson az OK gombra a párbeszédpanel bezárásához. A Photoshop fehéren kitölti a dokumentumot, és visszatérünk oda, ahol kezdtük:
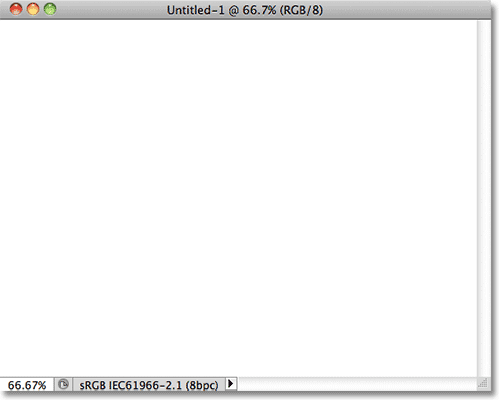 A dokumentumot ismét tele van fehér színű.
A dokumentumot ismét tele van fehér színű.
Rövid kódok, műveletek és szűrők beépülő modul: Hiba a rövid kódban (ads-basics-middle-2)
A Rétegek panel
Mielőtt továbbmennénk, mivel ezúttal rétegeket használunk, vessünk egy rövid pillantást a Photoshop rétegekhez tartozó „Parancsközpontjára” - a Rétegek panelen . Ha van valami, amit tennünk kell a Photoshop-ban, és amelynek valami köze van a rétegekhez, akkor a Rétegek panelen (vagy a Rétegek palettán, amint az a Photoshop korábbi verzióiban ismert) csináljuk. A Rétegek panelen új rétegeket hozunk létre, törölhetjük a meglévő rétegeket, áthelyezhetjük a rétegeket egymás fölé és alá, be- és kikapcsolhatjuk a rétegeket a dokumentumban, rétegmaszkokat és réteghatásokat adunk hozzá. A lista tovább folytatódik, és ez mindezt a Rétegek panelen belül végezzük.
Jelenleg a Rétegek panel megmutatja nekünk, hogy a dokumentumban van egy réteg, amelyet "Háttér" -nek nevezünk. A háttérréteg valójában egy speciális rétegtípus a Photoshop-ban, ezért neve dőlt betűvel, de a háttérréteget részletesebben megvizsgáljuk egy másik oktatóanyagban. A réteg nevétől balra egy előnézeti miniatűr, amely megmutatja nekünk a réteg tartalmát, amelyet jelenleg fehérrel töltünk meg:
 A Photoshop Rétegek panele.
A Photoshop Rétegek panele.
Amikor eredetileg két téglalapot adtunk hozzá a dokumentumhoz, mindkettőt hozzáadtuk a háttérréteghez, ezért nem volt módjuk mozgatni őket egymástól függetlenül. A téglalapok és a fehér háttér mind össze vannak ragasztva egy lapos képre. A Photoshopban ezt a munkafolyamatot, amelyben minden egy réteghez hozzáadódik, műszaki szempontból "rossznak" hívják (igen, ez egy műszaki kifejezés), mert amikor vissza kell térnie és változtatnia kell, akkor egy "problémára" kerül "(egy másik műszaki kifejezés). Lássuk, mi történik, ha ugyanazt az elrendezést készítjük, mint korábban, de ezúttal mindent a saját rétegére tesszük.
Fehér háttérünk már a Háttérréteggel van, tehát adjunk hozzá egy új réteget fölé az első téglalaphoz. Új réteg hozzáadásához kattintson a Rétegek panel alján található Új réteg ikonra (ez közvetlenül a szemétkosár bal oldalán található ikon):
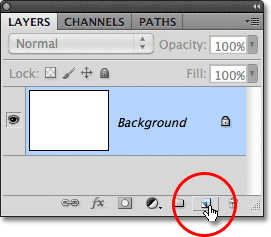 Kattintson az Új réteg ikonra.
Kattintson az Új réteg ikonra.
Egy új réteg jelenik meg a háttérréteg felett. A Photoshop az új réteget automatikusan "1. rétegnek" nevezi. Ha az előnézeti miniatűrre nézzünk a réteg nevétől balra, láthatjuk, hogy azt kitöltött egy sakktábla mintázat, amely a Photoshop módjában állítja, hogy az új réteg üres:
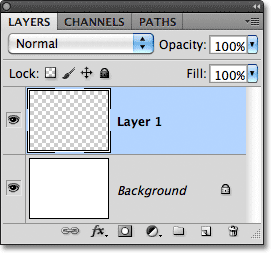 A háttérréteg fölé egy új, "1. réteg" elnevezésű üres réteg jelenik meg.
A háttérréteg fölé egy új, "1. réteg" elnevezésű üres réteg jelenik meg.
Vegye figyelembe, hogy az 1. réteg kiemelve van a Rétegek panelen. Ez azt jelenti, hogy ez jelenleg az aktív réteg. Bármi, amit a dokumentumhoz hozzáadunk, az 1. rétegbe kerül, nem pedig az alatta található háttérrétegbe. Adjuk hozzá az első téglalapot, ugyanúgy, mint korábban. Válassza a Téglalap alakú sáv eszközt az Eszközök panelen, ha még mindig nincs kiválasztva, majd kattintson valahol a dokumentum bal felső sarkában, és húzza ki a téglalap alakú választást:
 Téglalap alakú választás rajzolása.
Téglalap alakú választás rajzolása.
Menjen fel a képernyő tetején található Szerkesztés menübe, és válassza a Kitöltés lehetőséget . Amikor megjelenik a Töltés párbeszédpanel, módosítsa a Használat beállítást Színre, majd válassza ki a téglalap színét a Színkezelőből . Ugyanazt a piros színt választom, amelyet utoljára választottam. Kattintson az OK gombra, hogy bezárja a Színválasztót, majd kattintson az OK gombra, hogy bezárja a Kitöltés párbeszédpanelt. A Photoshop kitölti a kiválasztott színt. A választási körvonal eltávolításához a téglalapból lépjen a képernyő tetején található Kiválasztás menübe, és válassza a Kijelölés megszüntetése menüpontot (itt gyorsan elvégezem ezeket a lépéseket, egyszerűen azért, mert pontosan ugyanazok, mint amit korábban tettünk). Most megvan az első téglalapom, vörösvel kitöltve, ugyanúgy, mint korábban:
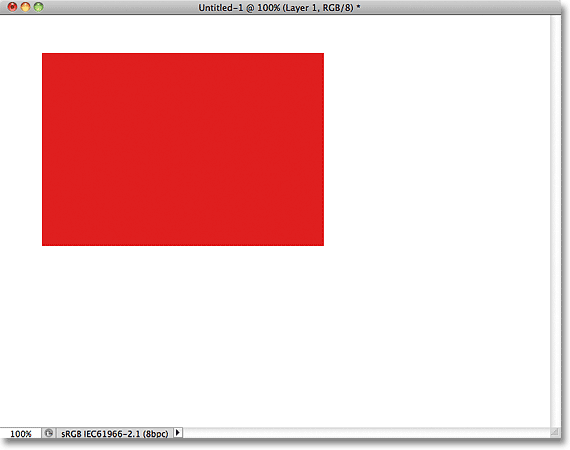 Megjelenik az első téglalap, ezúttal az 1. rétegen.
Megjelenik az első téglalap, ezúttal az 1. rétegen.
Vessen egy pillantást a Rétegek panelre. Az előnézeti miniatűrökben láthatjuk, hogy a háttérréteg még mindig tele van szilárd fehérekkel, de a most hozzáadott piros téglalap ezúttal az 1. rétegen van, tehát teljesen elkülönül a fehér háttértől:
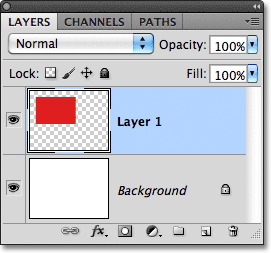 A piros alak és a fehér háttér most függetlenek egymástól.
A piros alak és a fehér háttér most függetlenek egymástól.
Adjuk hozzá a második alakunkat. Azt is szeretnénk, ha azt a saját rétegére helyezzük, ami azt jelenti, hogy egy új réteget hozzá kell adnunk a Rétegek panel alján található Új réteg ikonra kattintva:
 Kattintson ismét az Új réteg ikonra egy második új réteg hozzáadásához.
Kattintson ismét az Új réteg ikonra egy második új réteg hozzáadásához.
Megjelenik egy második új réteg, ezúttal az 1. réteg felett. A Photoshop mindig az új rétegeket közvetlenül az új réteg ikonjára kattintva aktív réteg fölé helyezi, és az 1. réteg akkor volt aktív. A Photoshop ismét automatikusan megnevezi az új réteget nekünk, ezúttal "2. rétegnek":
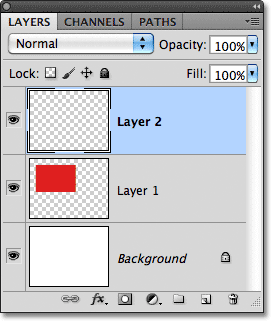 A 2. réteg jelenleg üres, ahogy azt az előnézeti miniatűrben a sakktábla mintája is jelzi.
A 2. réteg jelenleg üres, ahogy azt az előnézeti miniatűrben a sakktábla mintája is jelzi.
Ha a 2. réteg az aktív réteg (ez a Rétegek panelen kiemelve van), húzza ki a téglalap alakú kijelölést úgy, hogy a kiválasztás egy része átfedje az eredeti formát. Ezután lépjen a Szerkesztés > Kitöltés lehetőségre, válassza ki a Szín lehetőséget a Használat opcióhoz a Színválasztó megnyitásához, válasszon egy másik színt (zöldre választom), majd kattintson az OK gombra, hogy bezárja a Színválasztót, és az OK gombra, hogy bezárja a Töltse ki a párbeszédpanelt. A Photoshop kitölti a választást a színnel. Válassza a Kiválasztás > Kijelölés megszüntetése lehetőséget, hogy eltávolítsa a kiválasztási körvonalat az alakból. Amikor elkészült, a második téglalapnak színesen meg kell jelennie a dokumentumban:
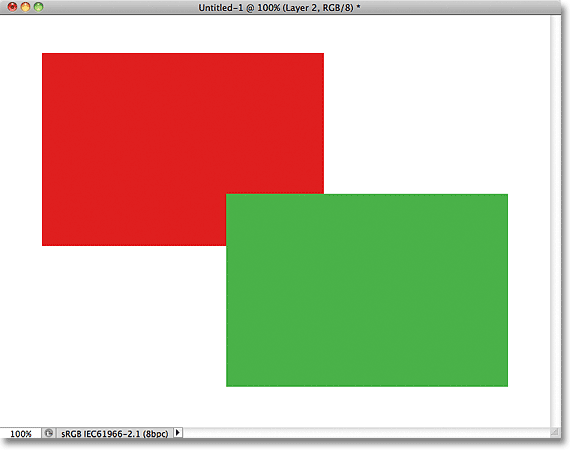 A második téglalap hozzáadásra kerül.
A második téglalap hozzáadásra kerül.
És ha a Rétegek panelen nézzük, akkor látjuk, hogy az eredeti alak önmagában marad az 1. rétegen, míg az új alak hozzá lett adva a 2. réteg fölé. A fehér háttér a Háttérrétegben marad, ami azt jelenti, hogy mindhárom elem, amely a dokumentumunkon (a fehér háttér, a piros és a zöld alak) most már külön rétegekben vannak, és teljesen függetlenek egymástól:
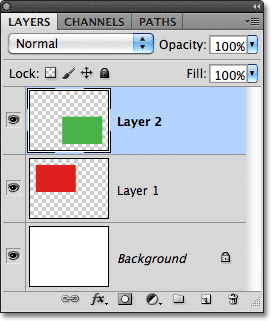 Minden most a saját rétegén van.
Minden most a saját rétegén van.
Korábban, amikor minden egyrétegű volt, felfedeztük, hogy nem lehet a piros alakzatot a zöld elé helyezni, mert valójában nem két különálló alak volt. Egyszerűen a vörös vagy a zöld képpontok területei voltak összekeverve, ugyanabban a rétegben a fehér képpontok területével. De ezúttal, mivel minden a saját rétegén van, valóban két különálló alakunk van, és az egyik mozgatása a dokumentumban a másik előtt könnyű!
Jelenleg a zöld alak megjelenik a dokumentumban a piros alak előtt, mert a Rétegek panelen a zöld alak a piros alak felett van. Képzelje el, amikor a Rétegek panelen felülről lefelé nézi a rétegeket, és a dokumentum rétegein keresztül néz le. A Rétegek panelen egy másik réteg feletti réteg előtte jelenik meg a dokumentumban. Ha a két réteg tartalma átfedésben van a dokumentumban, ahogyan az alakjaink is vannak, akkor az a réteg, amely a Rétegek panelen a másik alatt van, megjelenik a dokumentum másik rétegének mögött . Fent = elöl, lent = mögött. Eltarthat egy ideig, amíg az elméd megérti, de valójában annyira egyszerű.
Ez azt jelenti, hogy ha azt akarjuk cserélni az alakzatokat, hogy a piros megjelenjen a zöld előtt, akkor csak annyit kell tennünk, hogy a piros alakzat rétegét a zöld alakréteg fölé helyezzük. Ehhez egyszerűen kattintson az 1. rétegre, hogy kiválassza és aktív réteggé tegye:
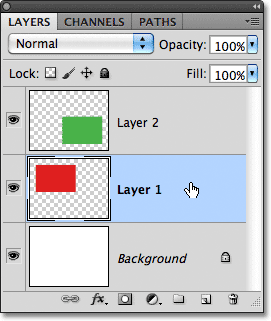 Kattintson az 1. rétegre a kiválasztásához.
Kattintson az 1. rétegre a kiválasztásához.
Tartsa lenyomva az egérgombot, és húzza az 1. réteget egyenesen felfelé és a 2. réteg fölé, amíg egy vízszintes kiemelési sáv megjelenik közvetlenül a 2. réteg felett:
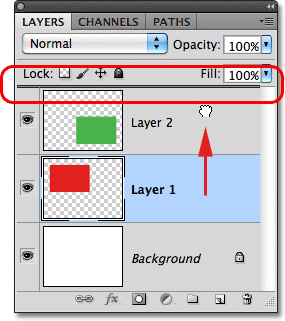 Húzza az 1. réteget felfelé, amíg egy kiemelkedő sáv meg nem jelenik a 2. réteg felett.
Húzza az 1. réteget felfelé, amíg egy kiemelkedő sáv meg nem jelenik a 2. réteg felett.
Amikor megjelenik a kiemelő sáv, engedje el az egérgombot. A Photoshop az 1. réteget a 2. réteg fölé helyezi:
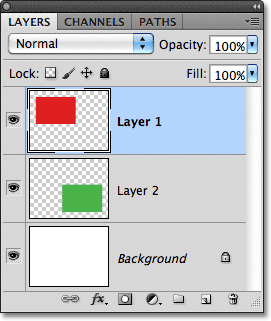 Az 1. réteg most megjelenik a 2. réteg felett a Rétegek panelen.
Az 1. réteg most megjelenik a 2. réteg felett a Rétegek panelen.
Mivel a piros alak a zöld réteg fölött van a Rétegek panelen, a piros a dokumentum zöld alakja előtt jelenik meg:
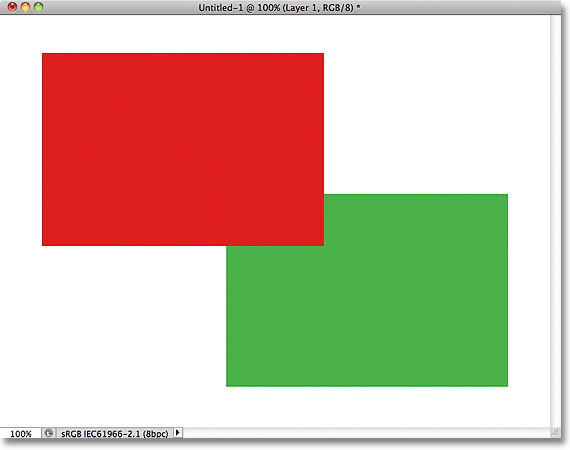 A rétegeknek köszönhetően könnyű volt az egyik alakzatot a másik előtt mozgatni.
A rétegeknek köszönhetően könnyű volt az egyik alakzatot a másik előtt mozgatni.
Rétegek nélkül a piros alak zöld háttér előtt történő mozgatása nem lett volna lehetséges, legalábbis nem sok extra munka és csalódás nélkül. De mivel minden a saját rétegén volt, gyors és egyszerű! A rétegek mindent külön tartanak, így képeink egy elemén dolgozhatunk anélkül, hogy másokat befolyásolnánk. Az egyik tárgyat a másik elé helyezhetjük, ahogyan itt tettünk. Megváltoztathatjuk az objektum színét a kép többi színének megváltoztatása nélkül. Világíthatunk valakinek a szemét, fehérebbé tehetjük a fogakat, elmoshathatjuk a háttér színét, miközben az emberek vagy tárgyak szép és éles maradhatnak előtte. A rétegek megnyitják az ajtót a kreativitás számára a Photoshopban, és mindent megtesznek.
Hová menj tovább …
Mint korábban említettem, bármi, ami köze van a Photoshop rétegeihez, a Rétegek panelen történik, tehát közelebbről áttekintjük a Rétegek panelt! Vagy keresse fel a Photoshop alapjai szakaszt, ahol többet megtudhat a Photoshopról!