Ebben a Photoshop alapjai oktatóanyagban megtanuljuk, hogyan lehet szórakoztató mintákat és érdekes logókat létrehozni a szöveg és az egyedi alakzatok kombinálásával ! Először megtanuljuk, hogyan lehet magát a szöveget alakvá alakítani. Akkor megtanuljuk, hogyan adhat hozzá más alakzatokat, és még hogyan alakíthatja ki az alakzatokat betűkből! A tervezés, amelyet itt készítek, nagyon egyszerű, de ezekkel a lépésekkel bármit megtervezhet, amit el tud képzelni, főleg ha tudja, hogyan készítheti saját egyedi alakjait a Photoshop-ban! A Photoshop CS5-et használom ehhez az oktatóanyaghoz, de a Photoshop minden újabb verziója működni fog.
Így fog kinézni a végeredményem, miután a szöveget alakvá alakítottam, majd könnyen kombináltam a szöveget más alakzatokkal:
 A végeredmény.
A végeredmény.
Lássunk neki!
1. lépés: A szöveg konvertálása alakba
Itt van a kezdő dokumentum, egy egyszerű háttér, előtte a "kutyák" szóval (sajnálom az összes macska szerelmesemet).
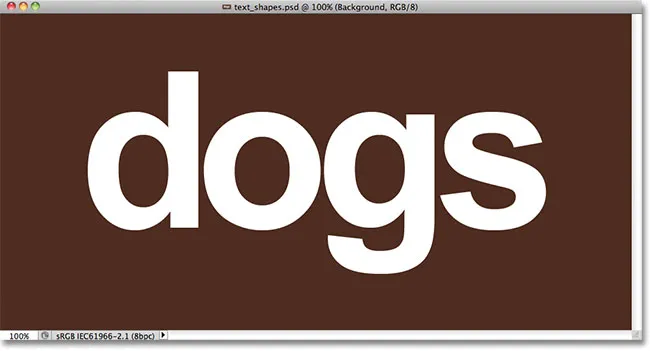 Néhány szöveg egy egyszerű háttér előtt.
Néhány szöveg egy egyszerű háttér előtt.
Ha a Rétegek panelen nézzük, látjuk, hogy a dokumentum két rétegből áll - az alsó háttérrétegből és a fölött lévő Type rétegből :
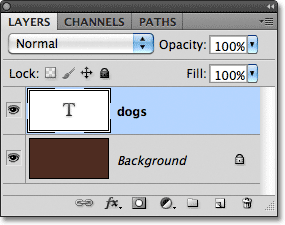 A szöveg egy Type rétegben jelenik meg, amely a Photoshop többféle rétegének egyike.
A szöveg egy Type rétegben jelenik meg, amely a Photoshop többféle rétegének egyike.
Mielőtt szöveget kombinálhatunk az alakzatokkal, először magát a szöveget kell alakítani alakjává. Mielőtt azonban megtenné, ellenőrizze, hogy minden helyesen van-e megírva, mert miután a szöveget alakvá alakították, az már nem lesz szerkeszthető. Miután biztos benne, hogy minden rendben van, lépjen a Réteg menüre a képernyő tetején található menüsorban, válassza a Típus menüpontot, majd válassza a Konvertálás alakra lehetőséget :
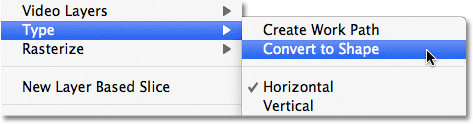 Lépjen a Réteg> Típus> Konvertálás alakra elemre.
Lépjen a Réteg> Típus> Konvertálás alakra elemre.
A szöveg továbbra is úgy fog kinézni, mint a dokumentumban, de a Rétegek panelen látjuk, hogy a Típus réteg alakzatréteggé vált. Más szavakkal, amire most van egy olyan alak, amely csak úgy néz ki, mint szöveg:
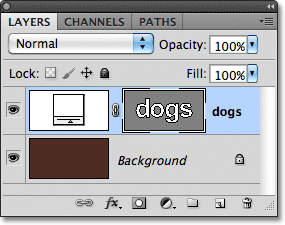 A szöveg most olyan alakú, mint a szöveg. Ez már nem is szerkeszthető.
A szöveg most olyan alakú, mint a szöveg. Ez már nem is szerkeszthető.
2. lépés: Válassza ki a Közvetlen kiválasztó eszközt
Megtanuljuk, hogyan adhatunk más alakzatokat a szöveghez, és hogyan vonhatjuk le az alakzatokat a szövegből. Kezdjük azzal, hogy hogyan lehet kivonni egy alakot, vagyis más szavakkal, hogyan lehet kivágni egy lyukat egy alakból levélből! Egy pillanat alatt el fogom használni a Photoshop egyik egyedi alakját, hogy az "o" betű közepén lévő lyukat valami érdekesebbnek látszó pótoljam.
Mielőtt ezt megtenném, el kell távolítanom a lyukat, amelyek már ott vannak, azaz el kell törölnem a forma egy részét. Ehhez ki kell választanunk a törölni kívánt részt a Photoshop Közvetlen kiválasztó eszközével . Alapértelmezés szerint az Eszközök panelen az Útválasztó eszköz mögé rejtőzik, tehát rákattintom az Útválasztó eszközre, és legalább egy-két másodpercig lenyomva tartom az egérgombomat, amíg megjelenik egy kiugró menü, majd kiválasztom a közvetlen kiválasztási eszköz a listából:
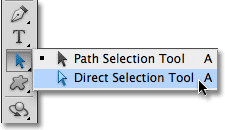 Kattintson és tartsa lenyomva az Útválasztó eszköz elemet, majd válassza a menüből a Közvetlen választás eszközt.
Kattintson és tartsa lenyomva az Útválasztó eszköz elemet, majd válassza a menüből a Közvetlen választás eszközt.
3. lépés: Válassza ki a törölni kívánt területet
Az Útválasztó eszköz (amelyet néha egyszerűen "fekete nyílnak" hívnak) és a Közvetlen választó eszköz ("fehér nyíl") közötti különbség az, hogy az Útválasztó eszközt egész alakzatok egyszerre, míg a Közvetlen választáshoz választják. Az eszköz kiválaszthatja csak a szükséges alkatrészeket. Mielőtt bármit kiválasztanánk, ellenőrizze, hogy az alakzat miniatűrje ki van-e választva a Rétegek panelen. Tudni fogja, hogy ezt választották, mert körülötte fehér fényes szegéllyel rendelkezik . Ha nincs kiválasztva, akkor kattintson a bélyegképre a folytatás előtt, hogy kiválassza, ellenkező esetben nem tudja kiválasztani az alakját (vagy annak bármely részét):
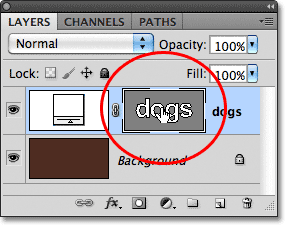 Győződjön meg arról, hogy az alakzat miniatűrje ki van emelve a Rétegek panelen.
Győződjön meg arról, hogy az alakzat miniatűrje ki van emelve a Rétegek panelen.
Az alakzat miniatűr kiválasztásával és kiemelésével kiválasztom a lyukat az "o" betű közepén, ha rákattintunk és egy vékony mezőt húzunk körül a Közvetlen Kiválasztó eszközzel, hasonlóan ahhoz, ahogyan a képen pixeleket választanál a Téglalap alakú sátor eszköz:
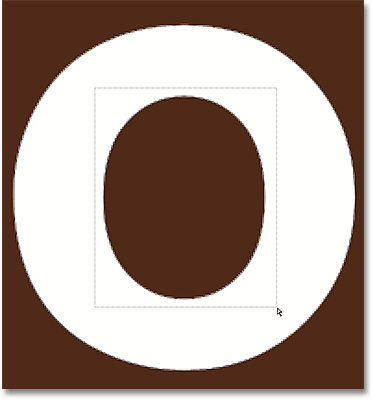 Kattintson és húzza a törölni kívánt terület körül.
Kattintson és húzza a törölni kívánt terület körül.
Amikor elengedom az egérgombomat, apró négyzetek, amelyeket rögzítési pontoknak neveznek, megjelennek az alak körül. A képernyőképen nehéz látni, de ha alaposan megvizsgálja a dokumentum formáját, akkor észreveszi, hogy a körbehúzott területen lévő rögzítési pontok tömör négyzetként jelennek meg, míg a többiek üreges körvonalakként jelennek meg. A szilárd négyzetek az általunk kiválasztott rögzítési pontok:
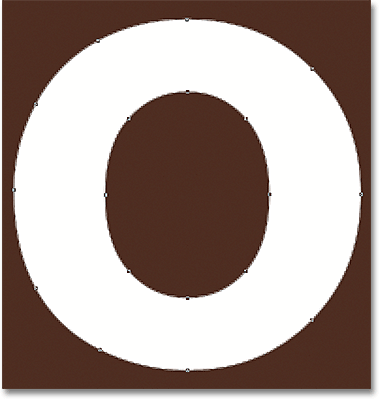 A kiválasztott rögzítési pontok szilárd négyzetekként jelennek meg. A nem kiválasztottak üreges körvonalakként jelennek meg.
A kiválasztott rögzítési pontok szilárd négyzetekként jelennek meg. A nem kiválasztottak üreges körvonalakként jelennek meg.
Az alakzat kiválasztott részének törléséhez egyszerűen nyomja meg a Backspace (Win) / Delete (Mac) gombot a billentyűzeten. A kiválasztott terület azonnal eltávolításra kerül:
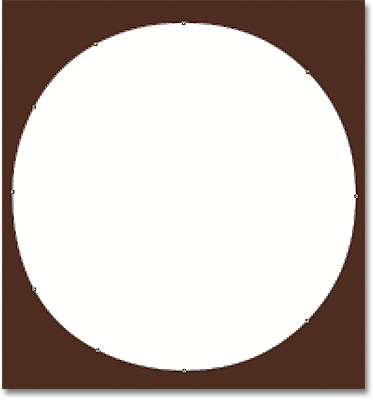 Az alakzat kiválasztott részének törléséhez nyomja meg a Backspace (Win) / Delete (Mac) gombot.
Az alakzat kiválasztott részének törléséhez nyomja meg a Backspace (Win) / Delete (Mac) gombot.
4. lépés: Válassza az Egyéni alak eszköz lehetőséget
Az Eszközök panelen válassza a Photoshop Custom Shape Tool eszközt . Alapértelmezés szerint rejtőzik a Téglalap eszköz mögött, ezért kattintson és tartsa nyomva a Négyszög eszközt néhány másodpercig, amíg megjelenik a kiugró menü, majd válassza a lista alján az Egyéni alakú eszközt:
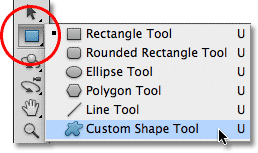 Kattintson és tartsa lenyomva a Téglalap eszközt, majd válassza ki az Egyedi alakú eszközt a kiugró menüből.
Kattintson és tartsa lenyomva a Téglalap eszközt, majd válassza ki az Egyedi alakú eszközt a kiugró menüből.
5. lépés: Válassza a Shape Layers opciót
Ha az Egyedi alakú eszköz van kiválasztva, akkor ellenőrizze, hogy az Alakrétegek opció van-e kiválasztva a képernyő tetején található Opciók sorban. Ez az ikon olyan négyzetnek tűnik, amelynek sarokpontja mindkét sarokban található:
 Kattintson a Shape Layers ikonra, hogy kiválassza, ha még nincs kiválasztva.
Kattintson a Shape Layers ikonra, hogy kiválassza, ha még nincs kiválasztva.
6. lépés: Válasszon egy alakot
Kattintson az alak előnézeti miniatűrére az Opciók sorban:
 Kattintson az alak előnézeti miniatűrére.
Kattintson az alak előnézeti miniatűrére.
Megnyílik a Shape Picker, amely megjeleníti az összes formátum apró miniatűrjeit, amelyeket jelenleg választanunk kell. Az alapértelmezett alakzatok használata helyett betölti a Photoshop mellékelt többi alakkészlet egyikét. A többi készlet betöltéséhez kattintson a kis nyíl ikonra a Shape Picker jobb felső sarkában:
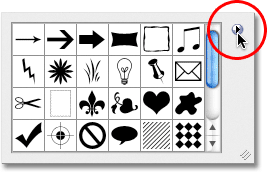 Ha szeretné betölteni a többi alakkészletet, kattintson a nyíl ikonra.
Ha szeretné betölteni a többi alakkészletet, kattintson a nyíl ikonra.
Ez a felbukkanó menü megnyitja a különféle lehetőségeket tartalmazó menüt, és a menü alján található az egyéb alakkészletek listája, amelyek közül választhatunk. Az állatok alakját úgy választom meg, hogy kiválasztom a listából:
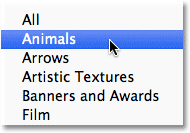 Az Állatok alak beállítása a Shape Picker menüből.
Az Állatok alak beállítása a Shape Picker menüből.
A Photoshop meg fogja kérdezni, hogy szeretném-e a jelenlegi alakzatokat új formákra cserélni, vagy csak az új formákat szeretném csatolni a lista végéhez. Az Új gombra kattintva hozzáadom az újakat a többiekhez:
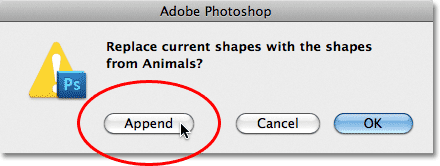 Válassza a Függelék elemet az új alakzatok hozzáadásához az eredeti formákhoz.
Válassza a Függelék elemet az új alakzatok hozzáadásához az eredeti formákhoz.
Ha visszanézek az alakválasztóban és lefelé görgetek, látom, hogy van néhány új állati alakom, amelyek közül választhattam. Az alak kiválasztásához egyszerűen kattintson a bélyegképére. A kattintással választom a Kutyanyomat formát. Miután kiválasztott egy alakzatot, amely bezárja az alakválasztót, nyomja meg az Enter (Win) / Return (Mac) gombot:
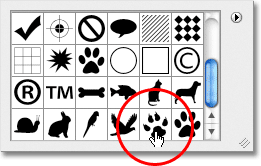 Kattintson az alakzat miniatűrjére annak kiválasztásához.
Kattintson az alakzat miniatűrjére annak kiválasztásához.
7. lépés: Rajzolja meg a formát "Kivonás az alakból" módban
Közvetlenül az alakkép-előnézeti kép jobb oldalán az Opciók sávban öt ikon sorozata van, amelyek többsége átfedő négyzeteknek tűnik. Ezekre a különféle ikonokra kattintva válthatunk a különféle rajzmódok között, például a Hozzáadás alakhoz, Kivonás az alakból, Az alakzatok metszete és más. A bal oldalon lévő Új alak létrehozása ikont mindig alapértelmezés szerint választja, mert általában új alakzatot akarunk létrehozni, amikor rajzolunk egyet a dokumentumban:
 A Photoshop öt különféle rajzolási módot kínál nekünk, például: „Hozzáadás az alakhoz” és „Kivonás az alakból”.
A Photoshop öt különféle rajzolási módot kínál nekünk, például: „Hozzáadás az alakhoz” és „Kivonás az alakból”.
A rajzmódok kiválasztásával az Opciók sávon ezekre az ikonokra kattintva az a probléma, hogy minden alkalommal, amikor másik üzemmódra kell váltani, húzza az egeret az Opciók sávra, és manuálisan válassza ki. Ezenkívül túl könnyű elfelejteni, hogy melyik van kiválasztva, ezért csak akkor fog új alakot rajzolni, hogy végül hozzáadja azt egy meglévő alakhoz, mert a "Hozzáadás az alakhoz" opció az, amelyet korábban használt, és elfelejtette cserélje vissza. A rajzmódok közötti váltás jobb módja a sokkal gyorsabb billentyűparancsok, amelyek lehetővé teszik, hogy ideiglenesen válthassunk az üzemmódok között, és mindig visszatérjünk az alapértelmezett „Új alak létrehozása” módba, mihelyt elengedjük a gombot!
Például ha egy formát le szeretne vonni egy létező alakból, ahelyett, hogy az Opciók sorban a Kivonás az alakból opciót választotta volna, egyszerűen tartsa lenyomva az Alt (Win) / Opció (Mac) gombot a billentyűzeten. Az egér kurzorának jobb alsó sarkában megjelenik egy kis mínuszjel ( - ), amely tudatja Önnel, hogy átmenetileg átváltott a "Kivonás az alakból" módba (ha látja, hogy a Szemcsepp ikon megjelenik, amikor lenyomja az Alt billentyűt (Win) / Opció (Mac) gomb, azért, mert nincs kiválasztva az alakzat bélyegképe a Rétegek panelen. Ellenőrizze, hogy ki van-e választva, mielőtt folytatná).
Ha az Alt (Win) / Option (Mac) billentyűt lenyomva tartja, kattintson az alakzaton belülre, amelyben lyukasztani szeretne, és húzza ki az új alakját. Látja az új alak vékony körvonalait, amely az eredeti alakban megjelenik. Az új alak képarányának korlátozása érdekében rajzolás közben tartsa lenyomva a Shift billentyűt is. Az alak mozgatásához és áthelyezéséhez a rajz közben tartsa lenyomva a szóközt, húzza az alakját az egérrel egy új helyre, majd engedje el a szóközt és folytassa a húzást. Itt húzok ki egy kutyanyomtatási formát az "o" betű belsejében:
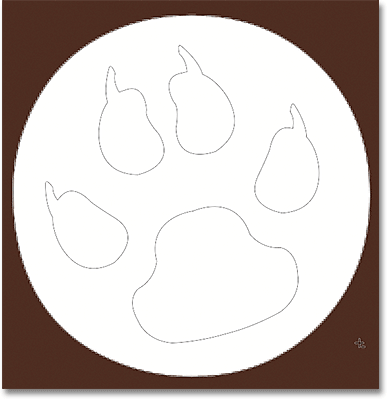 Tartsa lenyomva az Alt (Win) / Opciót (Mac), és húzza ki az új alakot az eredeti formájában.
Tartsa lenyomva az Alt (Win) / Opciót (Mac), és húzza ki az új alakot az eredeti formájában.
Ha kész, engedje el az egérgombot, és a Photoshop kivonja az új formát az eredetiből, hatékonyan vágva egy lyukat rajta:
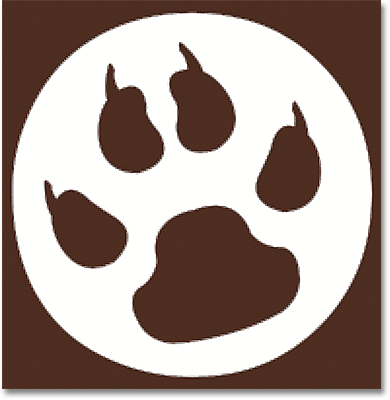 A Photoshop kivonja az új alakot az eredetiből, amikor elengedi az egérgombot.
A Photoshop kivonja az új alakot az eredetiből, amikor elengedi az egérgombot.
8. lépés: Válasszon és rajzoljon egy másik alakzatot az "Add to Shape" módban
Ezúttal adjunk hozzá egy új alakot a szöveghez. Kattintson ismét az alak előnézeti miniatűrére az Opciók sávban az Alakválasztó megnyitásához, majd kattintson egy másik alakra annak kiválasztásához. Ezúttal a kutya alakzatot választom. Ha befejezte a kilépést az alakválasztóból, nyomja meg az Enter (Win) / Return (Mac) gombot:
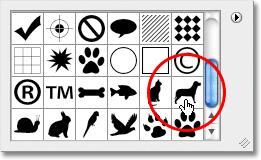 Új alak kiválasztása az alakválasztóból.
Új alak kiválasztása az alakválasztóból.
Az új alak hozzáadásához a formájához Add formába kell állnunk, és ideiglenesen átválthatunk rá, miközben lenyomva tartjuk a Shift billentyűt. Az egér jobb alsó sarkában megjelenik egy kis pluszjel ( + ), amely tudatja velünk, hogy új formát szeretne hozzáadni a meglévőhöz. Ha a Shift billentyűt lenyomva tartja, kattintson a dokumentum belsejére, és kezdje el húzni az új alakot (ismét ellenőrizze, hogy az alak-bélyegkép ki van-e választva a Rétegek panelen). Húzás közben megjelenik az alak vékony körvonala. A kutyát a szó utolsó két betűje fölé helyezem, úgy tűnik, hogy rajta áll:
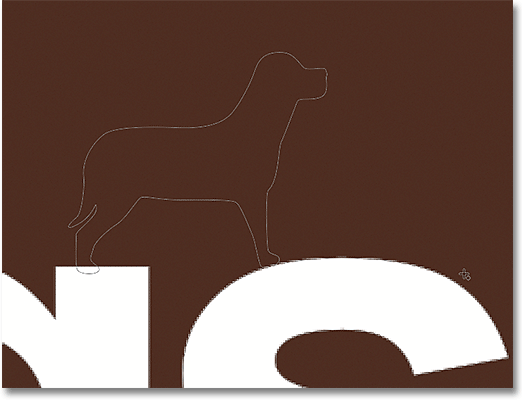 Tartsa lenyomva a Shift billentyűt, és húzza ki az alakzatot a szöveg hozzáadásához.
Tartsa lenyomva a Shift billentyűt, és húzza ki az alakzatot a szöveg hozzáadásához.
Amikor elengedi az egérgombot, a Photoshop hozzáadja az alakot az eredetihez:
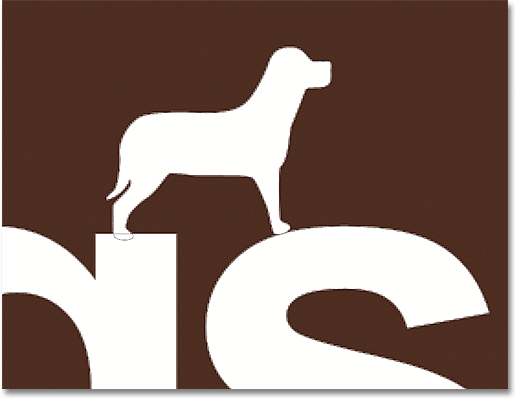 Az új alak hozzáadódik a szöveg alakjához.
Az új alak hozzáadódik a szöveg alakjához.
Így néz ki a szöveg most, miután lyukakat vágott az "o" betű egyik alakzatával, és egy másik alakot hozzátett az utolsó két betű fölé:
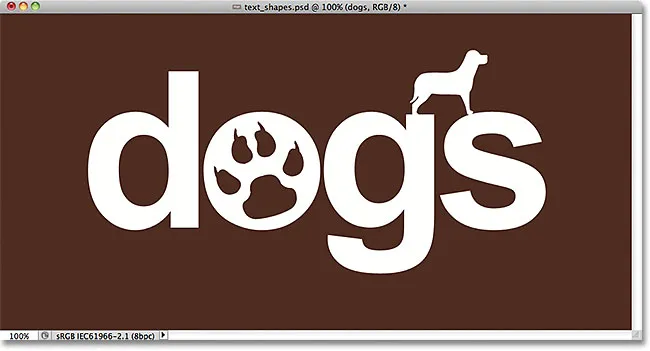 Más szöveg hozzáadása és kivonása után a szöveg.
Más szöveg hozzáadása és kivonása után a szöveg.
Úgy tűnik, hogy egynél több alakunk van a dokumentumban, de a Rétegek panelen láthatjuk, hogy továbbra is csak egy. Az új formákat egyszerűen hozzáadták az eredetihez, vagy eltávolították az eredetiből:
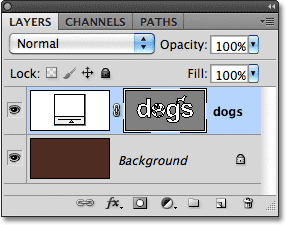 Minden, amit tettünk, a szöveg alakja volt.
Minden, amit tettünk, a szöveg alakja volt.
9. lépés: Válassza ki a szerkeszteni kívánt formát az Útválasztó eszközzel
Ne aggódjon, ha az új alakzatokat nem pontosan a szövegbe helyezte vagy méretezte. Könnyedén visszatérhet és módosíthat. Például szeretnék mozgatni és átméretezni a kutya alakját, amelyet egy pillanattal ezelőtt hozzáadtam. Ehhez először ki kell választanom a formát az Útválasztó eszköz segítségével . Ha korábban úgy választotta meg a Közvetlen Kiválasztás eszközt, mint én, akkor az Útválasztó eszköz most rejtőzik mögötte az Eszközök panelen, ezért kattintson és tartsa lenyomva a Közvetlen kiválasztó eszközt, amíg megjelenik a kiürülő menü, majd válassza az Útválasztó eszközt. a listából:
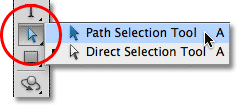 A korábban használt eszköz közül az egyik jelenik meg az Eszközök panelen. A többi eszköz mögé rejtőzik.
A korábban használt eszköz közül az egyik jelenik meg az Eszközök panelen. A többi eszköz mögé rejtőzik.
Kattintson az Útválasztó eszköz segítségével a kiválasztandó alakzat bármely pontjára. Az én esetemben ki akarom választani a kutyát, így rákattanok. Az alak körül szilárd rögzítési pontok jelennek meg, amelyek tudatják, hogy kiválasztották:
 Válasszon ki egy formát az Útválasztó eszköz segítségével rákattintva.
Válasszon ki egy formát az Útválasztó eszköz segítségével rákattintva.
10. lépés: Használja az ingyenes transzformációt az alak mozgatásához vagy átméretezéséhez
A kiválasztott alakzattal lépjen a képernyő tetején található Szerkesztés menübe, és válassza a Free Transform Path menüpontot, vagy nyomja meg a Ctrl + T (Win) / Command + T (Mac) billentyűket a Free Transform kiválasztásához a billentyűparancs segítségével:
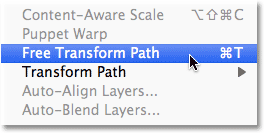 Lépjen a Szerkesztés> Ingyenes transzformációs útvonal elemre.
Lépjen a Szerkesztés> Ingyenes transzformációs útvonal elemre.
Ez előhozza a Photoshop Free Transform Path dobozát, és kezeli az alakot. Az alak átméretezéséhez egyszerűen húzza a négy sarokfogantyú bármelyikét. Annak érdekében, hogy az alak méretaránya változatlan maradjon, amikor átméretezi, tartsa lenyomva a Shift billentyűt, és húzza a fogantyúkat. Az alak mozgatásához kattintson a korlátozó doboz belsejébe bárhol, és húzza az egérrel körül. Az alakot szükség esetén elforgathatja úgy is, hogy a korlátozó mezőn kívül bárhová kattint, majd az egérrel húzza.
Ha kész, nyomja meg az Enter (Win) / Return (Mac) billentyűt a módosítások elfogadásához és a Free Transform Path parancsból való kilépéshez:
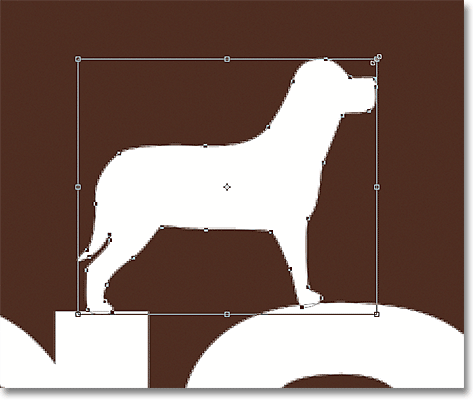 Használja a Ingyenes transzformációs útvonalat az alak átméretezéséhez és mozgatásához.
Használja a Ingyenes transzformációs útvonalat az alak átméretezéséhez és mozgatásához.
Ugyanezt fogom megtenni a Dog Print alakzattal, amelyen lyukat vágtam az „o” betűbe. Annak ellenére, hogy a Kutyanyomat alakzatot használják egy terület kivonására a levélből, maga a forma továbbra is teljes mértékben szerkeszthető. Először úgy válogatom ki, hogy az Útválasztó eszköz segítségével bárhová rákattint. Ezután megnyomom a Ctrl + T (Win) / Command + T (Mac) gombokat, hogy gyorsan megjelenjen a Free Transform Path mező és a fogantyúk az alak körül, és átméretezem a sarokfogantyúk egyikének húzásával. A formát is kissé jobbra tolom jobbra, így a levél általános kialakítása jobban hasonlít a többi levél alakjára:
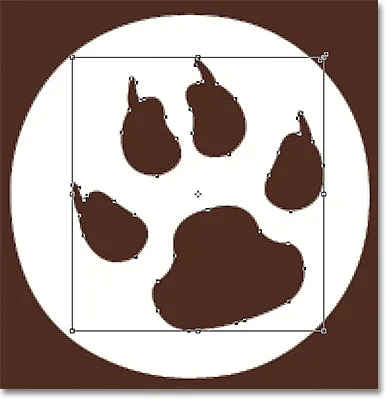 A más formákból történő lyukak kivágására használt formák mozgathatók és átméretezhetők, mint bármely más alak.
A más formákból történő lyukak kivágására használt formák mozgathatók és átméretezhetők, mint bármely más alak.
Megnyomom az Enter (Win) / Return (Mac) billentyűt, amikor készen állok a változtatások elfogadására és a Free Transform Path parancs bezárására, és kész vagyok! Itt van a végső "kutyáim" szövegtervem:
 A végeredmény.
A végeredmény.