
Hogyan telepíthetem a Matlabot?
A MATLAB a MathWorks által kifejlesztett multi-paradigma numerikus számítási környezet és szabadalmaztatott programozási nyelv. Elsősorban numerikus számítástechnikai célokra szolgál. A multi-paradigma numerikus számítási környezet lehetővé teszi a fejlesztõ hallgatók és mérnökök számára a különféle nyelveken kifejlesztett programok interfészét, amelyek lehetõvé teszik az egyes nyelvek erõsségének felhasználását különféle célokra. Különböző területeken alkalmazzák, például a kép- és jelfeldolgozásban, a kommunikációban, az ipar vezérlőrendszereiben, a számítástechnika finanszírozásában, a mély tanulásban, a gépi tanulásban, valamint a képfeldolgozásban, ami nagyon fontos és sokoldalú eszközt jelent. A Wikipedia legfrissebb adatai szerint a MATLAB világszerte több mint 3 millió felhasználóval rendelkezik.
A következő felmerülő kérdés az, hogy miért kellene használni a MATLAB-ot?
A MATLAB válaszának számos előnye van az alábbiakban felsorolt módszerekkel és nyelvekkel szemben:
- A MATLAB-ban az alapadat a mátrix. Tehát ha egyszerű egészet írunk be, akkor azt egy sor és egy oszlop egydimenziós mátrixának tekintjük. Számos matematikai művelet, amely tömbökön vagy mátrixokon működik, be van építve a MATLAB környezetbe. Például keresztirányú termékek, ponttermékek, determinánsok, inverz mátrixok.
- Egy másik fontos jellemző a vektorizált műveletek, ami azt jelenti, hogy két tömböt csak egyetlen paranccsal adhat össze, a for vagy a loop használata helyett.
- A grafikus kimenet az interakcióra van optimalizálva. Az adatokat nagyon egyszerűen ábrázolhatja, majd megváltoztathatja a színeket, méreteket, skálakat stb. A grafikus interaktív eszközök használatával.
- A MATLAB funkcionalitása eszközdobozok hozzáadásával jelentősen kibővíthető. Ezek olyan speciális funkciók, amelyek speciálisabb funkciókat biztosítanak. Például egy Excel hivatkozás lehetővé teszi az adatok írását az Excel által felismert formátumban. A Statisztikai eszközkészlet lehetővé teszi az adatok speciálisabb statisztikai kezelését (ANOVA, Basic Fits stb.). Tehát alapvetően szükségünk szerint optimalizálhatjuk az adatokat.
- Tehát alapvetõen a MATLAB nem csak programozási nyelv, hanem alapvetõen egy programozási környezet is, amint ezt a Matlab cikk telepítésének elsõ sorában kifejtettem.
- Még a parancssorból is végrehajthatunk műveleteket.
Mivel minden érmenek két oldala van, így van a MATLAB-nal is. Néhány hátránya van, amint az alábbiakban említjük:
- Nagyon sok memóriát igényel. Tehát nehezen használható a kevesebb RAM-mal rendelkező számítógépekben, és nem tudja kiaknázni annak potenciálját.
- Az „ablak tetején” ül, ami azt jelenti, hogy annyi CPU-időt vesz igénybe, amennyire az ablakok lehetővé teszik, ez a valós idejű számításokat problematikussá teszi.
A Matlab telepítésének lépései:
Most telepíteni fogjuk a MATLAB R2018b szoftvert, amely a blog legújabb verziója.
1. lépés - Válassza ki a számítógépére telepített böngészőt, és nyissa meg a böngészőt. Most a Google Chrome-ot fogom használni a MATLAB telepítéséhez.
2. lépés - Írja be a „MathWorks” parancsot a böngészőben.

3. lépés - Kattintson a MathWorks- MATLAB készítői és a Simulink- MATLAB & Simulink linkre

4. lépés - A linkre kattintva a MathWorks kezdőlapjára mutat, és így néz ki a képernyő.

5. lépés - Görgessen lefelé, és az alább látható módon egy fekete téglalap alakú blokkban talál egy linket, amely megadja az adott kiadás legfontosabb elemeit.

6. lépés - A kattintással eljut az alábbi oldalra, és ha lefelé gördül, láthatja a különféle kiadási kiemeléseket, és rákattinthat, ha többet szeretne tudni.

7. lépés - Ha tovább görgetsz, két gombot talál az alább látható módon.
Most kattintson a linkre, és telepítse a MATLAB 'Próba beszerzése' menüpontját.

8. lépés - A fenti linkre kattintva egy másik oldalra kerül átirányításra, és a próbaverzió csak 30 nap. A görgetéskor látni fogja a különféle nyomvonalcsomagokat. Az összes nyomvonal-csomag az alábbiakban található:
- Data Analytics
- Képfeldolgozás
- Jelfeldolgozás és kommunikáció
- Számítástechnikai pénzügyek
- Vezérlő rendszerek
- Számítógépes biológia
Adja meg e-mail azonosítóját az e-mail szövegmezőben, majd kattintson a Folytatás gombra.

9. lépés - A kattintással átirányít egy oldalra, amely felkér téged fiók létrehozására és a termék kipróbálásának folytatására. A részletek benyújtása után nyomja meg a Létrehozás gombot.

10. lépés - A kattintással folytathatja az aktuális e-mailt, az alább látható módon.

11. lépés - Ezután megkérdezi, hogy ellenőrizze az e-mailt. Nyissa meg a postafiókját, majd kattintson a beérkező levelekben szereplő ellenőrző gombra, és átirányítja Önt a Fiókinformációra. Kérjük, töltse ki a részleteket és kattintson a létrehozás gombra a MATLAB telepítéséhez.

12. lépés - Ezután kiválaszthatja a próbaverzió részét képező különféle csomagokat, az alább látható módon, és válassza a MATLAB telepítésének folytatása lehetőséget.
- Data Analytics
- Képfeldolgozás
- Jelfeldolgozás és kommunikáció
- Számítástechnikai pénzügyek
- Vezérlő rendszer
- Számítástechnikai pénzügyek

13. lépés - Válassza ki a környezethez és a rendeltetésszerű felhasználáshoz megfelelő linkeket, majd kattintson a folytatás gombra.

14. lépés - Töltse le a számítógép operációs rendszerének megfelelően, az enyém a Windows, tehát letöltöm a Windows rendszert (64 bites).
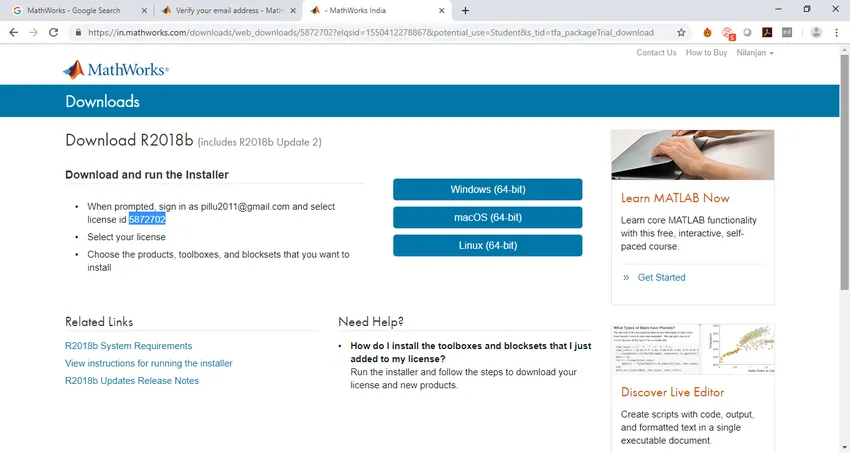
15. lépés - Ha a kívánt linkre kattint az operációs rendszerében, elkezdi a letöltést, és várjon, amíg letöltődik.
16. lépés - Kattintson duplán a beállításra, és elkezdi kinyerni a Win-Zip önkioldóval, az alább látható módon.

17. lépés - Kattintson az igen gombra, amikor megérkezik az engedélyt kérő felbukkanó ablak, és a telepítő megkezdi a MATLAB telepítését.

18. lépés - Kattintson a következőre, és megjelenik az alábbi képernyő.

19. lépés - Kattintson az igen, majd a Tovább gombra, és megjelenik az alábbi párbeszédpanel.

20. lépés - Írja be e-mail címét és jelszavát, majd kattintson a Tovább gombra, majd válassza ki az engedélyt az alább látható módon, miután a licencet kiválasztotta, kattintson a Tovább gombra.

21. lépés - Miután rákattintott a következőre, válassza ki a célmappát, majd kattintson a Tovább gombra a telepítési folyamat elindításához, az alább látható módon.

22. lépés - Ezután megkérdezi az eszközkészlet kiválasztását, amelyet telepíteni szeretne. Válassza ki az eszközkészletet az Ön igényei szerint.

23. lépés - Megjelenik egy megerősítő párbeszédpanel, majd válassza a Tovább lehetőséget a telepítési folyamat elindításához. Az Internet sebességétől függően eltart egy ideig.
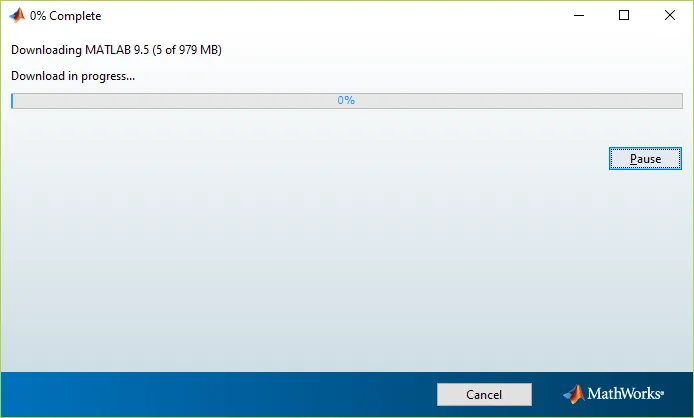
24. lépés - A teljes telepítés után megkapja az alábbi oldalt. Kattintson a Befejezés gombra.

25. lépés - Ha a Befejezés gombra kattint, az azt jelenti, hogy a MATLAB telepítve van, a MATLAB alkalmazás megnyílik, és így néz ki

Ez befejezi a MATLAB telepítésével kapcsolatos útmutatót.
Ajánlott cikkek
Ez egy útmutató a MATLAB telepítéséhez. Itt megvitattuk az utasításokat és a MATLAB telepítésének különféle lépéseit. A következő cikkben további információkat is megnézhet -
- A karrier a MATLAB-ban - Kell próbálnia
- MATLAB interjúkérdések és válaszok
- Különböző a MATLAB és az R között
- A Matlab különböző felhasználásai