
Bevezetés a VLOOKUP példákba Excelben
Ez a cikk a VLOOKUP egyik leghasznosabb funkciójáról szól. Egyidejűleg ez az egyik legösszetettebb és kevésbé érthető funkció. Ebben a cikkben néhány példával a VLOOKUP-t demisztifikáljuk.
Példák a VLOOKUP programra Excelben
Az VLOOKUP az Excel programban nagyon egyszerű és könnyen használható. Nézzünk meg néhány példával a VLOOKUP Excel alkalmazásának használatát.
Itt letöltheti ezt a VLOOKUP példa Excel sablont - VLOOKUP példa Excel sablon1. példa - Pontos egyezés (hamis vagy 0)
Tegyük fel a példa számára egy táblázatot a képlet használatához. Tegyük fel, hogy rendelkezünk a hallgatók adataival, az alábbi képen látható módon.

Az F2 cellában a VLOOKUP Formula-t használjuk. Készítettük a táblát, a Vlookup használatával megtaláljuk a személy utónevét a keresztnévtől, az összes adatnak rendelkezésre kell állnia abban a táblázatban, amelyet megadunk, hogy a választ megtalálja (A: C ebben ügy).

- A táblázatot a teljes sor helyett is kiválaszthatjuk. A képletben a Hamis előtti 2. oszlop látható oszlopmutatóként, mivel azt szeretnénk, hogy az adatok a kiválasztott tartomány 2. számú oszlopából származnak.
- Amikor az E3-ba olyan adatot helyezünk, amely az adott név első neve a megadott táblázatból, akkor a képlet megadja a vezetéknevet.
- Amikor az első nevet beírjuk egy táblázatból, akkor az utónevet kell kapnunk a képletből.
- A fenti képről láthatjuk, hogy azáltal, hogy az oszlopba Rahul nevet írjuk, a bal oldali táblázat szerint Dravidnek kaptuk a második nevet.
- Most az egyetlen rendelkezésre álló adatból is kibővíthetjük az adatokat, tehát a keresztnév kitöltésével megkapjuk a személy utónevét és az adott személy által elért futásokat .

- Tehát adjuk hozzá a harmadik oszlopot a jobb oldalon „Fut”.

- A VLOOKUP Formula alkalmazása után az eredmény az alábbiakban látható.

- Mint láthatjuk, hogy éppen az első névtől kezdve megkapjuk a vezetéknevet és az adott hallgató által lefolytatott futtatásokat, ha az utolsó név oszlopból visszanyerjük a futást, akkor láncolt Vlookup-nak hívják.
- Itt láthatja, hogy a 3-at írtuk, mivel a 3. oszlop adatait szeretnénk a kiválasztott tartományból.
- Itt a Hamis VAGY 0 értéket használtuk, ami azt jelenti, hogy megegyezik az abszolút értékkel, tehát ha még extra helyet is alkalmazunk keresztnévünkre, akkor a # N / A azt jelenti, hogy az adatok nem egyeznek meg.
2. példa - Hozzávetőleges egyezés (igaz vagy 1)
- Ha ugyanazt a képletet alkalmazzuk True vagy 1 helyett hamis vagy 0 helyett, akkor nem kell aggódnunk a pontos adatok megadása érdekében a rendszerben.
- Ez a képlet ugyanazokat az eredményeket fogja nyújtani, de felülről lefelé kezd megjelenni, és az érték a legjobban megfelel.
- Tehát még azután is, hogy esetleg helyesírási hibát vagy nyelvtani hibát követett el, nem kell aggódnia, mivel megtalálja a legjobban illő adatokat, és a legtöbb esetben megegyező eredményt nyújtja.
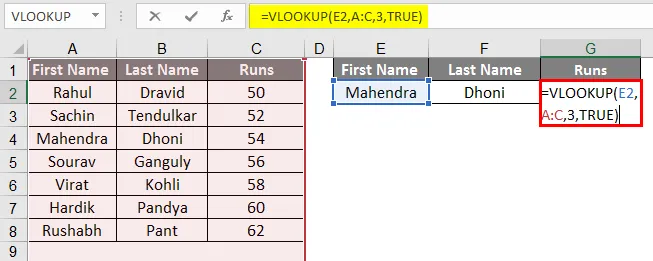
- A VLOOKUP Formula alkalmazása után az eredmények az alábbiakban láthatók.

- Példánkban a Mahendrát a keresztnévben írtuk, és továbbra is helyesen kapjuk az eredményt. Ez kissé bonyolult lehet, ha a szavakkal játszik, de sokkal kényelmesebb, ha a Numbers segítségével dolgozik.
- Tegyük fel, hogy a név vagy szó helyett vagy betűrendben numerikus adatok állnak rendelkezésünkre, pontosabban és autentikusabb logikával meg tudjuk csinálni.
- Nagyon haszontalannak tűnik, mivel itt kis adatokkal foglalkozunk, de nagyon hasznos, ha nagy adatokkal foglalkozunk.
3. példa - Vlookup más lapból
- Egy másik lapról származó Vlookup nagyon hasonló az ugyanazon lapon található Vlookuphoz, tehát itt megváltozott a tartomány, mivel itt különféle munkalapok vannak.
- Van egy táblázatunk a 2. lapon a következő képen, a 3. lapon találjuk ennek a hallgatónak az eredményét a tekercsek közül.
- Most, amint láthatja, a jobb oldalon található kép egy másik lapról van, amely a 3. lap.

- Alkalmazza a VLOOKUP képletet a B. oszlopban.

- A VLOOKUP Formula alkalmazása után az eredmény az alábbiakban látható.

- Húzza le a következő cellának a képletét. Tehát a kimenet az alábbiak szerint lesz.

- A fenti képekből látható, hogy a képlet tartományát a ' 2. példa' jelölte, mivel a szükséges adatok a 2. példából és a 3. oszlopból származnak. Tehát oszlopmutatóként 3-at írtunk, majd 0 hamis értéket jelent, mivel pontos adatok egyeztetését akarjuk.
- Amint az alábbi képen látható, sikeresen visszavontuk a 2. példa teljes adatait a 3. lapra.
- A fenti képen látható, miután az első sorban megkaptuk az értéket, ugyanazt húzhatjuk, és az összes adathoz eljuthatunk az adott tekercselésekhez viszonyítva. ha elérhető az adott táblázatban.
4. példa - Osztály megközelítő egyezéssel
- Az osztály meghatározásához a jelekből kb. Egyezés segítségével határozhatjuk meg az osztályt a Jelekkel szemben.

A VLOOKUP képlet használata után az eredmény az alábbiakban látható
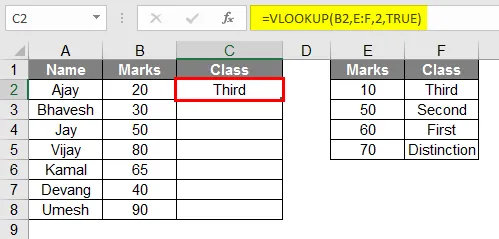
- A fenti képen látható, hogy egy táblát készítettünk diákokkal jelölésekkel az osztályuk azonosítására, és készítettünk egy másik táblát, amely kulcsként működik,
- De győződjön meg arról, hogy a cellában lévő jeleknek növekvő sorrendben kell lenniük.
- Tehát az adott adatokban a képlet a jeleket osztályba konvertálja az osztálytáblából vagy a „kulcs” táblából
- Húzza ugyanazt a képletet a C2 cellából a C9-be.

5. példa - Kettős keresés az Egyeztetés funkció használatával
- A Meccs funkciót akkor kell használni, amikor kétirányú adatokat kell keresnünk, itt a fenti táblázatból láthatjuk, hogy a batsman adatai vannak az általuk meghatározott évben elért futásokkal szemben.
- Tehát az egyezési függvény használatának képlete a következő:
= vlookup (keresési_érték, táblázat, MATCH (col_ név, col_headers, 0), 0)

- A képlet alkalmazása után az eredmény az alábbiakban látható.

- Ha megvizsgáljuk a képletet, akkor láthatjuk, hogy adataink két adattól függenek, a mi esetünkben, amit G1-ben és G2- ben írunk , a Megfelelés funkcióban ki kell választanunk az Oszlopfejléceket, bármelyik fejlécet meg kell írni a G2-ben, amely az oszlop nevének szól.
- A G1 oszlopban ki kell írni a játékosok sorának adatait.
- A képlet a következőképpen alakul:
= vlookup (G1, A: D, MATCH (G2, A1: D1, 0), 0)
- Itt az adott képletben a MATCH (G2, A1: D1, 0) van kiválasztva, oszlopfejlécek. A G2 cellát a kiválasztott oszlopfejléc egyik fejlécével kell kitölteni.
- Visszaadja, hogy Dhoni 3800 futást szerzett 2018-ban.
Ajánlott cikkek
Ez egy útmutató a VLOOKUP példákhoz az Excel programban. Itt tárgyaljuk, hogyan lehet használni a VLOOKUP programot Excelben, néhány gyakorlati példával és letölthető Excel sablonnal együtt. Megnézheti más javasolt cikkeinket -
- Excel beszúrás gomb
- IF VLOOKUP Formula Excelben
- A projekt ütemterve Excelben
- A MIRR képlet Excelben