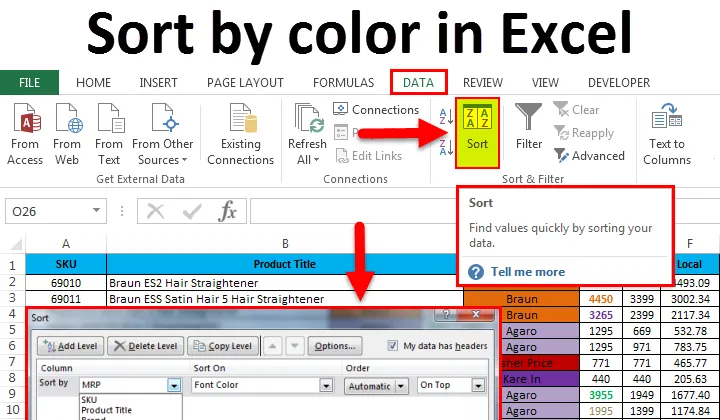
Rendezés szín szerint az Excel programban (Tartalomjegyzék)
- Rendezés szín szerint Excelben
- Hogyan használhatjuk a rendezést az Excel programban?
- Példák a szín szerinti rendezésre az Excel programban
Rendezés szín szerint Excelben
Az Excel egy csodálatos eszköz a különféle adatok, például a szortírozás és a szűrés elemzéséhez. Az Excelben történő rendezés lehetővé teszi az adatok rendezését az adott szabályok szerint, azaz az adatokat szín szerint vagy növekvő vagy csökkenő sorrendbe rendezhetjük, ahol az excel különféle válogatási funkciókkal rendelkezik. megnézem az alábbi példákat.
Hogyan használhatjuk a rendezést az Excel programban?
Kiválóan megtalálhatjuk a SORT-ot a DATA menüben, az alábbi képernyőképen látható módon.

Az adatokat színek szerint osztályozhatjuk az excel formátumban egyszerű módon, ahol az excel-hez egyedi szortírozási opciónk van, itt az adatokat több lehetőség szerint rendezhetjük, például cella színe vagy érték (számok), betűszín, vagy cella ikon vagy növekvő vagy csökkenő sorrendben. Miután rákattintunk a rendezési opcióra, megkapjuk az alábbi párbeszédpanelt többféle válogatással, az alább látható módon.
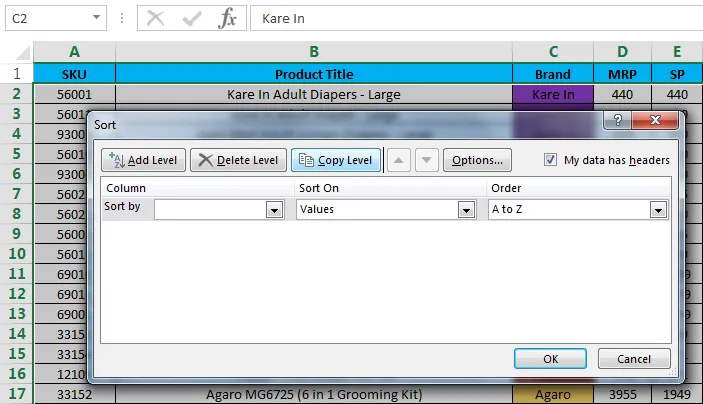
Példák a szín szerinti rendezésre az Excel programban
Ebben a példában meglátjuk, hogyan lehet az adatokat szín szerint osztályozni.
Töltse le ezt a Rendezés színes Excel sablon szerint itt - Rendezés színes Excel sablon szerint1. példa: Rendezés cellaszín szerint
nézzük meg az értékesítési adatokat, amelyek több kategóriába sorolhatók, mint például a termék neve, márka, MRP, eladási ár, helyi, Zonal, nemzeti.
Az értékesítési adatokban a márkákat bizonyos színekben kategorizáltuk, hogy könnyen megjeleníthetők legyenek, ahogy az alábbi képernyőképen látható.
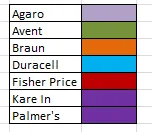
A szín szerinti rendezés alkalmazásához az értékesítési adatokban kövesse az alábbi lépéseket.
- Válassza ki a márkanévű C oszlopot.
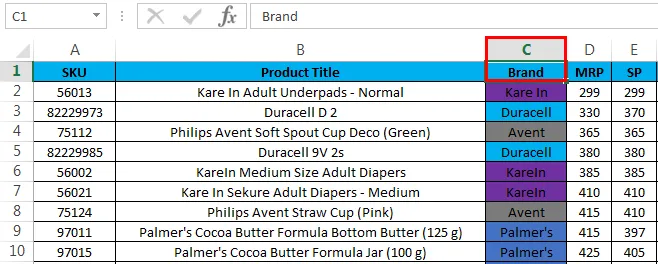
- Lépjen az Adat menübe, és kattintson a Rendezés gombra

- Miután rákattintunk a rendezésre, a válogató funkció kibővíti a választást, vagy megkérdezi az opciót, tehát válassza a Kibontás a választás elemet, majd kattintson a Rendezés parancs gombra, hogy több válogatási lehetőséget kapjunk az alább látható módon.

- Itt láthatjuk, hogy a rendezésnek különféle lehetőségei vannak, amelyek az értékesítési adatok felirata fejlécéből származnak, például Brand, MRP, SP, Local, Zonal, National, Year.
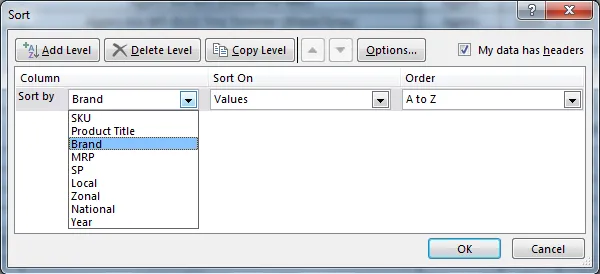
- Most válasszuk a válogatást „Márka szerint”, válasszuk a Rendezés a sejtszín szerint, hogy a márkát szín szerint tudjuk rendezni.
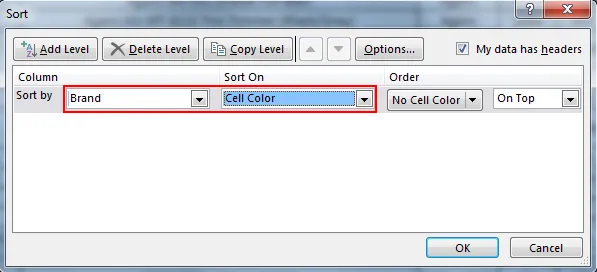
- Most válassza ki a szín szerinti sorrendet, ahol a válogatás különféle színeket jelenít meg, amelyeket már említettünk minden márkához. Ezért bármilyen színt kiválaszthatunk, tehát lila színt választottam.
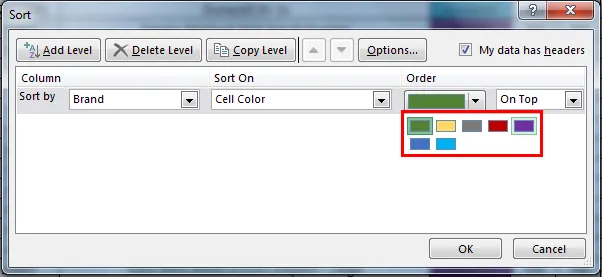
- Itt a lila szín a „Kare In” márkanevet képviseli, így a márkát az alábbiak szerint szín szerint válogatjuk, és válasszuk ki a felső opciót, hogy a válogatás a kiválasztott szín tetején jelenjen meg.
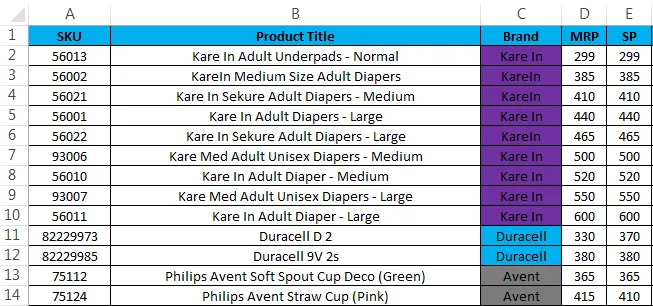
2. példa: Rendezés betűszín szerint
Ebben a példában megvizsgáljuk, hogyan lehet betűszínek szerint osztályozni ugyanazon értékesítési adatok felhasználásával, ahol az MRP-t kiemelték olyan specifikus színként, amely a legmagasabbtól a legalacsonyabbig terjedő MRP-t jelöli.
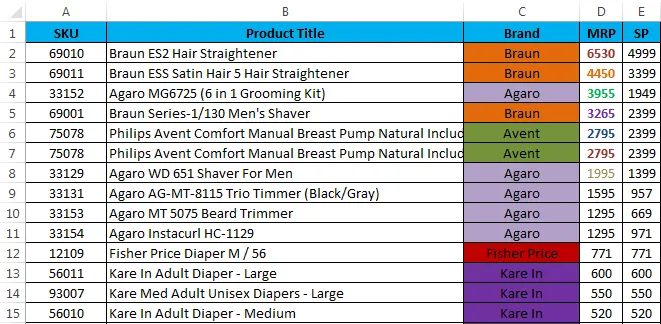
A fenti értékesítési adatokban láthatjuk, hogy az MRP-t betűszínnel kiemeljük, és a betűszín szerinti osztályozást az alábbiak szerint végezzük.
- Válassza ki az MRP cella nevét.
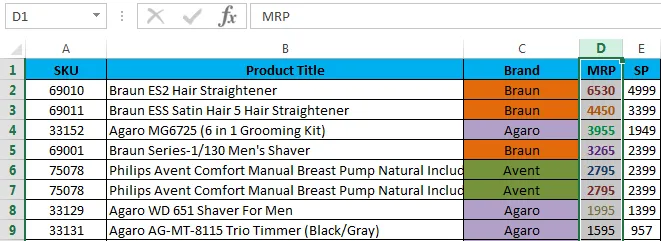
- Lépjen az Adat menübe, és kattintson a Rendezés gombra.

- Miután rákattintunk a Rendezés elemre, a rendezési szolgáltatás kibővíti a választást, vagy felteszi a lehetőséget, az alább látható módon. Válassza a 'Kiválasztás kibővítése' lehetőséget, majd kattintson a Rendezés parancs gombra.
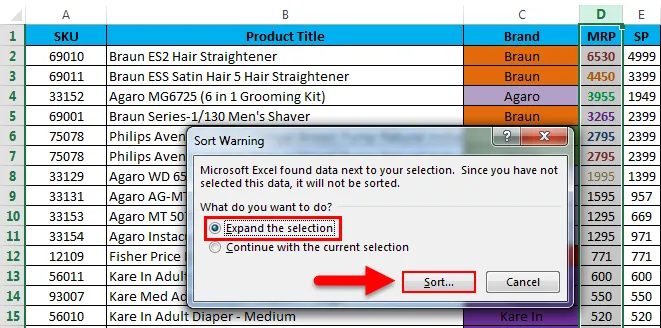
- Megkapjuk a rendezési párbeszédpanelt az ábrán látható módon.
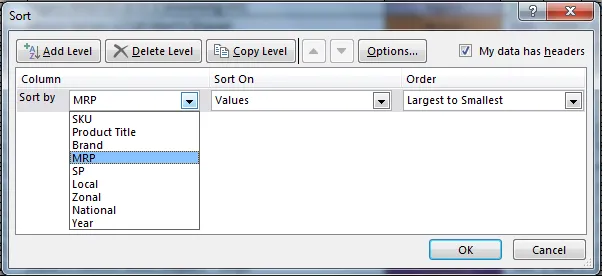
- Itt válassza a Rendezés lehetőséget MRP-ként, és válassza a Rendezés betűszínként lehetőséget
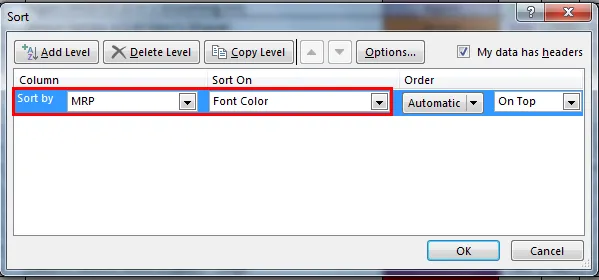
- Most válassza ki a szín szerinti sorrendet, amely több olyan színt mutat, amelyeket már említettünk a legmagasabb MRP-hez
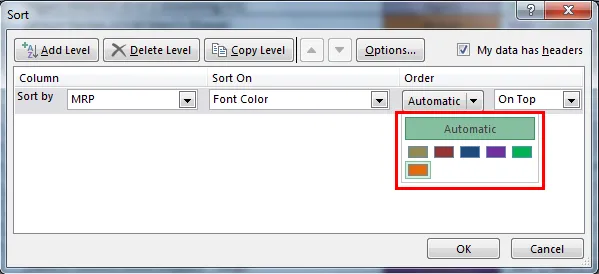
- Kattintson az MRP betűtípus színére, válassza ki a színbarna színűt, és válassza a Felső opciót a választott szín eléréséhez, hogy a válogatást betűszín szerint rendezzék, az alább látható módon.
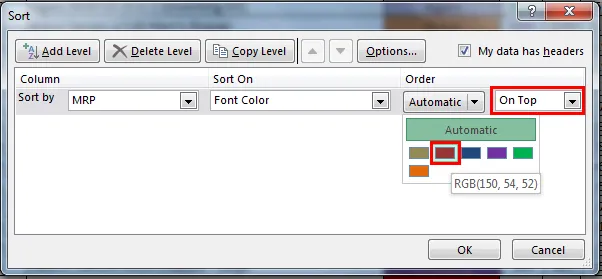
- Ezért az MRP a „Betűszín” szerint lett rendezve
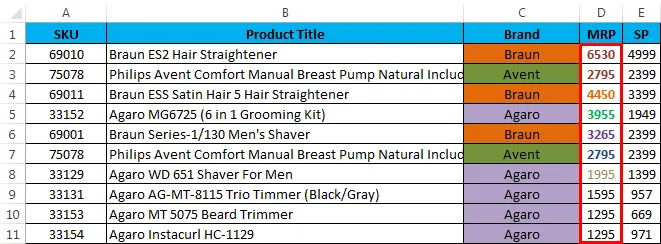
3. példa:
Ebben a példában meglátjuk, hogyan lehet az évforduló szerinti bontásban betűtípust rendezni, ahol az ÉV több font-színnel van kiemelve, az alábbi képernyőképen látható módon.

- Válassza ki az I. cellanevet, amelynek felirata neve YEAR.
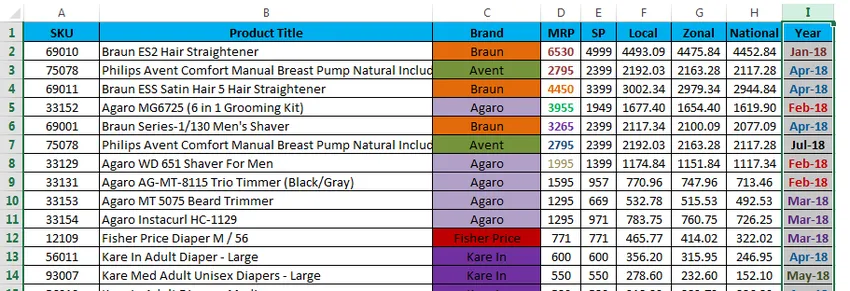
- Lépjen az Adat menübe, és kattintson a Rendezés gombra.

- Miután rákattintunk a Rendezés elemre, a válogató szolgáltatás kibővíti a választást, vagy felteszi a lehetőséget. Válassza ki a választás kibővítését, és kattintson a Rendezés parancs gombra.

- A rendezési párbeszédpanelt az alábbiak szerint kapjuk meg, most válasszuk a Rendezés opciót Évként, és válasszuk a Rendezés betűszínnel lehetőséget.

- Az alábbiak szerint választhatjuk a betűszínt: Most válassza a Betűszín szerinti sorrendet, válassza az On Top lehetőséget, hogy a kiválasztott szín tetejére kerüljön, és a következő eredményt kapjuk.
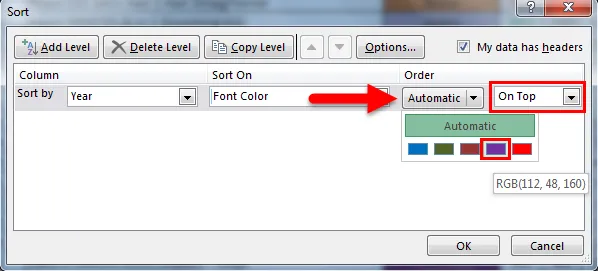
- Láthatjuk a fenti értékesítési adatokat, amelyek szerint az „év” betűkészlet színe a fentiek szerint került meghatározásra.
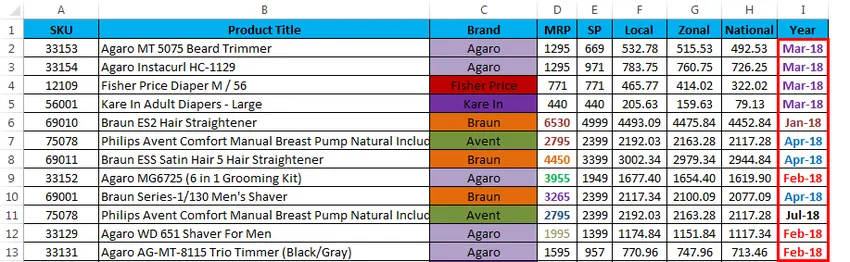
4. példa:
A fenti példákban láthattuk, hogy a válogatást a cellák színével és a betűszínnel végeztük a BE FEL választásával.
Fontoljuk meg ugyanazokat az értékesítési adatokat, és most meglátjuk, hogyan jelennek meg az értékesítési adatok, ha az alján választjuk a megrendelést az alábbiak szerint
- Válassza ki a Márka oszlopot és alkalmazza a Rendezés lehetőséget, a rendezés megkérdezi, hogy kibővítse a választást, vagy megőrizze az aktuális választást. Tehát kiválasztjuk az első lehetőséget, amely kibővíti a választást.
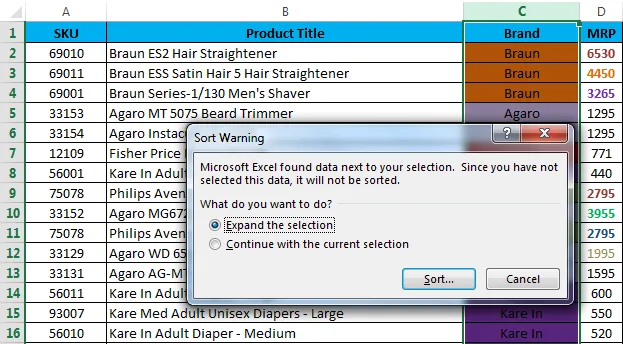
- Most az alábbiak szerint kapjuk meg az alábbiak szerint rendezett párbeszédpanelt. Mint láthatja, a „Márka” szerinti válogatást és a „Cellaszín” sorrendben választottuk, és a „zöld szín” -re választottuk.

- Most megkapjuk az eredményeket, amint az alább látható a képernyőképen.
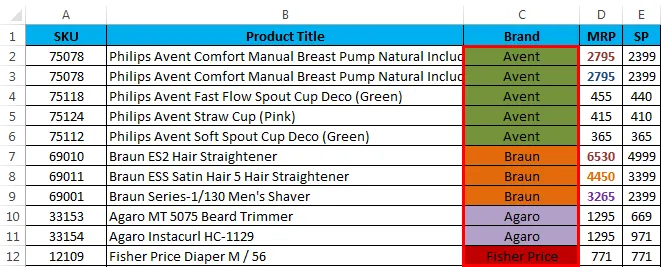
- Láthatjuk, hogy az értékesítési adatok meg vannak rendezve. Márkás alapon, alapértelmezés szerint a „zöld” cella színnel. A felső választott.

- Most válassza az Alul lehetőséget, hogy megnézze, hogyan lehet az értékesítési adatokat alulról elrendezni.
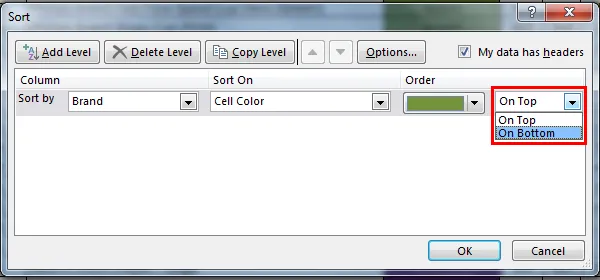
- Az On Bottom opciót választottuk, így az eredmény alulról fog megjelenni.
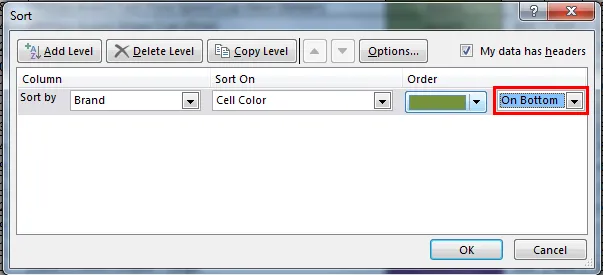
- Az alábbi képernyőképen láthatjuk a különbséget, hogy az értékesítési adatok márka szerint vannak rendezve, a „zöld” cella színnel és az alsó sorrendben.
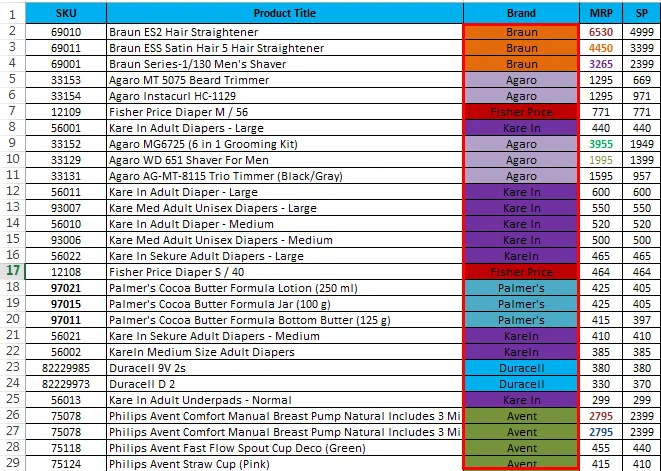
Ne feledje, mi az a szín szerinti rendezés az Excel programban
- A Szín szerinti rendezés alkalmazásánál ellenőrizze, hogy az összes színt különböző színek határozzák meg.
- Győződjön meg arról, hogy a „Saját adataim fejlécvel” opció be van jelölve.
- A szín szerinti rendezés csak egy színre alkalmazható.
- A színt az On TOP vagy On Bottom opciók szerint rendezhetjük.
Ajánlott cikkek
Ez egy útmutató a szín szerinti rendezéshez az Excel programban. Itt tárgyaljuk a Rendezés szín szerint Excelben és a Rendezés szín szerint az Excelben használatát, valamint a gyakorlati példákat és a letölthető Excel sablont. Megnézheti más javasolt cikkeinket -
- Tanulja meg az adattáblát az MS Excel programban
- Információk az Excel Combo Boxról
- Hogyan hozhatunk létre buborékdiagramot Excel-ben?
- Tanulja meg a görgetősáv eszközt az Excel programban