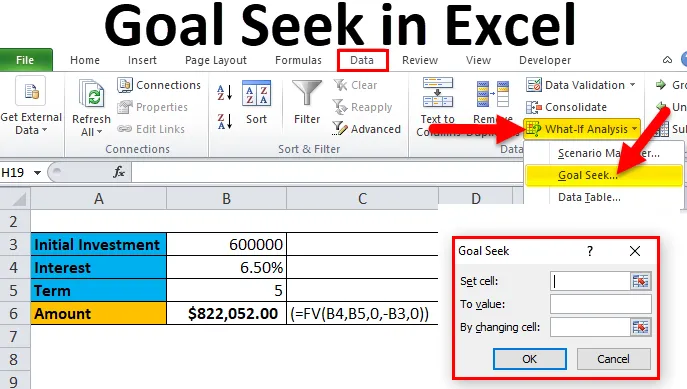
Célkeresés az Excel programban (Tartalomjegyzék)
- Bevezetés az Excel célkitűzésébe
- Hogyan lehet használni a Célkeresést Excelben?
Bevezetés az Excel célkitűzésébe
A Célkeresés olyan eszköz, amelynek segítségével ismeretlen értéket talál az ismert értékek halmaza közül.
Ide tartozik a Microsoft Excel What If Analysis funkciója, amely hasznos annak megállapításához, hogy melyik érték követelményként adja meg a kívánt eredményt. Ez a funkció azonnal kiszámítja a kimenetet, amikor az érték megváltozik a cellában. Meg kell említenie az eredményt, amelyet a képlet generál, majd meg kell határoznia az eredményt generáló bemeneti értékek halmazát.
Hogyan lehet megvalósítani a Célkeresést?
A Célkeresés a Célkeresés párbeszédpanel segítségével valósul meg, ahogy az a következő ábrán látható:
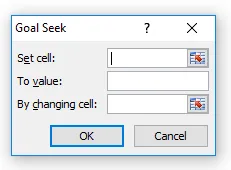
Amint az ábrán látható, a Célkeresés párbeszédpanel három értéket fogad el:
- Set Cell: Meghatározza azt a cellát, amelynek az értékét a célkeresés művelet eredménye után a kívánt értékre változtatja.
- Értékhez: Meghatározza azt az értéket, amelyet a célkeresési eszköz eredményeként szeretne.
- Cella megváltoztatásával: Meghatározza azt a cellát, amelynek értékét meg kell változtatni a kívánt eredmény eléréséhez.
Hogyan lehet használni a Célkeresést Excelben?
Az Excel célkitűzése nagyon egyszerű és könnyen létrehozható. Néhány példa segítségével értse meg a Célkeresés működését Excelben.
Töltse le ezt a Célkeresési Excel sablont itt - Célkeresési Excel sablonCélkeresés az Excelben - 1. példa
Vegyük az egyszerű példát a koncepció megértéséhez.
Vegyük például a két A és B szám szorzását
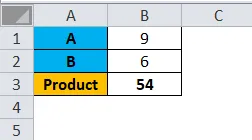
A fenti ábrán két A és B szám van, amelyek értéke 9, illetve 6.
Egy terméket a = TERMÉK (B1, B2) függvény alkalmazásával készítünk, így 54-et kapunk.
Ha A 9, mi lesz a második szám B-nek, hogy az eredményt kapjuk, 72.
A következő lépések vannak:
- Kattintson az Adat fülre
- Az Adat eszközök csoport alatt
- Kattintson a Mi történik, ha az elemzés legördülő menüre
- Kattintson a Célkeresés elemre
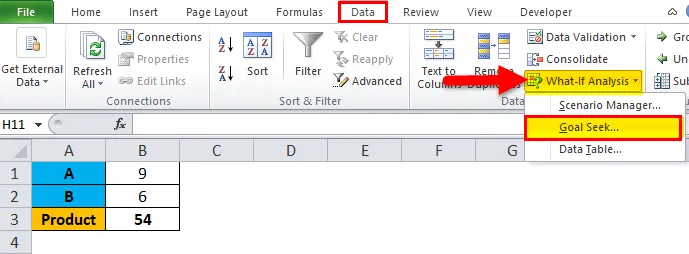
- A Célkeresés párbeszédpanelen válassza a B3 elemet a 'Cella beállítása'
- Írja be a 72-et a „To Value” -ba
- Válassza a B2 elemet a 'Cella megváltoztatásával'
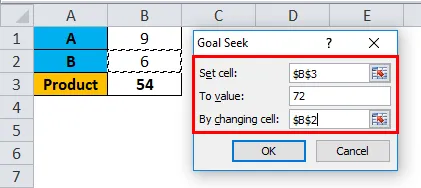
- Ezután nyomja meg az OK gombot
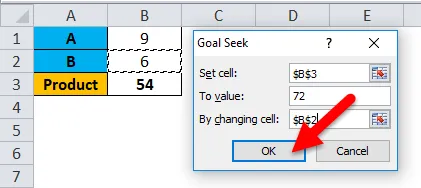
Az eredmény:
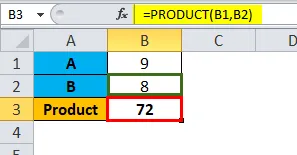
Célkeresés az Excelben - 2. példa
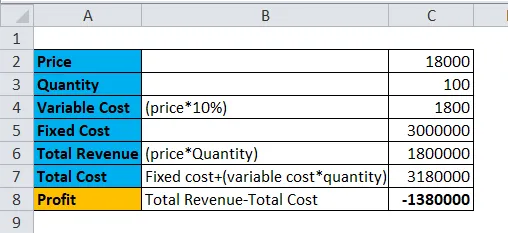
Vegyük például az Aryan Ltd. generátorokkal folytatott kereskedelmet. Minden generátor ára 18000 Rs, az eladott mennyiség 100 nos.
Láthatjuk, hogy a társaság 13, 8 lacs veszteséget szenved. Megállapítottuk, hogy a maximális ár, amelyért egy generátor eladható, Rs. 18000. Most meg kell határozni a nem-számot. A generátorok száma eladható, ami visszatérési értéket eredményez (Nincs profit, veszteség). Tehát a nyereségértéknek (bevétel - rögzített költség + változó költség) nullának kell lennie ahhoz, hogy elérje a fedezeti értéket.
A következő lépések vannak:
- Kattintson az Adat fülre
- Az Adat eszközök csoport alatt
- Kattintson a Mi történik, ha az elemzés legördülő menüre
- Kattintson a Célkeresés elemre
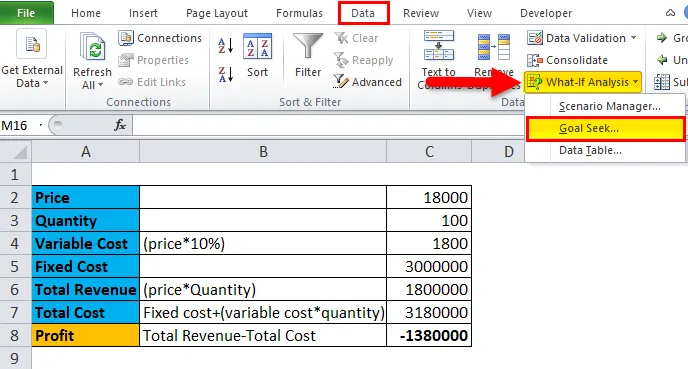
- Válassza a C8 elemet a 'Set cell' -ban
- Írja be a 0 értéket a 'To Value' mezőbe
- Válassza a C3 elemet a 'Cella megváltoztatásával'
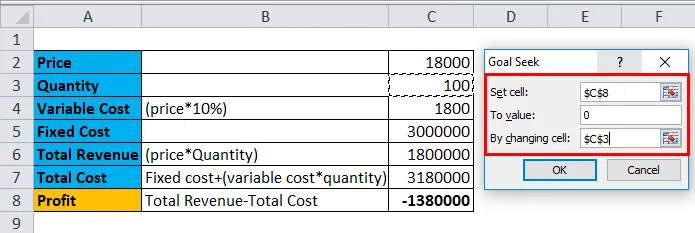
- Ezután nyomja meg az OK gombot
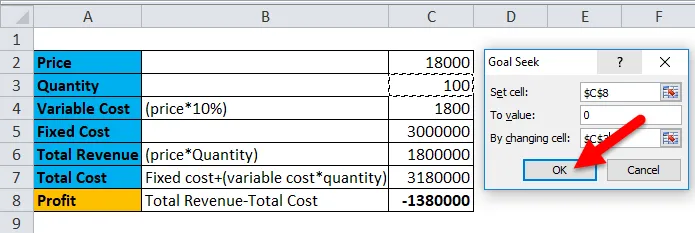
Az eredmény:
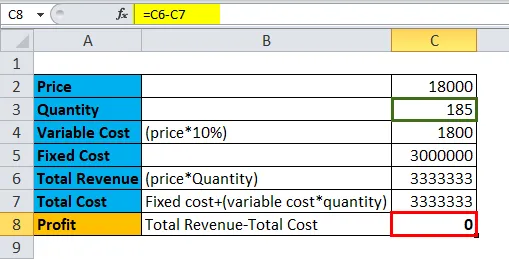
3. példa

A fenti ábrán egy személy 18000 Rs összegű kölcsönt vett fel. Azt mondták neki, hogy a hitel összegét 45 hónapos időszakra évi 10% -os kamatlábbal szankcionálják, ami 481, 32 Rs visszafizetését teszi lehetővé. havonta. Amikor kiszámította a teljes összeget, amelyet 45 hónapon belül visszafizetnek, 21659, 47 Rs-t kapott.
Most meg akarja növelni a visszafizetési időszak számát, mivel nem lenne képes fizetni 481, 32 RS havonta. Ugyanakkor nem akarja a 25000 Rs-nél nagyobb mértékben növeli a visszafizetés teljes összegét.
Tehát ahhoz, hogy ezt elérje, az embernek el kell érnie a Célkeresést.
A következő lépések vannak:
- Kattintson az Adat fülre
- Az Adat eszközök csoport alatt
- Kattintson a Mi történik, ha elemzés legördülő menüre
- Kattintson a Célkeresés elemre
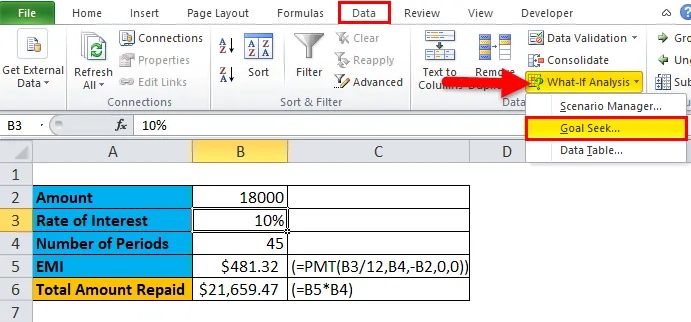
- A Célkeresés párbeszédpanelen válassza a B6 elemet a 'Cella beállítása'
- Írja be a 25000 értéket az 'Értékbe'
- Válassza ki a B4-et a 'Cella megváltoztatása' ponttal
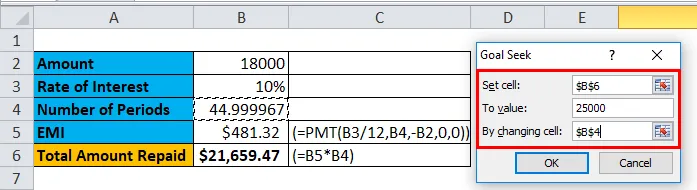
- Ezután nyomja meg az OK gombot
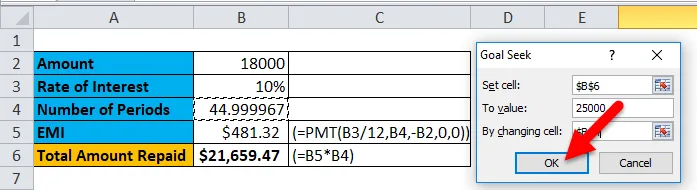
- A Célkeresés csökkenti a havi fizetést, a B4 cellában a kifizetések száma 45-ről 82, 90-re változik. Ennek eredményeként az egyenlõ havi részlet (EMI) Rs-re csökkent. 301, 56.
- Ezután nyomja meg az OK gombot a módosítások elfogadásához.
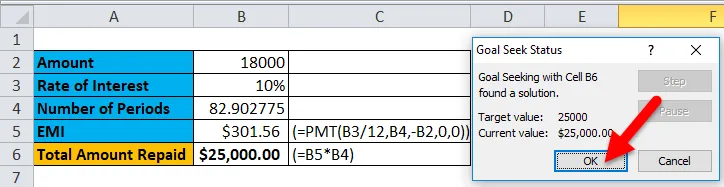
Az eredmény:
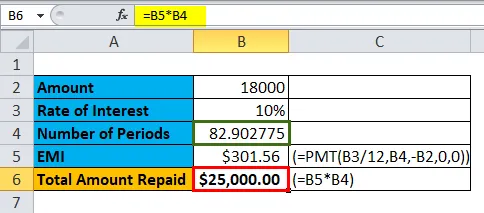
Így könnyű elérni a célt. Vegyünk egy újabb példát
4. példa
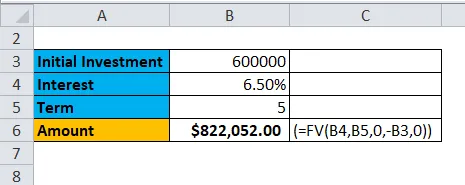
A fenti ábrán az a személy egy bizonyos időtartamra átalányösszeget akar befektetni a bankjába.
A bank alkalmazottja javasolta egy rögzített betéti számla nyitását. A kamatláb 6, 5%, az évek száma 5 év. Tehát a visszatérés kiderítéséhez az FV funkciót használja (a számítási eljárást a fenti ábra mutatja).
A személy most meg akarja növelni a megtérülési összeget 1500000 dollárra, de nem akarja növelni a beruházás időtartamát és a kezdeti beruházási összeget. Meg akarja találni azt a kamatlábat, amely elősegíti a kívánt hozam elérését.
A következő lépések vannak:
- Kattintson az Adat fülre
- Az Adat eszközök csoport alatt
- Kattintson a Mi történik, ha az elemzés legördülő menüre
- Kattintson a Célkeresés elemre
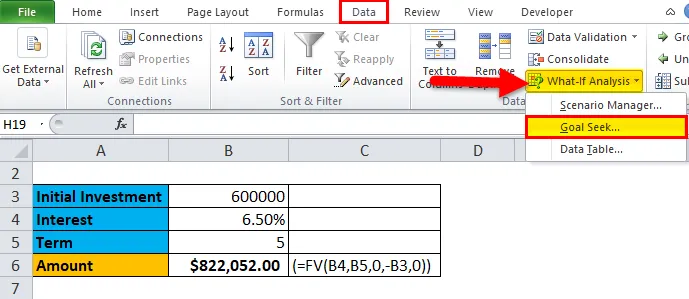
- A Célkeresés párbeszédpanelen válassza a B6 elemet a 'Cella beállítása'
- Írja be az 1500000 értéket a 'To Value' -ba
- A kamatláb megváltoztatásához válassza a B4 elemet a 'Cella megváltoztatásával' részben
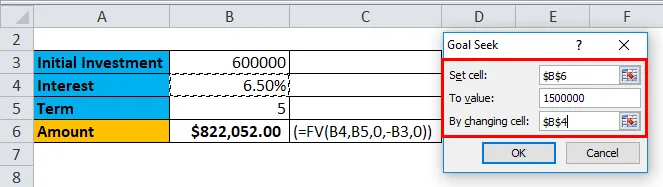
- Ezután nyomja meg az OK gombot
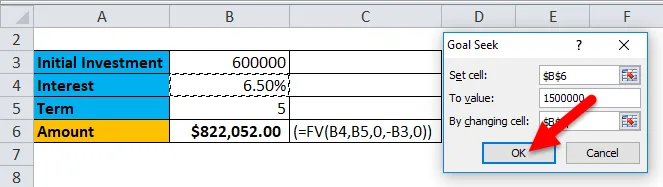
- A Célkeresés növeli a B4 cellában a kamatlábat 6, 50% -ról 20, 11% -ra, az évek számát és az eredeti beruházást változatlanul tartva.
- Ezután nyomja meg az OK gombot a módosítások elfogadásához.

Az eredmény:
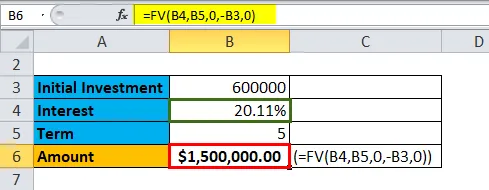
A célkeresés előnyei és hátrányai Excelben
- A célkeresés lehetővé teszi a felhasználó számára a pontos adatok megismerését azáltal, hogy a kapott cellát egy meghatározott érték megadásával újra kiszámítja.
- A Célkeresési szolgáltatás használható a Scenario Manager funkcióval.
- Az adatoknak tartalmazniuk kell egy képletet a működéshez.
Dolgok, amikre emlékezni kell
- A célkeresés a Független és Független cellákon alapul.
- A beállított cellának mindig az eredményül kapott cellának kell lennie.
- Az értéknek mindig numerikus értékkel kell rendelkeznie.
- A cellának megváltoztatásával kell a cellát megváltoztatni.
Ajánlott cikkek
Ez egy útmutató az Excel céljainak kereséséhez. Itt megvitatjuk annak felhasználását és az Excel Célkeresés használatát az Excel példákkal és letölthető Excel sablonokkal. Ezeket a hasznos funkciókat az Excelben is megnézheti -
- Mennyezeti funkció az MS Excel programban
- ABS funkció Excelben - tudnod kell
- Excel PROPER funkció
- Útmutató a görgetősávhoz az MS Excel programban
- VBA célkeresés (példák Excel sablonnal)