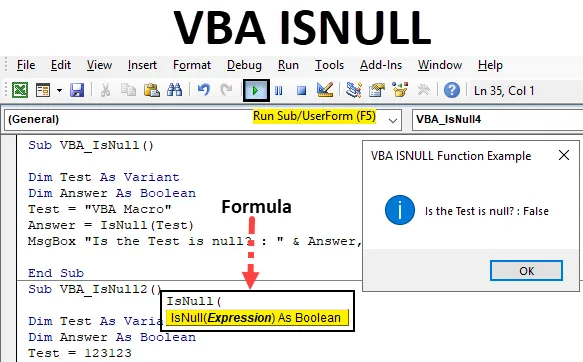
VBA ISNULL funkció
Az ISNULL függvény a VBA-ban az Excel nullértékének megkeresésére szolgál. Ez könnyűnek tűnik, de ha van egy hatalmas adatbázisunk, amely több fájlhoz és forráshoz kapcsolódik, és ha arra kérjük a Null megtalálását, akkor a kézi módszer nem fog működni. Ehhez van egy IsNull nevû függvény a VBA-ban, amely bármilyen típusú adatbázisban vagy táblában megtalálja a Null értéket. Ezt csak a VBA-ban lehet megtenni, az Excelben nincs ilyen funkciónk.
ISNULL szintaxisa az Excel VBA-ban
A VBA ISNULL függvény szintaxisa az Excelben a következő:
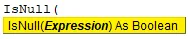
Amint a fenti képernyőképen láthatjuk, az IsNull csak egy kifejezést használ és logikai logikai kifejezésként. Ami azt jelenti, hogy a választ TRUE és FALSE értékként adja meg. Ha az adatok nullák, akkor IGAZ-t kapunk, máskülönben hamis eredményt kapunk.
Hogyan lehet használni a VBA ISNULL függvényt az Excelben?
Megtanuljuk, hogyan kell használni a VBA ISNULL függvényt az Excel példájában.
Itt letöltheti ezt a VBA ISNULL Excel sablont - VBA ISNULL Excel sablon1. példa - VBA ISNULL
Az IsNull használatához kövesse az alábbi lépéseket az Excel VBA alkalmazásban.
1. lépés: A VBA IsNull alkalmazásához modulra van szükség. Ehhez nyissa meg a VBA ablakot, és a Beszúrás menü alatt válassza az Alább látható modult.
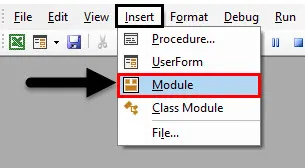
2. lépés: Miután megtettük, egy üres ablakot kapunk a friss modulból. Ebben írja be a VBA IsNull alkategóriáját vagy bármely más nevet, az Ön igényei szerint.
Kód:
Sub VBA_IsNull () Sub
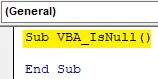
3. lépés: Az IsNull funkcióhoz variánsra lesz szükségünk. Ahol bármilyen értéket tárolhatunk. Vegyünk egy első változót a Test as Variant formában, amint az alább látható.
Kód:
Sub VBA_IsNull () Dim Test Variant End Sub
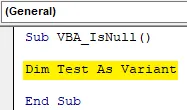
4. lépés: Mint tudjuk, hogy az IsNull a Boolean működik. Szükségünk lesz egy másik változóra. Tegyük második válaszváltozónk logikai értékét az alább látható módon. Ez segít nekünk annak megismerésében, hogy az IsNull igaz vagy hamis.
Kód:
Sub VBA_IsNull () Dim Test Variant Dim válaszként Boolean End Sub
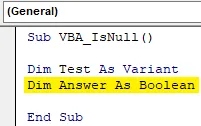
5. lépés: Adjon bármilyen értéket az első változó tesztjének. Adjunk neki egy „VBA Macro” szöveges értéket az alább látható módon.
Kód:
Sub VBA_IsNull () tompítás teszt változóként halvány válasz válaszként logikai teszt = "VBA makró" vége Sub
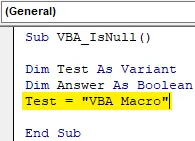
6. lépés: Most használjuk a második változó Válasz az IsNull funkcióval, az alább látható módon.
Kód:
Sub VBA_IsNull () tompítás teszt változóként halvány válaszként logikai tesztként = "VBA makró" válasz = IsNull (Sub vége
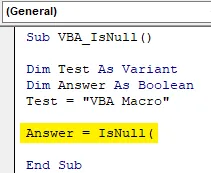
Mint láttuk a VBA IsNull magyarázatában, az IsNull szintaxisa csak kifejezés . És ez a kifejezés lehet szöveg, cella hivatkozás, közvetlen érték manuális bevitellel vagy bármilyen más hozzárendelt változóval.
7. lépés: Bármit beírhatunk az kifejezésbe. A szövegváltozót már hozzárendeltük a Teszt változóhoz. Most válassza ki a változót a kifejezésbe.
Kód:
Sub VBA_IsNull () tompítás teszt változóként halvány válasz válaszként logikai teszt = "VBA makró" válasz = IsNull (teszt) End Sub
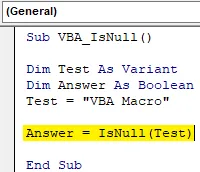
8. lépés: Ha kész, akkor üzenetre lesz szükség az IsNull értékének kinyomtatásához, ha az IGAZ vagy HAMIS. Helyezze be az Msgbox-ot, és adjon meg minden nyilatkozatot, amelyet látni akarunk. Az alább látható módon itt vettük figyelembe a „Nincs-e a teszt semmi?” Pontot.
Kód:
Sub VBA_IsNull () tompított teszt változóként halvány válaszként logikai tesztként = "VBA makró" válasz = IsNull (teszt) MsgBox "A teszt érvénytelen?:" Sub vége
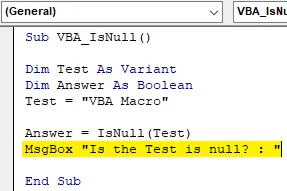
9. lépés: Majd adjunk hozzá a fent definiált változó többi részét az ampersand (&) szétválasztással, az alább látható módon, amely magában foglalja a második változót, a Válasz és az üzenetmező nevét, mint „ VBA ISNULL Function Example ”.
Kód:
Sub VBA_IsNull () tompított teszt változóként halvány válaszként logikai tesztként = "VBA makró" válasz = IsNull (teszt) msgBox "A teszt érvénytelen?:" & Válasz, vbInformation, "VBA ISNULL függvénypélda"
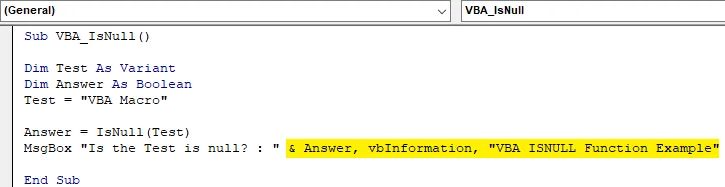
10. lépés: Most fordítsa le a kódot az F8 megnyomásával, és futtassa az F5 billentyű megnyomásával, ha nem található hiba. Látni fogjuk, hogy az Isnull függvény hamisként adta vissza a választ. Ami azt jelenti, hogy a „VBA Macro” szöveg nem semmis.
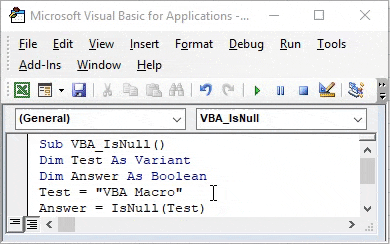
11. lépés: Most meglátjuk, hogy a számok nullák lehetnek-e vagy sem. Ehhez egy új modult használunk, vagy ugyanazt a kódot használhatjuk, mint amit fentebb írtunk. Ebben csak változtatásokat kell végrehajtanunk. Tegyen tetszőleges számot a Teszt változóhoz a „VBA Macro” szöveg helyett. Tekintsük ezt a számot 123123-ra, az alább látható módon.
Kód:
Sub VBA_IsNull () tompított teszt változóként halvány válaszként logikai tesztként = 123123 válasz = isNull (teszt) msgBox "A teszt érvénytelen?:" & Answer, vbInformation, "VBA ISNULL függvény példa" Sub befejezése

12. lépés: Most ismét állítsa össze a kódot, vagy az aktuális lépést csak úgy állíthatjuk össze, ha a kurzort odahelyezzük és megnyomjuk az F8 billentyűt. És futtasd. Megkapjuk az üzenet mezőt azzal a kijelentéssel, hogy a 123123 számú tesztváltozónk szintén nulla. HAMOS nullának hívni.
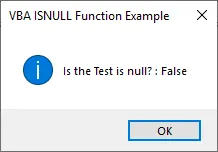
13. lépés: Most világos, hogy sem a szöveg, sem a szám nem lehet semleges. A további teszteléshez most megvizsgálunk egy üres kit. Nincs referenciaérték. Ehhez tegye ugyanabba a korábban írt kódba a kettős fordított ( “” ) vesszőt, az alább látható Teszt változóban ne legyen benne semmi. Most az lesz, hogy egy üres lehet semmi vagy sem.
Kód:
Sub VBA_IsNull () tompított teszt változóként halvány válaszként logikai tesztként = "" Answer = IsNull (Test) MsgBox "A teszt érvénytelen?:" & Answer, vbInformation, "VBA ISNULL függvénypélda" Sub befejezése

14. lépés: Kapunk egy üzenetet, amely szerint az Üres hivatkozás szintén nem semmis. HAMOS úgy hívni.
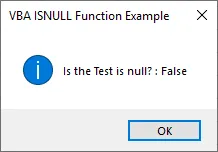
15. lépés: Kipróbáltuk a Szöveget, a Számot és az Üreset a teszteléshez, érvénytelenek-e vagy sem. Most a Null szöveget írjuk be a Test változó alatt, látva, hogy ez nulla, vagy sem.
Kód:
Sub VBA_IsNull () tompított teszt változóként halvány válaszként logikai tesztként = Null válasz = IsNull (teszt) msgBox "A teszt érvénytelen?:" & Answer, vbInformation, "VBA ISNULL függvénypélda" Sub befejezése

16. lépés: Most futtassa a kódot. Az üzenet dobozban az „A teszt érvénytelen?” Nyilatkozat igazra vált.
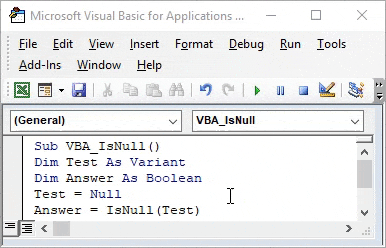
Ami azt jelenti, hogy az adatokban vannak-e üres cellák, szóköz, szöveg vagy szám mezők. Ezeket a sejteket nem tekintjük semlegesnek .
A VBA IsNull előnyei
- Megtudhatjuk, hogy a cellák nullák-e vagy sem.
- Tesztelhetünk bármilyen változót, ha nulla, vagy sem.
- Ez nagyon segít egy nagy adatbázisban, amelyet valamilyen forrásból lekérnek.
Dolgok, amikre emlékezni kell
- Az IsNull csak a Nullot találja Nullnak. A szöveg, a számok és az üresek nem nullák.
- Az IsNull csak a VBA-ban használható. Az Excelnek nincs olyan funkciója, mint az IsNull-nak, vagy más megfelelő funkciónak, amely ugyanazt az eredményt nyújthatja, mint az IsNull.
- A kód többszöri használatához jobb, ha az Excel fájlt Macro Enable Excel formátumban menti. Ez a folyamat segít megőrizni a kódot a későbbi felhasználáshoz.
- Az IsNull csak az értéket adja vissza logikai formában, azaz az igaz és hamis értékben
- A variáns tesztváltozóként való figyelembevétele lehetővé teszi számok, szavak és üres értékek használatát benne. Figyelembe veszi az összes olyan értéktípust, amelyet főként a Boolean használnak.
Ajánlott cikkek
Ez egy útmutató a VBA ISNULL-hoz. Itt megvitatjuk, hogyan lehet használni az Excel VBA ISNULL funkciót, a gyakorlati példákkal és a letölthető Excel sablonnal együtt. Megnézheti más javasolt cikkeinket -
- A VBA InStr példákkal magyarázta
- VBA egész szám adattípus
- Hogyan válasszuk ki a cellát a VBA kód használatával?
- Távolítsa el a tartományt a VBA-ban