Ebben a Photoshop Effects oktatóanyagban megtanuljuk, hogyan kell létrehozni egy színezett rácstervet ! A kezdeti távolság beállításához a Photoshop útmutatóit és vonalzóit használjuk, majd néhány ritkán használt kiválasztó eszközt, amelyekkel a vezetőket valódi rácsra konvertálhatjuk. Megtanuljuk, hogyan lehet könnyedén kiválasztani a véletlenszerű négyzeteket a rácsban, és színezni őket beállító rétegekkel és keverési módokkal, és végül, hogyan kell színezni és beállítani maga a rács megjelenését!
A Photoshop CS5-et az egész oktatóprogramban használom, de a legújabb verziók működni fognak.
Íme a végső hatás, amelyre törekszünk:

A végleges színrács kialakítása.
Hogyan készítsünk színes rácsmintát
1. lépés: Hozzon létre egy új Photoshop dokumentumot
Kezdjük egy új dokumentum létrehozásával a rácshoz. Menjen fel a menü felső részén lévő File menübe a képernyő tetején, és válassza az Új lehetőséget :
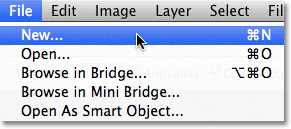
Lépjen a Fájl> Új elemre.
Ez megnyitja a Photoshop Új dokumentum párbeszédpaneljét. Megadom egy négyzet alakú dokumentumot, amelyben 1000 pixelt ír be mind a szélességre, mind a magasságra . Természetesen bármilyen méretet megadhat, amire szüksége van, de a hatás a legjobban akkor működik, ha négyzet alakúra ragaszkodik. Ehhez az oktatóanyaghoz a Felbontás értéket 72 pixel / inch-re hagyom, ami jó, ha ezt a hatást hozza létre az interneten. Ha a végeredmény nyomtatását tervezi, készítsen nagyobb dokumentumot, és a felbontást legalább 240 pixel / inch-re állítsa. Ha befejezte a párbeszédpanelt, kattintson az OK gombra. Az új dokumentum megjelenik a képernyőn:
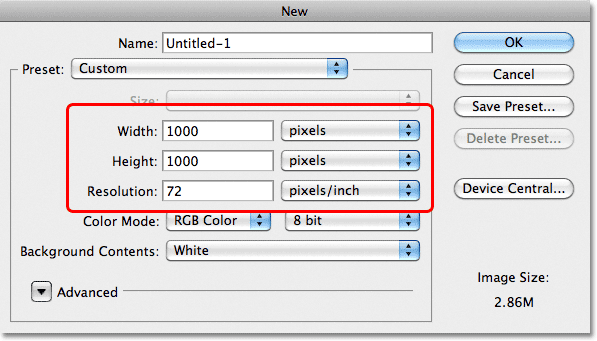
Az Új dokumentum párbeszédpanel.
2. lépés: Mutassa meg az uralkodókat
Menjen fel a képernyő tetején található Nézet menübe, és válassza az Vonalzók elemet, vagy nyomja meg a Ctrl + R (Win) / Command + R (Mac) billentyűket a vonalzók gyors bekapcsolásához a billentyűparancs segítségével:
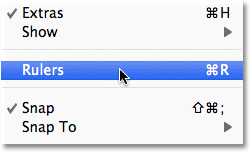
Lépjen a Nézet> Vonalzók elemre.
3. lépés: Változtassa meg a vonalzó mérési típusát százalékra
Ez a Photoshop vonalzóit jeleníti meg a dokumentum felső és bal oldalán. Attól függően, hogy milyen mérési típusra vannak beállítva az uralkodók a Photoshop Preferenciáiban, valószínűleg pixelek vagy inch-ek jelennek meg. Vigye az egérmutatót a vonalzókba, akár a felső, akár a bal oldalon, majd kattintson a jobb egérgombbal (Win) / Control-kattintással (Mac) a vonalzókon belül, és válassza a listából a Százalék lehetőséget. Látja, hogy az uralkodók százalékos lépésekben változnak:

Kattintson a jobb gombbal (Win) / Control gombra (Mac) a vonalzók belsejében, és válassza a listából a Százalék lehetőséget.
4. lépés: Húzza ki a vízszintes és függőleges vezetőket 10 százalékos növekedéssel
A vonalzók bekapcsolásának oka az volt, hogy könnyen hozzá tudunk adni az egyenlő távolságú útmutatót a dokumentumunkhoz, amelyek később rácsvonalakká válnak. Először adjunk hozzá függőleges vezetőket. Kattintson a vonalzó belsejére a dokumentum bal oldalán, és tartsa lenyomva az egérgombot, és húzza ki az első útmutatót. A felső vonalzó segítségével helyezze a vezetőt a 10% -os jelre (engedje el az egérgombot a vezető elhelyezéséhez):
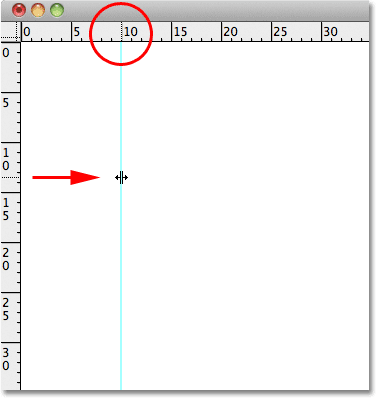
Kattintson a bal oldali vonalzó belsejére, és húzza ki egy függőleges vezetőt a 10% -os jelig.
Ugyanezt tegye, ha hozzávezet egy útmutatót minden egyes 10% -os növekedéshez (20%, 30%, 40% és így tovább), egészen a 90% -os jelig. A dokumentumnak most 10, egyenlő távolságban elhelyezett függőleges oszlopra osztva kell megjelennie:
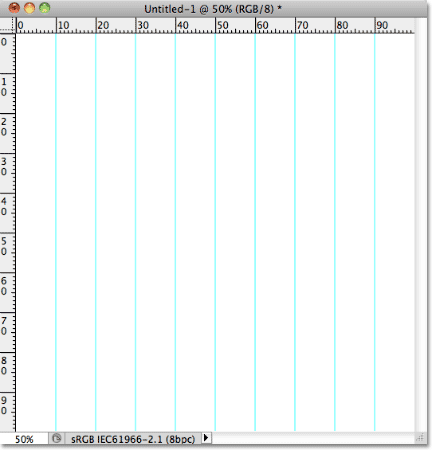
Az útmutatók a dokumentumot 10 függőleges oszlopra osztják.
Ezután tegye ugyanazokat a lépéseket vízszintes vezetők hozzáadásához. Kattintson a felső vonalzó belsejére és tartsa lenyomva az egérgombot, és húzza ki a vízszintes vezetőt. A bal oldali vonalzó segítségével helyezze a vezetőt a 10% -os jelre. Folytassa a vízszintes vezetők húzását 10% -os lépésekkel (20%, 30%, 40%, mint korábban) egészen a 90% jelig. Ha elkészült, akkor ugyanannyi vízszintes és függőleges vezetőnek kell lennie, amely felosztja a dokumentumot négyzethálóra:
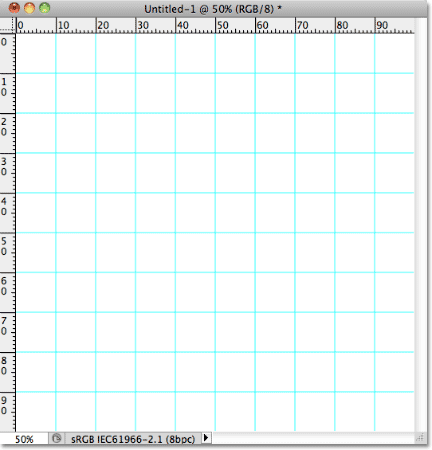
Az útmutatók négyzetre osztják a dokumentumot.
A vezetõk helyett nyomja meg a Ctrl + R (Win) / Command + R (Mac) billentyûzetet a vonalzók elrejtéséhez, mivel már nincs rá szükségük.
5. lépés: Adjon hozzá egy új üres réteget, és nevezze el "rácsnak"
Tartsa lenyomva az Alt (Win) / Opciót (Mac) és nyomja meg az Új réteg ikont a Rétegek panel alján:
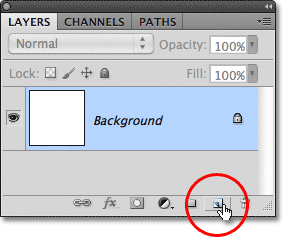
Tartsa lenyomva az Alt (Win) / Opciót (Mac) és kattintson az Új réteg ikonra.
Általában a Photoshop csak megy előre, és hozzáad egy új üres réteget, de ha lenyomva tartja az Alt (Win) / Opciót (Mac), amikor az Új réteg ikonra kattint, akkor azt mondjuk, hogy először nyissa meg az Új réteg párbeszédpanelt, amely megadja nekünk az új réteg elnevezésének esélye, mielőtt hozzáadná. Nevezze a réteget "Rács" elemre, majd kattintson az OK gombra:
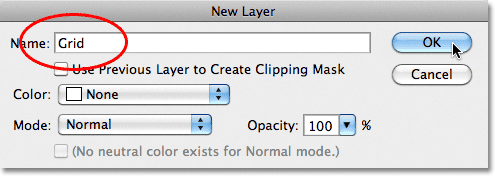
Nevezze az új réteget "Rács" -nak.
Az új üres réteg megjelenik a Rétegek panelen a Háttér réteg felett:
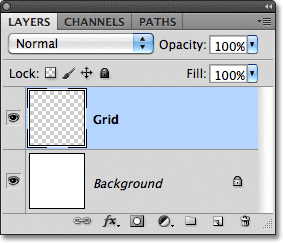
A Photoshop hozzáadja az új réteget és elnevezi "Rács" -nak.
6. lépés: Hozzon létre egy választást az útmutatókból
A Photoshop útmutatói alapján felosztottuk a dokumentumot egy rácsra, de az útmutatók csak vizuális célokat szolgálnak. Nem lesznek valódi hasznuk számunkra, hacsak nem konvertáljuk őket valódi pixel-alapú rácsokká, és ezt egyszerűen megtehetjük a Photoshop ritkán használt kiválasztó eszközeivel - az Egy soros és az Egy oszlopos Sátor eszközökkel.
Kattintson az Eszközök panel teteje közelében található Téglalap alakú sáv szerszámra, és tartsa lenyomva az egérgombot egy-két másodpercig, amíg meg nem jelenik egy kis kiugró menü, amely megmutatja a hátulba beágyazott többi szerszámot, majd válassza az Egysoros sáv eszközt a a lista:
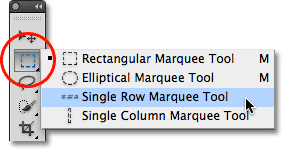
Kattintson és tartsa lenyomva a Téglalap alakú sátor eszköz ikonját, majd válassza az Egysoros sáv eszköz lehetőséget.
Mint ahogyan a neve is sugallja, az Egysoros Táblázat eszköz egyetlen vízszintes pixelt sorot választ ki a dokumentumban. Az eszköz használatához csak rá kell kattintanunk a dokumentum bármely pontjára, és a Photoshop automatikusan kiválasztja azt a képpontot, amelyre kattintottunk, plusz az összes többi pixel balra jobbra. Az eszközt fogjuk használni a vízszintes rácsvonalak kiválasztási körvonalak sorozatává alakításához. Először vigye a kurzort közvetlenül a felső vízszintes rácsvonal fölé (amelyet a 10% -os jelnél tettél), majd kattintson a gombra. Látni fogja, hogy az útmutató mentén egy pixel vastag választási körvonal jelenik meg:
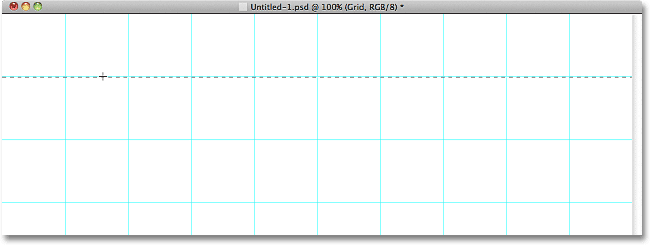
Kattintson bárhol az első vízszintes útmutatóban, hogy körvonalazzon egy kiválasztási vázlatot.
Tartsa lenyomva a Shift billentyűt, és kattintson a következő vízszintes útmutatóra. Ez hozzáad egy második kiválasztási vázlatot a dokumentumhoz. Folytassa lenyomva a Shift billentyűt és kattintson az összes vízszintes vezetőre, amíg mindegyikükön megjelenik a választási körvonal. Összesen 9 kiválasztási körvonalat kell látnia. Ügyeljen arra, hogy tartsa lenyomva a Shift billentyűt, amikor rákattint minden új útmutatóra, különben csak az előző választási vázlatot cseréli az újra:
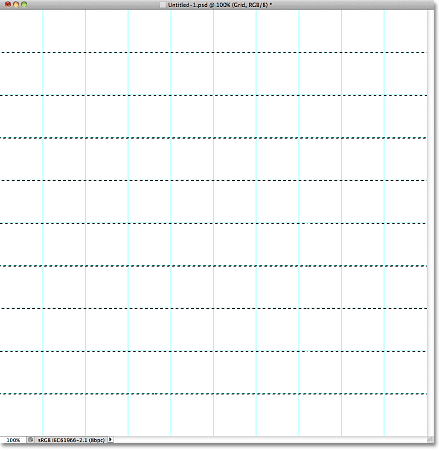
Tartsa lenyomva a Shift billentyűt, és kattintson az egyes vízszintes vezetőkre, hogy mindegyik körül válasszon ki egy választási vázlatot.
Most ugyanezt kell tennünk a vertikális vezetőkkel is, ami azt jelenti, hogy át kell állnunk az Egy oszlopos Sátor eszközre. Kattintson az Egysoros sáv eszközre az Eszközök panelen (ez akkor jelenik meg, ahol a Téglalap alakú sátor eszköz ikonja korábban megjelenik), és tartsa lenyomva az egérgombot, amíg megjelenik a kiürülő menü, majd válassza a listából az Egy oszlopos sáv eszközét :
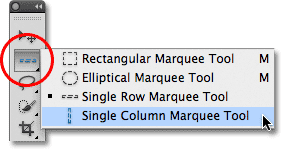
Kattintson és tartsa lenyomva az Egysoros sáv eszköz ikonját, majd válassza az Egy oszlopos sáv eszköz lehetőséget.
Szeretnénk, ha a függőleges kiválasztási körvonalakat hozzáadnánk a már létező vízszintes kiválasztási körvonalakhoz, ezért ismételten tartsuk lenyomva a Shift billentyűt, majd kattintsunk a dokumentumban szereplő összes függőleges vezetőre, amíg az összes kijelölésre nem kerül. Ha kész, kiválasztási vázlatokkal kell rendelkeznie minden útmutató mentén, vízszintesen és függőlegesen:
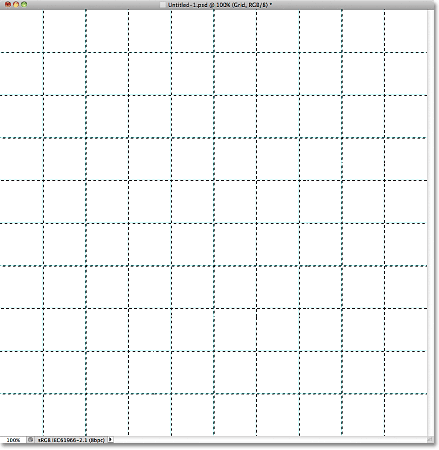
A vízszintes és függőleges kiválasztási vázlat rácsát.
7. lépés: Töltse ki a választást feketével
Menjen fel a képernyő tetején található Szerkesztés menübe, és válassza a Kitöltés :
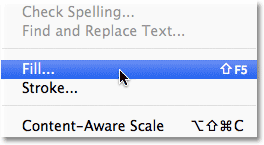
Lépjen a Szerkesztés> Kitöltés elemre.
Amikor megjelenik a Töltse párbeszédpanel, állítsa a Használat opciót tetején Fekete értékre, majd kattintson az OK gombra a párbeszédpanel bezárásához:
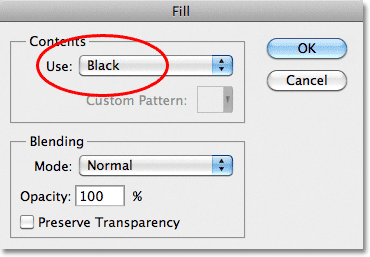
Változtassa a Használat beállítást Fekete értékre, majd kattintson az OK gombra.
Ez kitölti a választásokat feketével, bár nehéz lehet látni a vezetőket és a kiválasztási körvonalakat, így lépjen fel a képernyő tetején lévő Kiválasztás menübe, és válassza a Kijelölés megszüntetése menüpontot, amely eltávolítja a kiválasztási körvonalakat:
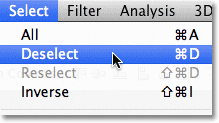
Válassza a Kiválasztás> Kijelölés megszüntetése menüpontot.
Ezután az útmutatók kikapcsolásához lépjen a Nézet menüre, válassza a Megjelenítés lehetőséget, majd válassza az Útmutatók menüpontot. Először látni fog egy jelölőnégyzetet a Vezetők szó bal oldalán, amely azt jelzi, hogy az útmutatók jelenleg láthatók. Az Útmutatók gombra kattintva eltávolíthatja a jelölőnégyzetet, és kikapcsolja a vezetőket:
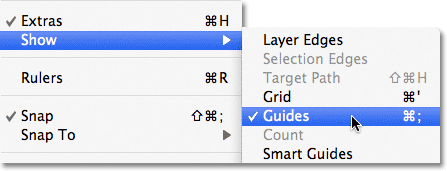
Lépjen a Nézet> Megjelenítés> Útmutatók elemre.
A kiválasztási körvonalak és útmutatók eltávolításával láthatjuk a fekete rácsunkat a Rácsrétegen:
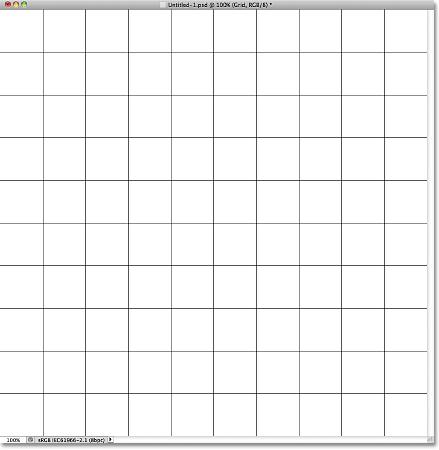
Megjelennek a fekete rácsvonalak.
8. lépés: Nyissa meg azt a fényképet, amelyet használni szeretne az effektus segítségével
Nyissa meg a rácshatással használt fotót. Íme a kép:

Nyissa meg a fényképet.
Ha a Photoshop CS3 vagy korábbi verziót használja, a fénykép automatikusan megnyílik a saját lebegő dokumentum ablakában. Ha a Photoshop CS4 vagy a CS5 szoftvert használja, attól függően, hogy miként állítják be a dolgokat a Photoshop Preferenciáiban, a fénykép megnyílik egy füllel ellátott dokumentumban. Ebben az esetben a következő lépés megkönnyítése érdekében ugorjon a képernyő tetején lévő Ablak menüre, válassza az Elrendezés lehetőséget, majd válassza a Windows összes lebegtetését (csak CS4 és CS5):
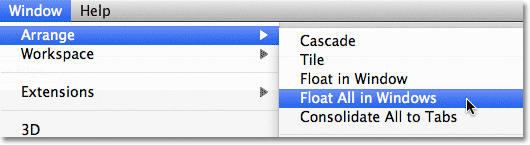
Nyissa meg az Ablak> Rendezés> Mindent lebegő lehetőséget a Windows rendszerben (csak a Photoshop CS4 és CS5).
9. lépés: Húzza a képet a rácsdokumentumba
Kattintson bárhová a rács dokumentumablakjában, hogy aktívvá váljon, majd kattintson a Rétegek panelen található Háttér rétegre annak kiválasztásához. Ilyen módon, amikor a fényképet behúzzuk a dokumentumba, amint azt egy pillanat alatt megtesszük, a fénykép a saját rétegén jelenik meg a háttér és a rács között:
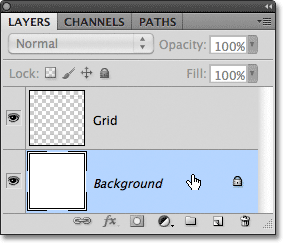
Miután kiválasztotta a rács dokumentumablakát, kattintson a Rétegek panelen található Háttér rétegre.
Most kattintson a fénykép dokumentumablakának bármely részére, hogy aktívvá váljon, és válassza az Eszköz áthelyezése lehetőséget az Eszközök panelen:

Fogja meg az eszköz mozgatása az Eszközök panel tetejétől.
Tartsa lenyomva a Shift billentyűt, majd a Mozgatás eszközzel kattintson a fénykép dokumentumablakjában, és húzza a képet a rács dokumentumablakába:

A Kiválasztott mozgató eszköz mellett tartsa lenyomva a Shift billentyűt, és húzza a képet a rácsdokumentumba.
Engedje el az egérgombot, majd engedje el a Shift billentyűt, és a fénykép a rács dokumentumablakának közepén jelenik meg. A fotódokumentumot bezárhatja ezen a ponton, mivel már nincs rá szüksége:
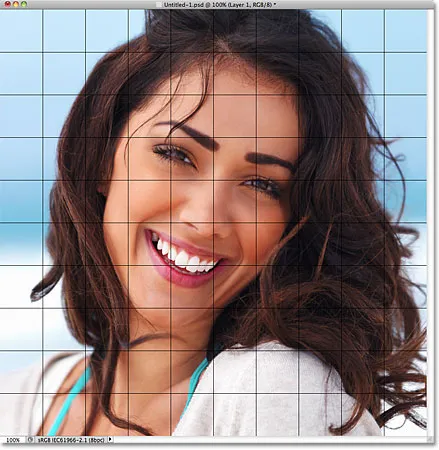
A Shift billentyű lenyomásával a fénykép középpontjában a fénykép húzódik a dokumentumban.
Vegye figyelembe, hogy a rács megjelenik a fénykép előtt. Ennek az az oka, hogy ha a Rétegek panelen nézzük, akkor látjuk, hogy a fényképet a saját rétegére helyeztük el a Rácsréteg alatt, ahogy akartunk is:
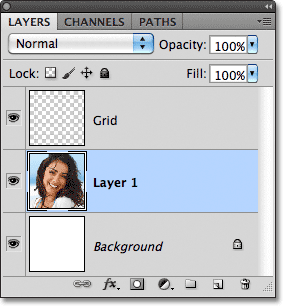
A Photoshop egy új rétegre helyezte a fényképet közvetlenül az aktív réteg fölé, ezért először választottuk meg a Háttér réteget.
10. lépés: méretezze át a fénykép méretét, ha ingyenes transzformációval szükséges
Ha át kell méreteznie a fotóját a rácsdokumentumban, lépjen a képernyő tetején található Szerkesztés menübe, és válassza a Ingyenes transzformáció lehetőséget :
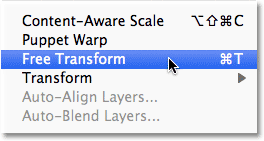
Lépjen a Szerkesztés> Ingyenes átalakítás elemre.
Ez elhelyezi a Ingyenes transzformáció határolódobozt, és kezeli a képet. Ha nem látja a fogantyúkat, mert a fénykép szélei túlmutatnak a dokumentumablakban a látható területen, lépjen a Nézet menüre, és válassza a Képernyőbe illesztés lehetőséget :
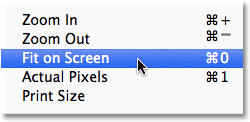
Lépjen a Nézet> Fit a képernyőre.
A Photoshop azonnal nagyítja a képet annyira, hogy minden, beleértve a Free Transform fogantyúkat is, beleférjen a dokumentumablakba. A fénykép átméretezéséhez tartsa lenyomva a Shift billentyűt, majd kattintson a négy sarokfogantyú bármelyikére, és húzza őket. Ha a Shift billentyűt húzás közben lenyomva tartja, a kép eredeti oldalaránya megmarad, így nem véletlenül eltorzítja a kép megjelenését. Ha át szeretné változtatni a fotót a közepéből, nem pedig egy sarokból, tartsa lenyomva a Shift + Alt (Win) / Shift + Option (Mac) billentyűket, miközben húzza a sarokfogantyúk bármelyikét. Ha a képet a dokumentum belsejében kell mozgatnia, akkor egyszerűen kattintson a Szabad transzformáció határolómező bármelyik részére, és húzza a helyére. Ha kész, nyomja meg az Enter (Win) / Return (Mac) billentyűt a módosítás elfogadásához és a Free Transform parancsból való kilépéshez:
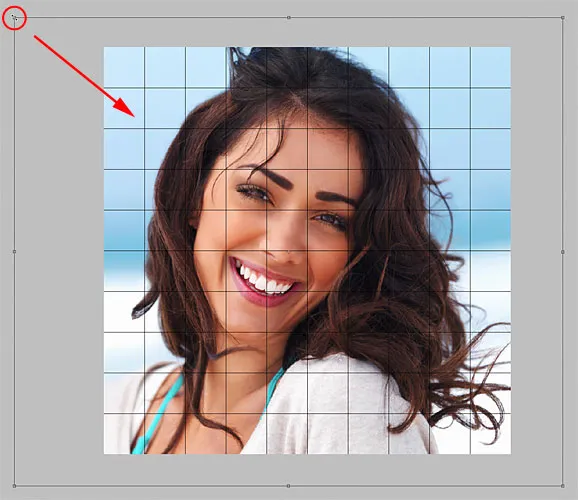
Húzza a sarokfogantyúk bármelyikét a kép átméretezéséhez a Free Transform segítségével.
Ha egy pillanattal kicsinyítette a képet a Beillesztés a képernyőn paranccsal, és szeretne nagyítani, amikor már elkészült a kép átméretezése, akkor térjen vissza a Nézet menübe, és válassza a Tényleges képpontok menüpontot (lásd a Photoshop Zoom és pásztázás című részét) oktatóanyag a dokumentumok nagyításával és kicsinyítésével kapcsolatos további információkért):

Lépjen a Nézet> Tényleges képpontok elemre.
11. lépés: Válassza ki a Rácsréteget
Ezen a ponton megtörtént az összes kezdeti kemény munka. Készítettük a rácsot, behúztuk a fényképünket a rács dokumentumába, átméreteztük és áthelyeztük a helyére. Készen állunk arra, hogy szórakozzunk a rács színezésében! Először ki kell választanunk a Rácsréteget, így a Rétegek panelen kattintson rá:
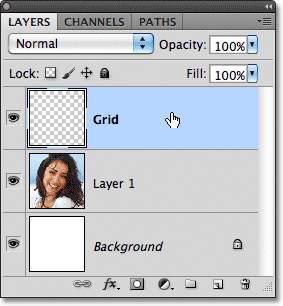
Kattintson a Rácsrétegre, hogy aktívvá váljon.
12. lépés: Válassza a Varázspálca eszközt
A rács színezéséhez szükségünk van módjára az egyes négyzetek kiválasztására, és ezt megtehetjük a Photoshop varázspálca eszközével . Válassza ki azt az Eszközök panelen. Ha a Photoshop CS2 vagy korábbi verziót használja, akkor egyszerűen rákattint a Varázspálca ikonjára. A Photoshop CS3 és újabb verziókhoz kattintson a Gyors kiválasztó eszközre, majd tartsa lenyomva az egérgombot, amíg megjelenik a kiugró menü, és válassza a menüből a Varázspálcát:
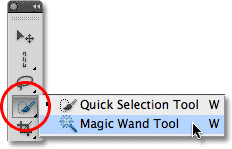
A Photoshop CS3 vagy újabb verzióban a Varázspálca rejtőzik a Gyors Kiválasztó eszköz mögött.
13. lépés: Válassza ki a Külső szélek négyzeteit
Négyzet kiválasztásához a rácsban győződjön meg arról, hogy a Rétegek réteget kiválasztotta a Rétegek panelen, majd kattintson egyszerűen a négyzet belsejére a Varázspálca segítségével. Kiválasztási vázlat jelenik meg a négyzet külső szélein. További négyzetek hozzáadásához a választáshoz tartsa lenyomva a Shift billentyűt, és kattintson a kívánt négyzetek belsejére. Minden új négyzet, amelyre kattint, kiválasztódik és hozzáadódik az előzőleg kiválasztott négyzetekhez. Kezdjük úgy, hogy kiválasztjuk az összes négyzetet a rács külső széle körül. Először kattintson a négyzet belsejére a rács bal felső sarkában. Körül egy kiválasztási vázlat jelenik meg:
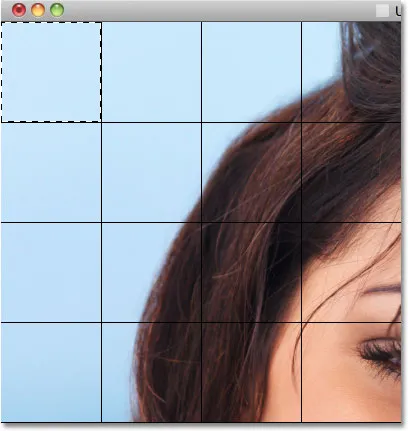
Kattintson a rács bal felső részén a Magic Wand Tool segítségével, hogy kiválassza.
Tartsa lenyomva a Shift billentyűt, és továbbra is kattintson a rács külső szélei körüli négyzetek belsejébe, hogy mindet felvegye a választásba:
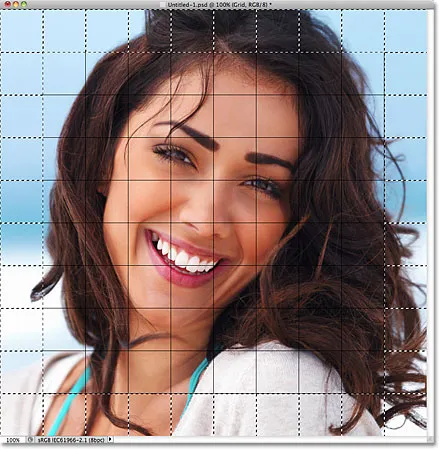
Az összes külsõ négyzet körül választási körvonalak vannak.
Hozzáteszek még néhány négyzetet a választásomhoz, ha ismét lenyomva tartom a Shift billentyűt, és rákattintasz azokra, hogy hozzáadjam őket az előzőleg kiválasztott négyzetekhez. A kiválasztott négyzetek könnyebb megértése érdekében sárga színűre színeztem őket (ez nem része a effektusnak, csak azért, hogy könnyebben megnézhessék a képernyőn kiválasztott négyzeteket):
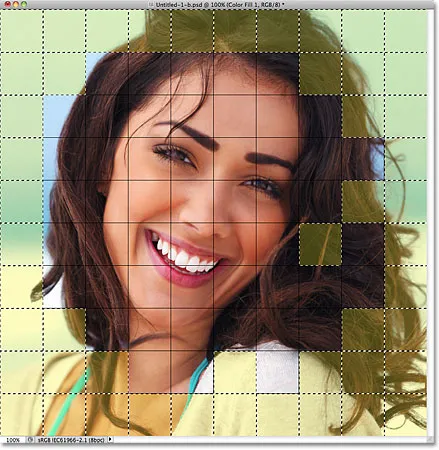
Az eredetileg kiválasztott négyzeteim.
14. lépés: Adjon hozzá egy új réteget a rács alá
Ezeket a kezdeti négyzeteket fehéreket töltjük meg, amelyek határt hoznak az effektushoz. Tartsa lenyomva a Ctrl (Win) / Command (Mac) gombot és kattintson a Rétegek panel alján található Új réteg ikonra:
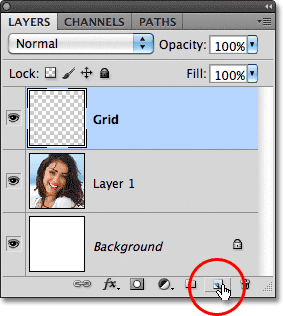
Tartsa lenyomva a Ctrl (Win) / Command (Mac) billentyűt, és kattintson az Új réteg ikonra.
Általában a Photoshop új rétegeket ad közvetlenül a jelenleg kiválasztott réteg fölé, de ha megnyomja a Ctrl (Win) / Command (Mac) gombot, amikor az Új réteg ikonra kattint, a réteg hozzáadódik a jelenleg kiválasztott réteg alá. A Rétegek panelen láthatjuk, hogy most van egy új üres réteg az 1. réteg fotója és a Rácsréteg között:

Az új réteg a Rácsréteg alatt, nem fölött jelenik meg.
15. lépés: Töltse ki a kiválasztott négyzeteket fehérrel
Lépjen a képernyő tetején található Szerkesztés menübe, és válassza ki ismét a Töltse parancsot. Ezúttal, amikor megjelenik a Kitöltés párbeszédpanel, váltson a Használat opcióra Fehérre . Ha kész, kattintson az OK gombra:

Állítsa a Használat beállítást Fehérre.
A Photoshop fehéren kitölti a kiválasztott négyzeteket. A négyzetek kijelölésének megszüntetéséhez lépjen a Kiválasztás menübe, és válassza a Kijelölés megszüntetése menüpontot, vagy egyszerűen nyomja meg a Ctrl + D (Win) / Command + D (Mac) billentyűket a billentyűparancs segítségével történő kijelölés megszüntetéséhez:
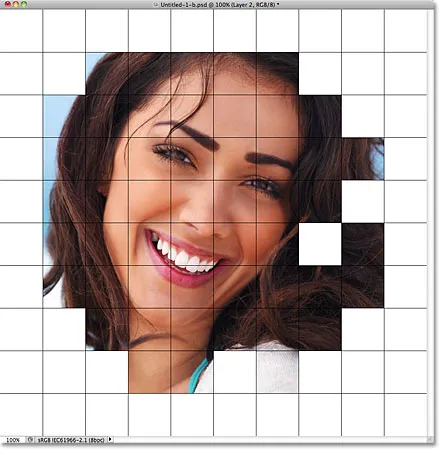
A kép körül fehér négyzet határ jelenik meg.
16. lépés: Válassza a Rácsréteget
Válasszunk néhány különböző négyzetet a színezéshez. Először a Rácsrétegnek aktívnak kell lennie a Rétegek panelen, tehát kattintson rá a kiválasztásához. Ne feledje, hogy bármilyen négyzet kiválasztásához mindig szüksége van a kiválasztott Rácsrétegre:
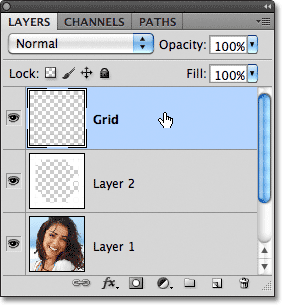
Kattintson a Rácsrétegre annak kiválasztásához.
17. lépés: Válasszon különböző négyzeteket
Ha a Rácsréteg aktív, kattintson a kezdő négyzet belsejére annak kiválasztásához, majd tartsa lenyomva a Shift billentyűt, és kattintson a többi négyzet belsejére, hogy hozzáadja őket az előzőleg kiválasztott négyzethez. Ha meggondolja magát, és szeretne egy négyzetet eltávolítani a kiválasztásból, tartsa lenyomva az Alt (Win) / Opció (Mac) billentyűt, és kattintson a négyzet belsejére a kijelölés megszüntetéséhez. Itt ismét kiemeltem a kiválasztott négyzeteket sárgán, csak azért, hogy könnyebben láthatók legyenek a képernyőképen:

Tartsa lenyomva a Shift billentyűt, és kattintson néhány különböző négyzet belsejére, hogy kiválassza őket.
18. lépés: Válassza ki a fotóréteget
Kattintson a fotó rétegére (1. réteg) a Rétegek panelen a kiválasztásához:
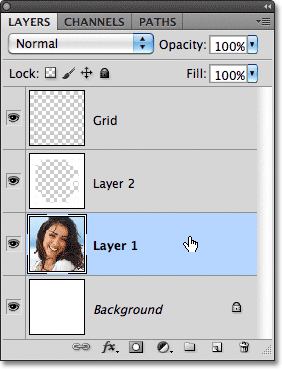
Válassza ki a fotóréteget a Rétegek panelen.
19. lépés: Színezd a négyzeteket árnyalat / telítettség-beállító réteggel
Kattintson az Új kiigazítási réteg ikonra a Rétegek panel alján:
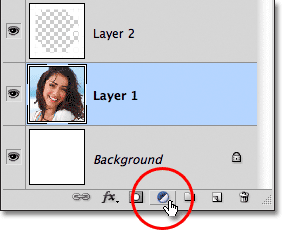
Kattintson az Új beállítási réteg ikonra.
A megjelenő beállítási rétegek listájából válassza a Hue / Saturation elemet:
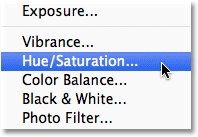
Válassza a Színárnyalat / telítettség elemet a listából.
Ha Photoshop CS4 vagy CS5 szoftvert használ, akkor a Színárnyalat / telítettség korrekciós rétegének vezérlőelemei és opciói megjelennek a Beállítások panelen . A CS3 és korábbi verziókban külön Hue / Saturation párbeszédpanel nyílik meg. Először válassza ki a Színezés lehetőséget, a jelölőnégyzet belsejére kattintva. Ezután válassza ki a színt, amellyel színezni szeretné a kiválasztott négyzeteket, a Hue csúszkát húzva. Ezeknél a négyzeteknél a Színárnyalat csúszkát balra (az alapértelmezett helyzetbe) balra állítva hagyom, amely a vöröset választja. Természetesen kiválaszthatja a kívánt színt is. A szín telítettségének növeléséhez húzza jobbra a Színtelítettség csúszkát. A telítettség értékét 55-re állítom. Figyelemmel kísérje a dokumentumot, miközben a csúszkákat húzza az eredmények megtekintéséhez. A Photoshop CS3 és korábbi felhasználók esetén kattintson az OK gombra, amikor kész, hogy bezárja a párbeszédpanelt:
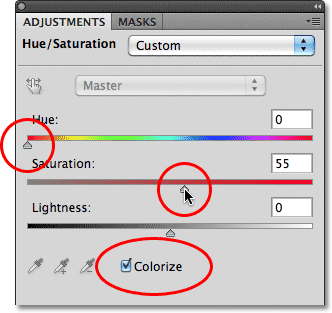
Kattintson a Színezés lehetőségre, majd válasszon egy színt a Színárnyalat és a Telítettség csúszkákkal.
20. lépés: Változtassa meg az igazítási réteg keverési módját színesre
Ha a Rétegek panelen nézünk, akkor a beállító réteget közvetlenül a fotóréteg felett üljük. Ellenőrizze, hogy be van-e jelölve (kékkel kiemelve), majd lépjen a Rétegek panel tetején található Keverési mód opcióra, és változtassa meg a keverési módját Normál (alapértelmezett mód) színre . Ez biztosítja, hogy csak a kép színeit változtassuk meg, és ne a fényerő értékeket:
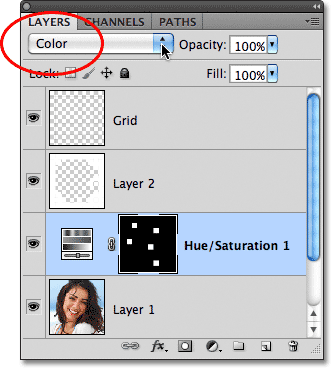
Változtassa meg a Hue / Saturation beállító réteg keverési módját Színre.
Itt van a dokumentumom, miután néhány négyzetet pirosra festettünk:
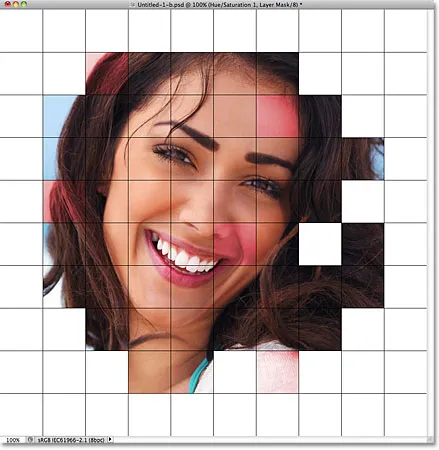
Néhány piros négyzet lett hozzáadva a hatáshoz.
21. lépés: Válasszon és színezzen több négyzetet
Ismételje meg a 16-20 lépést további négyzetek kiválasztásához és színezéséhez. Először válassza ki a Rács réteget a Rétegek panelen, majd kattintson egy négyzet belsejére, hogy kiválassza azt a Varázspálca segítségével. Tartsa lenyomva a Shift billentyűt, és kattintson a további négyzetek belsejére, hogy felvegye őket a választásba. Kattintson a Rétegek panelen lévő fotórétegre annak kiválasztásához, majd kattintson az Új beállítási réteg ikonra és válassza a Szín / telítettség lehetőséget . Válassza a Színezés lehetőséget, majd válasszon egy színt a Színárnyalat csúszkával és a telítettség szintjét a Telítettség csúszkával. Kattintson az OK gombra a párbeszédpanel bezárásához (CS3 és korábbi). Végül változtassa meg az új beállító réteg keverési módját Színre .
Használhat árnyalat / telítettség-beállító réteget is, hogy néhány négyzetet teljesen deszaturáljon, fekete-fehér maradjon. Ehhez válasszon ki néhány négyzetet, majd adjon hozzá Színárnyalat / telítettség beállító réteget, mint általában, ahelyett, hogy színt választana a Színárnyalat csúszkával, egyszerűen húzza a telítettség csúszkát teljesen balra, amely eltávolítja az összes színt (szintén nem kell kiválasztania a Színezés lehetőséget):
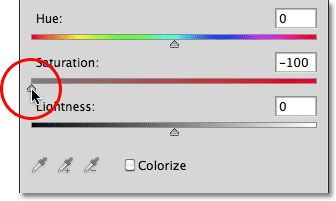
Távolítsa el az összes színt néhány négyzetről a telítettség csúszka balra húzásával.
Itt van az eddigi hatásom, miután több négyzetet színeztem további színárnyalat / telítettség-beállító rétegekkel. Ha ugyanazokat a színeket szeretné használni, mint én, a kékhez a Hue-t 200-ra, a telítettséget 30-ra állítottuk be. A zöld színhez a színárnyalatot 120-ra állítottuk, a Saturation 25-et. Lila esetében a Hue-érték 289 volt, a Saturation 35-et. megemlítették, hogy a fekete-fehér négyzeteknél a telítettséget -100-ra állították, a csúszkát balra húzva:
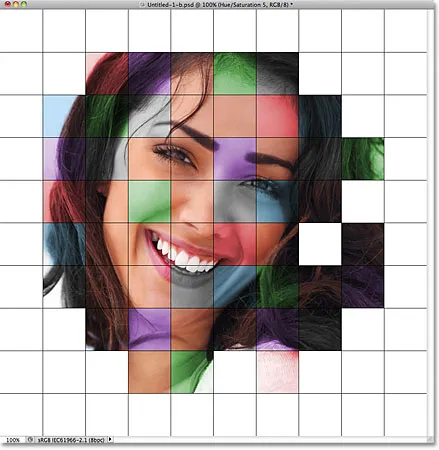
A színezett rácshatás eddig.
22. lépés: Próbáljon ki egy másik színmódot a beállítási rétegek közül néhányra
Az egyik probléma az eddigi eredményeimmel, hogy az nem igazán olyan fényes és színes, mint amire számítottam. Ennek egyik módja a keverési mód megváltoztatása néhány beállítási rétegnél. A Rétegek panelen tekintve láthatjuk az összes beállítási réteget, amelyet a négyzetek színezésére használtam. Összesen öt, beleértve az egyiket, amelyet a fekete-fehér effektushoz használtam:
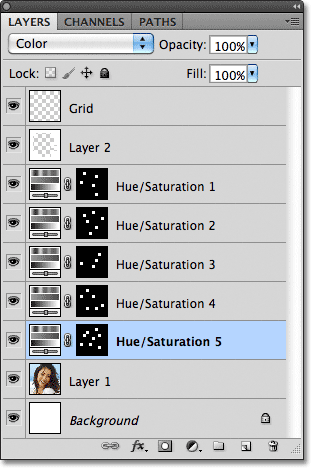
A hatáshoz öt beállító réteget használtunk.
Ha még érdekesebb a kép, próbálja meg a beállítási rétegek keverési módját néhányra változtatni, a színtől eltérő módon. Ehhez csak kattintson a Rétegek panelen a beállítási rétegre annak kiválasztásához, majd módosítsa a Rétegek panel tetején lévő keverési módot. Például úgy gondolom, hogy a képen a vörös szín kissé unalmasnak tűnik, ezért rákattint a Rétegek panelen lévő Színárnyalat / telítettség módosító rétegre, hogy kiválassza (mivel ez volt az, amit vörösként adtam hozzá), majd Megváltoztatom a keverési módját Színről Képernyőre :
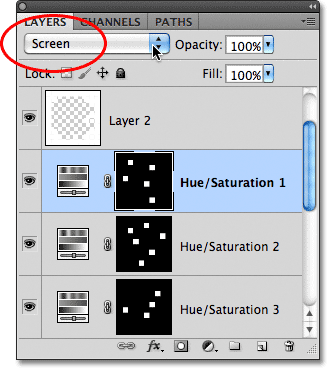
A piros színárnyalat / telítettség beállítási réteg kiválasztása, majd a keverési mód képernyőre váltása.
A Képernyő-keverési mód fényesebbé teszi a dolgokat, de hajlamos csökkenteni a színtelítettséget is, így a vörös színárnyalat / telítettség beállítási réteg kiválasztásával kompenzálva visszatérek a Beállítások panelre, és a vörös színtelítettség értékét 70- re növelem (Photoshop esetén CS3 és korábbi felhasználók, kattintson a Rétegek panelen a beállítási réteg miniatűrére a Színárnyalat / telítettség párbeszédpanel újbóli megnyitásához, és végezzen módosításokat, majd kattintson az OK gombra, hogy bezárja a párbeszédpanelt):
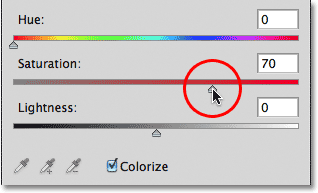
A keverési mód megváltoztatásához szükség lehet a szín telítettségének módosítására.
Itt van a képem, miután a piros keverési módot képernyőre váltotta, és fokozta a színtelítettséget. Vegye figyelembe, hogy a piros négyzetek világosabbnak tűnnek:
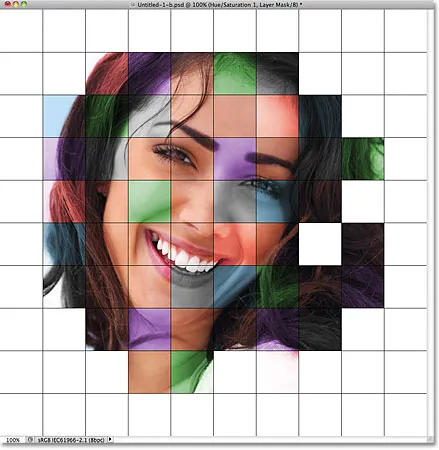
A képernyő egy népszerű keverési mód, amelyet általában használnak a képek gyors világossá tételére.
Ugyanezt fogom csinálni a lila színárnyalat / telítettség beállító réteggel, először rákattintva, hogy kiválassza a Rétegek panelen, majd a keverési módot képernyőre változtatja, és a színtelítettséget 55-re növeli a Beállítások panelen (vagy párbeszédpanelen). CS3-ban és korábban). További jó keverési módok, amelyek jó eredményeket adhatnak, a szorzás (sötétebb szín esetén), valamint az overlay, amely nagyobb kontraszthatást biztosít, de megváltoztathatja maga a szín megjelenését is. Itt van a hatásom, amikor a Vörös és a Lila négyzetet a Képernyő keverési módra állítják:

A különböző keverési módok különböző effektusokat eredményeznek. A képernyő, a szorzás és az overlay jó kipróbálásra.
23. lépés: Cserélje ki a rácsvonalak színét fehérre
A hatás utolsó lépéseként lehetővé teszi, hogy megváltoztassák a rácsvonalak megjelenését, először úgy, hogy színüket fekete-fehérről változtatják. Kattintson a Rétegek rétegre a Rétegek panelen annak kiválasztásához, majd kattintson az Átlátszó képpontok lezárása ikonra, közvetlenül a keverési mód opció alatt (ez a sorban négy ikon közül az első):
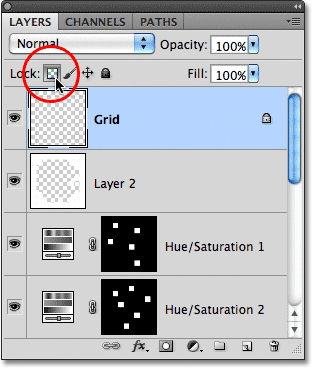
Kattintson az Átlátszó képpontok zárolása ikonra.
24. lépés: Töltse meg a rácsvonalakat fehérrel
Az Átlátszó képpontok zárolása opcióval a Rácsrétegen kiválasztva minden, amit a réteggel megteszünk, csak a pixeleket érinti. Az átlátható területeket nem befolyásolja. Ilyen módon, ha a réteget, mondjuk, fehéren töltjük meg (ahogy most készülünk), akkor csak a rácsvonalak lesznek kitöltve fehérekkel. A réteg átlátszó területei átlátszóak maradnak.
Menjen fel a Szerkesztés menübe, és válassza ki ismét a Kitöltés lehetőséget . Amikor megjelenik a Töltés párbeszédpanel, a Használat opciót már Fehérre kell állítani, mivel ezt állítottuk utoljára, ezért kattintson az OK gombra, hogy bezárja a párbeszédpanelt. A Photoshop a rácsvonalakat fehérrel kitölti:
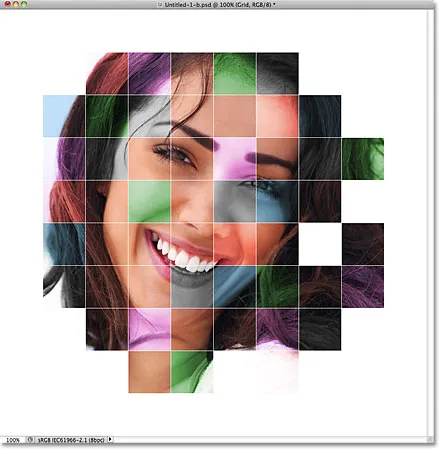
A Photoshop kitölti a réteget fehérrel, de csak a rácsvonalakat érinti.
25. lépés: Adjon hozzá egy stroke-rétegstílust
Ha meg szeretné növelni a rácsvonalak vastagságát, kattintson a Rétegek panel alján található Rétegstílusok ikonra:
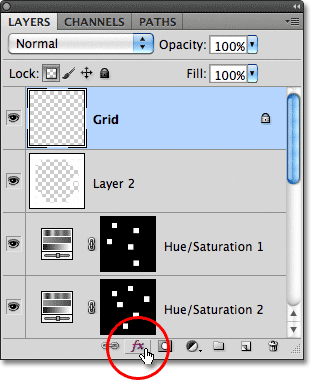
Kattintson a Rétegstílusok ikonra.
A megjelenő rétegstílusok listájából válassza a Stroke elemet:
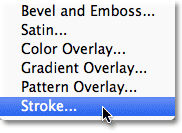
Válassza a Stroke elemet a listából.
Ez megnyitja a Photoshop Rétegstílusa párbeszédpanelt, amely a középső oszlop Stroke beállításaira van állítva. Kattintson a Színminta mellett a Szín szó mellett, amely megnyitja a Színválasztót . Válasszon a fehért a Színválasztóból, majd kattintson az OK gombra a bezáráshoz. Ha a vonal színe most fehér, hagyja a Külső pozíciót kívülre állítva, és állítsa be a vonal szélességét a Méret csúszka húzásával, miközben szemmel tartja a dokumentumot az eredmény megítéléséhez. A stroke méretét 2 px (pixel) értékre állítom:
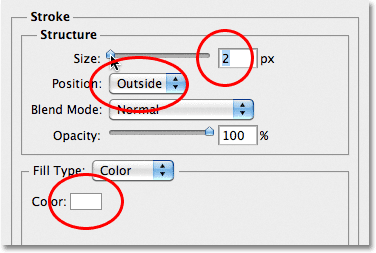
Változtassa meg a körvonal színét fehérre, majd állítsa be annak szélességét a Méret csúszkával.
Kattintson az OK gombra, hogy bezárja a Rétegstílus párbeszédpanelt, és kész! Itt van a végső színrács-effektusom:

A végeredmény.