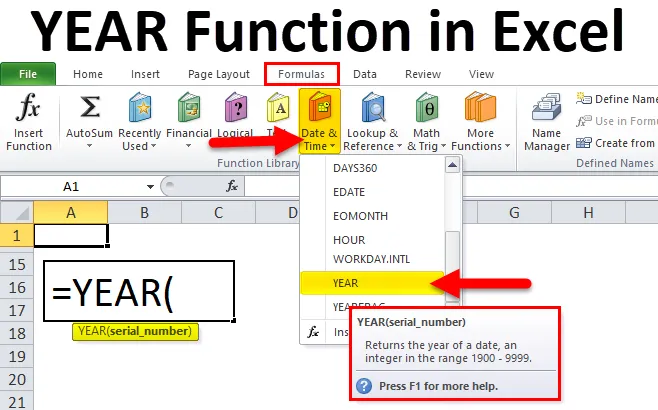
ÉV funkció Excelben (Tartalomjegyzék)
- ÉV Excelben
- ÉV formula az Excelben
- Hogyan lehet használni az YEAR függvényt az Excelben?
ÉV Excelben
Az Excel programban található YEAR funkció a megadott dátumtól lekérheti az év értékét. YEAR az Excel dátum és idő egyik funkciója. Ez nagyon hasznos, ha az évet kicsomagoljuk a dátumokból, vagy egy évre megadunk egy másik képletet.
A YEAR egy beépített függvény az Excelben, amely munkalap-funkcióként és VBA-funkcióként is használható az Excelben.
Például: = YEAR (2018-11-25) az eredményt 2018-hoz adja.
Nem számít, hogy a dátum dátumformátumban vagy dátum- és időformátumban van-e. YEAR kinyerheti az év értékét a megadott értékből.
ÉV formula az Excelben
Az alábbiakban található az YEAR formula az Excelben:
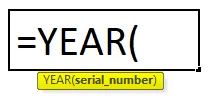
Az YEAR Function szintaxisa az Excelben csak egy paramétert tartalmaz, azaz a sorozatszámot.
- Sorozatszám: Ez az az érték, amelyet adunk az év kibontására a dátumtól vagy a sorozatszámtól. A visszatérési érték mindig 1900 és 9999 között van.
Hogyan lehet használni az YEAR függvényt az Excelben?
Az Excel program YEAR funkciója nagyon egyszerű és könnyen használható. Engedje meg, hogy megértse az YEAR függvény működését az Excelben néhány YEAR Formula példa segítségével. Az YEAR funkció használható munkalap-funkcióként és VBA-funkcióként.
Itt letöltheti ezt a YEAR Function Excel sablont - YEAR Function Excel sablon1. példa
Az alább megadott dátumokból vonja ki az év értékeit.
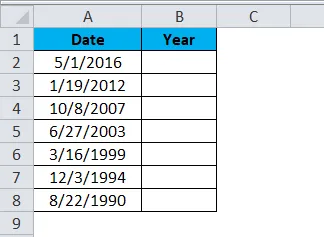
A YEAR képletet alkalmazva kaphatja meg a YEAR értékeket ezekből az időpontokból.
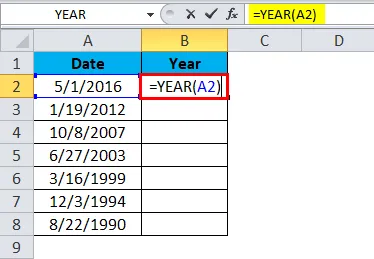
Eredmény:
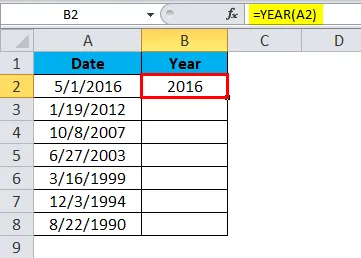
A képletet a Ctrl + D billentyűkombinációval húzhatjuk, vagy dupla kattintással a B2 cella jobb sarkába. Tehát az eredmény:

2. példa
Az YEAR funkciót Excelben más sok funkcióval is felhasználhatjuk. Ebben a példában bemutatom az IF használatát ÉVEN.
Az alábbiakban bemutatjuk néhány évre vonatkozó értékesítési adatainkat. Egy adott évben 2 hónapunk van, egy adott évben 3 hónapunk van, bizonyos hónapokban 5 hónapunk van.
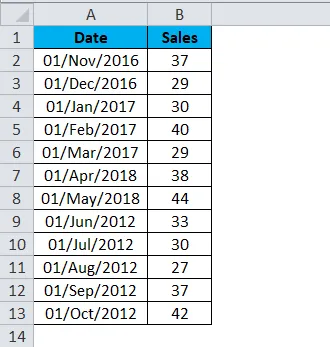
A fenti táblázatból csak az évekre van szükségem, hogy párhuzamos évek nélkül megjelenhessek. Például az alábbiak szerint.
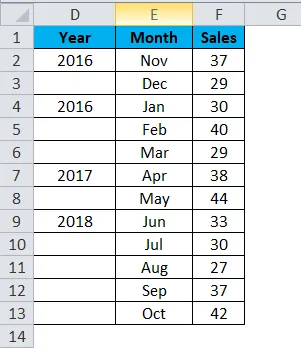
Úgy néz ki szépség? Az IF és a YEAR funkció együttes felhasználásával átrendezhetjük az adatokat, mint a fenti. Kövesse az alábbi lépéseket a gyönyörű technika felfedezéséhez.
1. lépés: Először hozzon létre egy sablont, mint az alábbiak szerint.

2. lépés: Alkalmazza az YEAR képletet az első cellára, és adja meg az általános formátumot.

Teljesítmény:
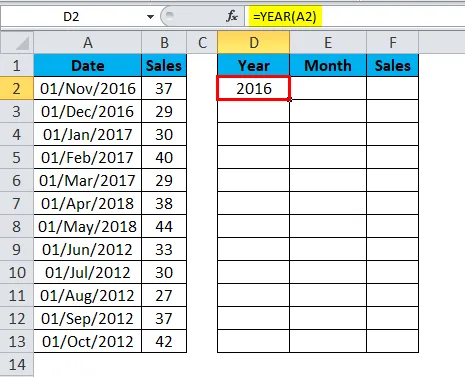
3. lépés: Alkalmazza az IF-t YEAR képlettel a fennmaradó cellákra, amint azt az alábbi képen láttam.
= IF (ÉV (A3) = ÉV (A2), ””, ÉV (A2))
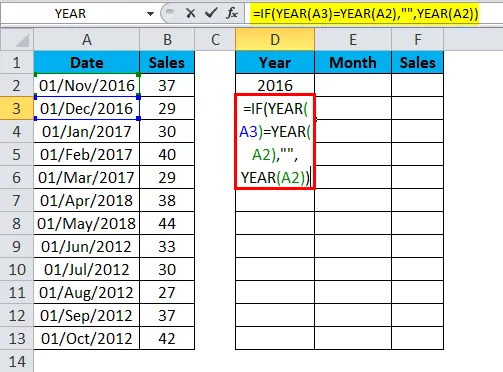
Ha az A3 cella YEAR megegyezik az A2 cella YEAR értékével, akkor térjen vissza “” (semmi).
Ha az A3 cella YEAR nem egyezik meg az A2 cella YEAR értékével, akkor adja meg az A2 cella éves értékét.
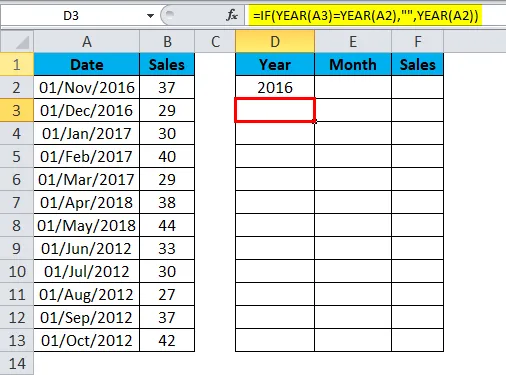
A képletet a Ctrl + D használatával húzhatjuk, vagy dupla kattintással a D3 cella jobb sarkába. Tehát az eredmény:
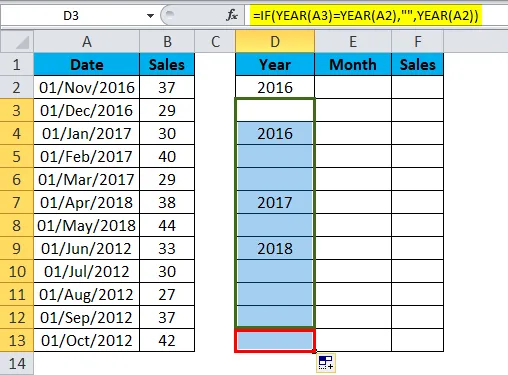
4. lépés: Adjon linket a dátum oszlophoz, és formázza a „mmm” formátumot az átrendezett táblázat havi oszlopához.
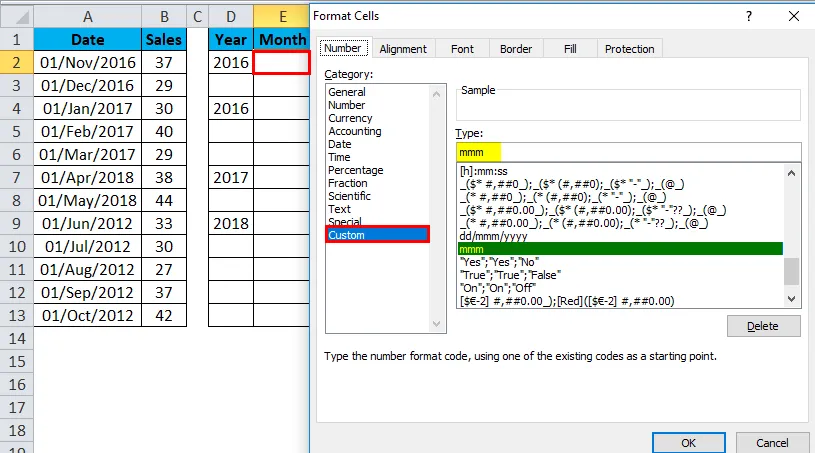
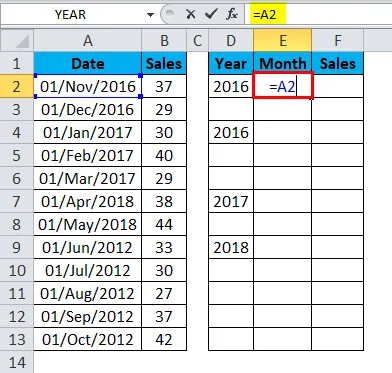
Teljesítmény:
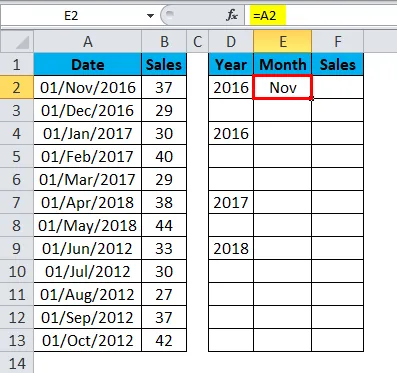
A képletet a Ctrl + D gombbal húzhatjuk, vagy duplán kattinthatunk az E2 cella jobb sarkába. Tehát az eredmény:
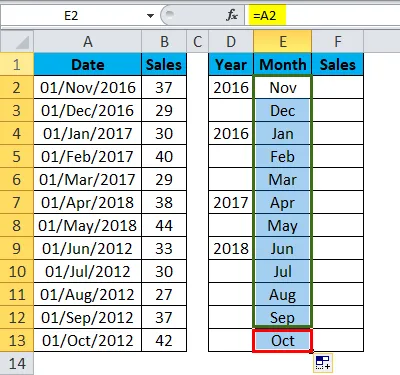
5. lépés: Most adjon egy linket az értékesítési oszlophoz is.
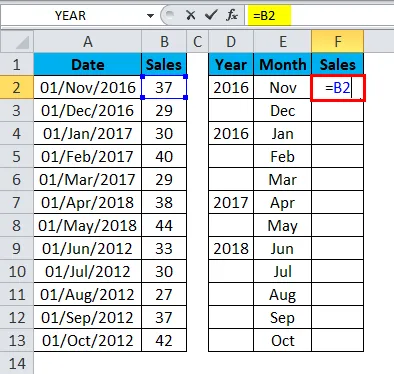
Teljesítmény:
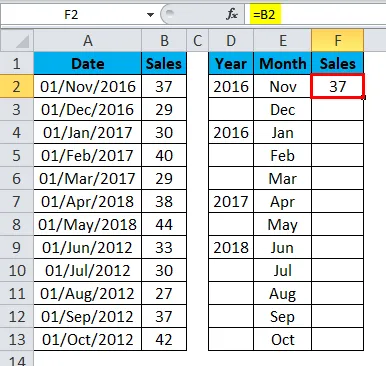
A képletet a Ctrl + D billentyűkombinációval húzhatjuk, vagy duplán kattinthatunk az F2 cella jobb sarkába. Tehát az eredmény:
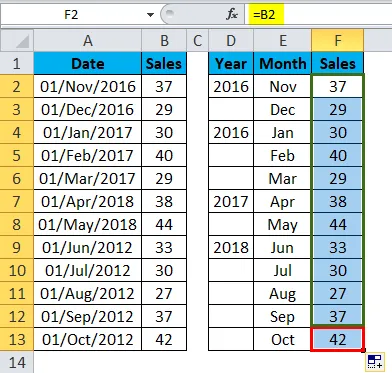
Most mondd el, melyiknek néz ki szépség. Menedzserének vagy főnökének készen kell állnia arra, hogy e-mailt küldjön neked.
3. példa
Használhatjuk a TEXT funkciót az YEAR funkció alternatívájaként, hogy megkapjuk az év értékét a megadott dátumtól.
Szerezze be a YEAR értékeket az alább megadott dátumokból a TEXT funkció használatával.
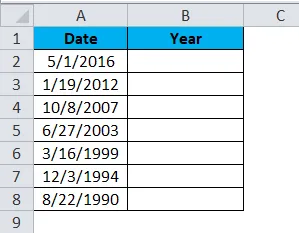
Alkalmazza a TEXT funkciót az év értékének meghatározásához.
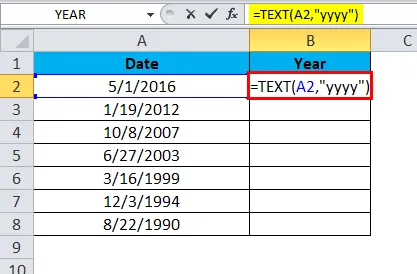
A kimenet:
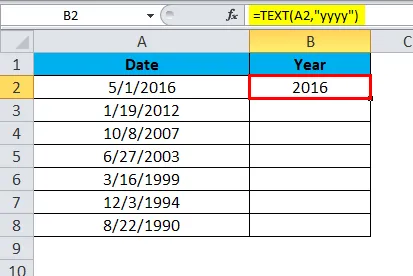
A képletet a Ctrl + D billentyűkombinációval húzhatjuk, vagy dupla kattintással a B2 cella jobb sarkába. Tehát az eredmény:
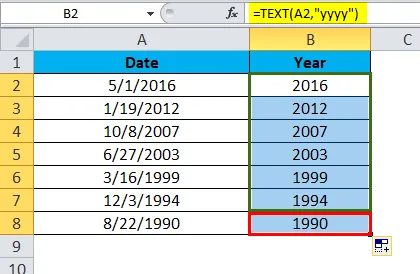
4. példa
Használhatjuk az YEAR függvényt az excelben, hogy megtaláljuk a különbséget a két dátum között. Az alábbi adatok alapján keresse meg az 1. és 2. év közötti különbséget.
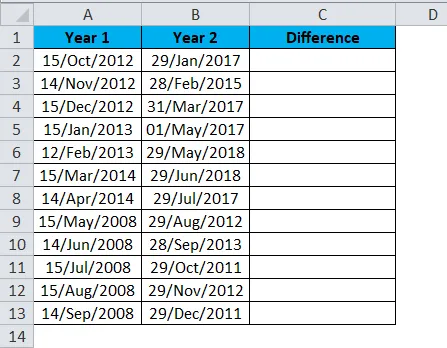
A YEAR funkció használatával vonja le az 1. év értékét a 2. év értékéből.

A teljesítmény a következő lenne:
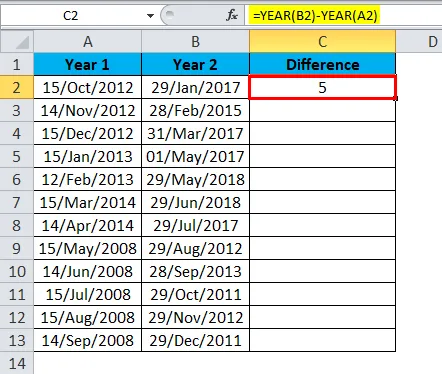
A képletet a Ctrl + D használatával húzhatjuk, vagy dupla kattintással a C2 cella jobb sarkába. Tehát az eredmény:
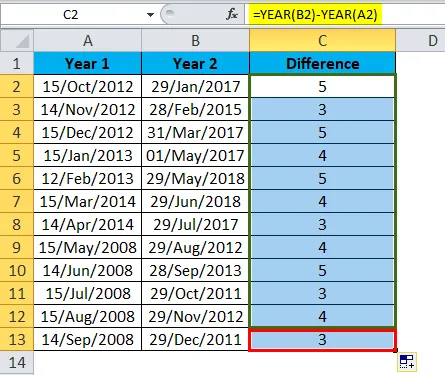
Megjegyzés: Nem számít, az év mely hónapjában mindig adja meg a különbséget a két év között.
Például a 2017. december 1-jétől a 2018. január 01-ig tartó különbség mindössze 2 hónap, de az ÉV függvény 1 év eredményt ad.
VBA kód az YEAR Function használatához
Az ÉV funkciót a VBA-ban is használhatjuk.
Másolja és illessze be az alábbi kódot a modulba, hogy megkapja az eredményt.
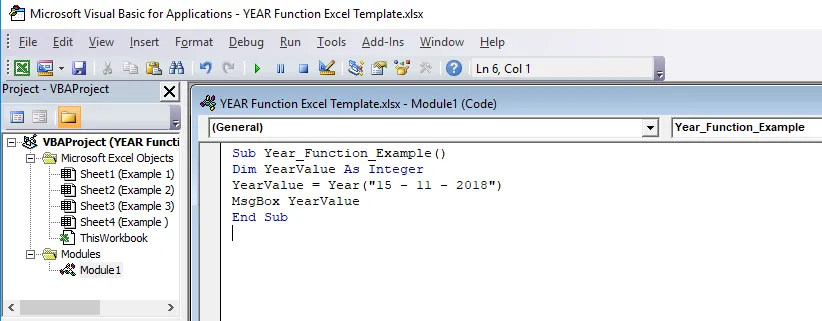
Megjegyzés: A munkafüzetet makrokompatibilis munkafüzetként kell elmennie.
A fenti kód eredménye 2018 lesz.
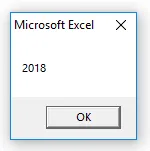
Emlékezzen az Excel YEAR funkciójára
- Az Excel program YEAR funkciója mindig a négyjegyű számot adja vissza.
- Az Excel eredmények YEAR funkcióját sorszámként, és nem dátumformátumként kell megjeleníteni. Ha dátumformátumot alkalmaz, akkor közömbös értéket fog mutatni.
- Ha a dátum nem a megfelelő formátumú, akkor az ÉV funkció és a VBA funkció visszaadja a hibát.
- Az ÉV formátumának általánosnak vagy számnak kell lennie, különben az eredmény csak dátumként jelenik meg.
Ajánlott cikkek
Ez egy útmutató a YEAR számára az Excel programban. Itt tárgyaljuk az YEAR képletet Excelben, valamint az YEAR Function használatát az Excelben, gyakorlati példákkal és letölthető Excel sablonnal együtt. Megnézheti más javasolt cikkeinket -
- Hogyan kell használni az XIRR-t Excelben?
- Hogyan lehet használni a SUM függvényt Excelben?
- Hogyan lehet használni a RATE függvényt az Excel programban?
- Hogyan lehet használni a JOBB funkciót az Excelben?