
Tanulja meg, hogyan gyorsan és egyszerűen élesítheti a képeket a Photoshop alkalmazásban a High Pass szűrővel, és hogyan találhatja meg a kép legjobb élezési beállításait! Photoshop CC és CS6 esetén.
Amikor itt az ideje a kép élesítésére, a Photoshop-felhasználók többsége a két élezőszűrő egyikéhez fordul, vagyis az Unsharp Mask vagy az Smart Sharpen elemhez. A High Pass szűrő ugyanakkor nagyszerű a képek élesítéséhez is, és sokkal könnyebben használható, a másik két szűrővel nem találhatók zavaró lehetőségek.
Ebben az oktatóanyagban elmagyarázom, mit jelent a kép élesítése a Photoshop alkalmazásban, és miért a High Pass szűrő olyan erős élező eszköz. Megtanulja, hogyan lehet megtalálni a képhez legjobban megfelelő beállításokat, és megmutatom, hogyan kell a High Pass szűrőt roncsolásmentesen alkalmazni, hogy véglegesítés nélkül véglegesítse a képet. A Photoshop CC-t fogom használni, de minden, amit megtanulsz, teljes mértékben kompatibilis a Photoshop CS6-tal.
Lássunk neki!
Mit jelent a "képélesítés"?
Hogy megértsük, miért olyan jó a Photoshop High Pass szűrő a képek élesítéséhez, segít megérteni, hogy a képélesség általában működik.
Mint egy jó mágikus trükk, a képélesítés illúzió. Úgy működik, hogy növeli a kontrasztot a kép szélein. A Photoshop az éleket bármilyen területnek tartja, ahol a szomszédos pixelek között a hirtelen nagy a fényerő.
A növekvő kontraszt a szélek mentén a széle világos oldalát világosabbá, a sötét oldalát pedig sötétebbé teszi. Az agyad ezt követően a megnövekedett kontrasztot „élesebb” -ként értelmezi. Minél jobban növeli az él kontrasztját, annál élesebb a kép.
Miért nagy a High Pass szűrő a kép élesítéséhez?
A kép élesítése tehát a szélesség kontrasztjának növelése. De mi köze van annak a Photoshop High Pass szűrőjéhez? Nos, mielőtt növelnénk a kontrasztot a szélek mentén, először meg kell találnunk ezeket a széleket. A High Pass egy élvégtelenítő szűrő. Keresi a kép éleit és kiemeli azokat. Azokat a területeket, amelyek nem szélek, figyelmen kívül hagyják.
Ha az élek kiemelésre kerülnek, akkor a High Pass eredményeket kombinálhatjuk a Photoshop egyik kontrasztjavító keverési módjával, hogy könnyen növeljük az élek kontrasztját anélkül, hogy a kép többi részét befolyásolnánk!
Hogyan lehet élesíteni a képeket a Photoshop alkalmazásban a High Pass segítségével
Tehát most, hogy tudjuk, hogy a kép élesítése azt jelenti, hogy növekszik a kontraszt a szélek mentén, és hogy a Photoshop High Pass szűrő érzékeli ezeket a széleket, tanuljuk meg, hogyan élesítheti a képet a High Pass!
A követéshez bármilyen képet felhasználhat, amelyre szüksége van élesítésre. Ezt a fényképet fogom használni, amelyet letöltöttem az Adobe Stock-ből:
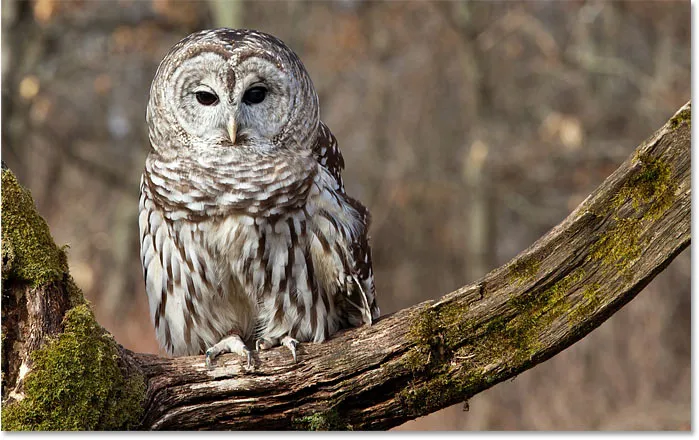
Az eredeti kép. Fotók: Adobe Stock.
1. lépés: Konvertálja a háttérréteget intelligens objektummá
Először konvertálja a képrétegét intelligens objektummá . Ilyen módon a High Pass szűrő nem romboló intelligens szűrőként alkalmazható .
A Rétegek panelen a kép a háttérrétegen helyezkedik el:
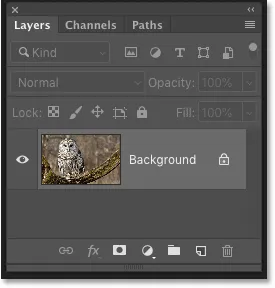
A Rétegek panelen megjelenik az élesítetlen kép.
A réteg intelligens objektummá alakításához kattintson a menü ikonra a Rétegek panel jobb felső sarkában:
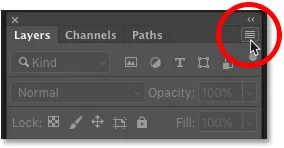
Kattintson a Rétegek panel menü ikonjára.
És válassza a menüből az Átalakítás intelligens objektummá menüpontját:
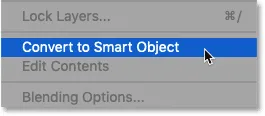
Válassza az "Konvertálás intelligens objektummá" lehetőséget.
Az előnézeti miniatűr jobb alsó sarkában megjelenik egy intelligens objektum ikon, amely azt jelzi, hogy a kép most biztonságosan van egy intelligens objektumban.
Az élesítés, amelyet hozzáadunk a High Pass szűrővel, most magára az okos tárgyra kerül, és az eredeti kép sértetlen marad:
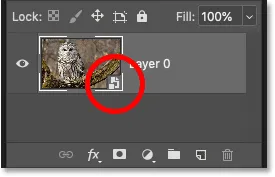
Az intelligens objektum ikonra.
2. lépés: Válassza ki a High Pass szűrőt
Ezután válassza a High Pass szűrőt: lépjen fel a menüsor Szűrő menüjére, válassza az Egyéb, majd a High Pass lehetőséget :
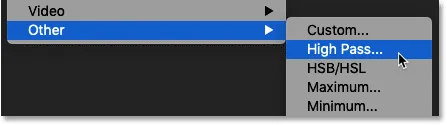
Ugrás a Szűrő> Egyéb> High Pass elemre.
Amint a High Pass lehetőséget választja, a kép szürkévé válik:
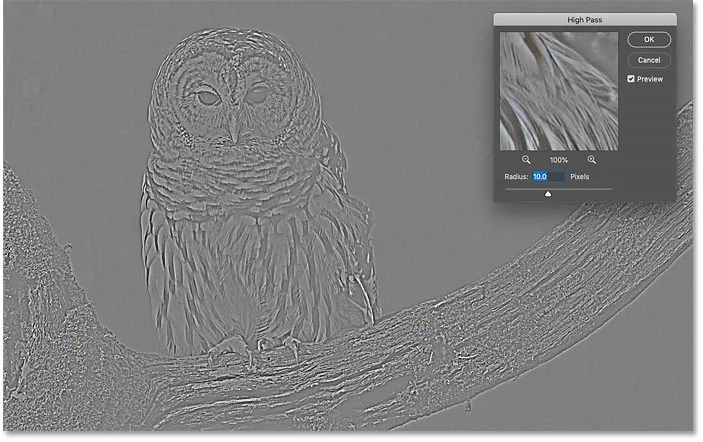
A kezdeti eredmény a High Pass szűrő kiválasztása után.
3. lépés: Állítsa be a Sugár értéket az élek kiemeléséhez
A High Pass szűrő párbeszédpanel nagyon egyszerűen használható, csak egy előnézeti ablakkal és egy alatta lévő Sugár csúszkával. Nézzük meg, hogyan működik a High Pass szűrő:
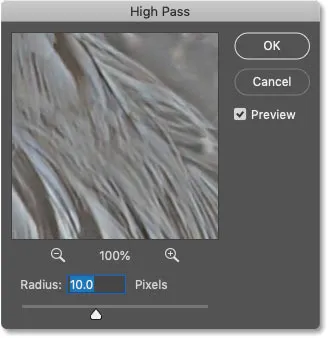
A Photoshop High Pass szűrője.
Hogyan működik a Photoshop High Pass szűrő?
A High Pass úgy működik, hogy a teljes képet lapos, semleges szürke színnel tölti ki. Ezután keresi a kép éleit (a szomszédos képpontok közötti hirtelen fényerősséggel rendelkező területeket), és kiemeli azokat azáltal, hogy a széle világos oldalát világosabbá, a sötét oldalát pedig sötétebbé teszi. A nem szélek a síkban szürkék maradnak.
A Sugár érték befolyásolja az él kiemelését azáltal, hogy szabályozza az éltől kifelé nyúló képpontok számát, amelyet be kell építeni és ki kell emelni az él részeként.
Más szavakkal, az 1 pixel sugarú értéke azt jelentené, hogy a High Pass szűrő csak egy pixelt kiemel egy szél mentén. De ha a Sugár értéket 10 pixelre növeli, a kiemelés kifelé terjed, hogy mindkét oldalán 10 pixel legyen.
Hogyan lehet megtalálni a legjobb sugárértéket a képélesítéshez?
Mivel a képélesítés célja a kontraszt növelése csak a szélek mentén, minimalizálni akarjuk a kiemelés szélességét, ami azt jelenti, hogy az alacsonyabb sugárértékek működnek a legjobban.
És a legegyszerűbb módszer a képre a legjobb sugárérték megállapításához az, ha a Radius csúszkát teljesen balra húzza, 0, 1 pixel értékre:
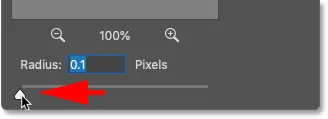
A sugarat a legalacsonyabb értékre állítva.
A legalacsonyabb beállításnál a teljes képet szilárd szürke tölti ki és élek nem láthatók.
Ez nem azt jelenti, hogy a képen nincsenek szélek, vagy hogy a High Pass szűrő nem képes ezeket felismerni. Ez azt jelenti, hogy a sugárérték jelenleg túl alacsony ahhoz, hogy a széleket láthassa:
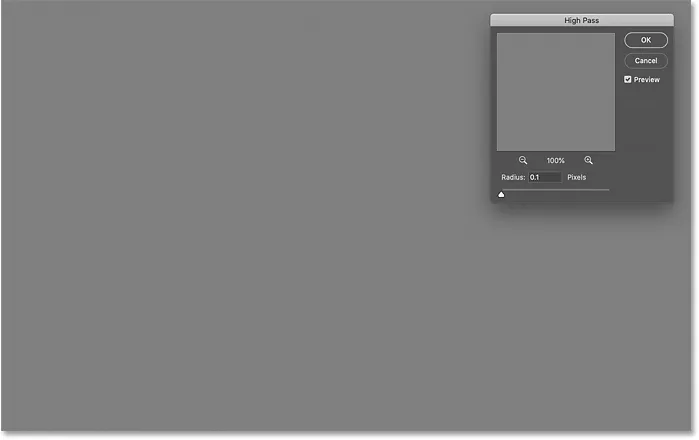
A legalacsonyabb sugárbeállításnál egyetlen él sem látható.
A szélek megtekintéséhez lassan növelje a Sugár értéket, húzza a csúszkát jobbra. 5 pixelre növelem az enyém:
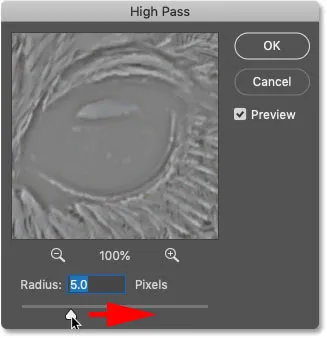
A sugárérték növelése.
És vegye figyelembe, hogy most vékony, de nyilvánvaló kiemelést látunk a szélek körül.
Itt a legfontosabb események a bagoly arcának és tollának körül, valamint a faágban jelennek meg. A kép többi része, amely nem része a szélnek, szilárdan szürke marad:
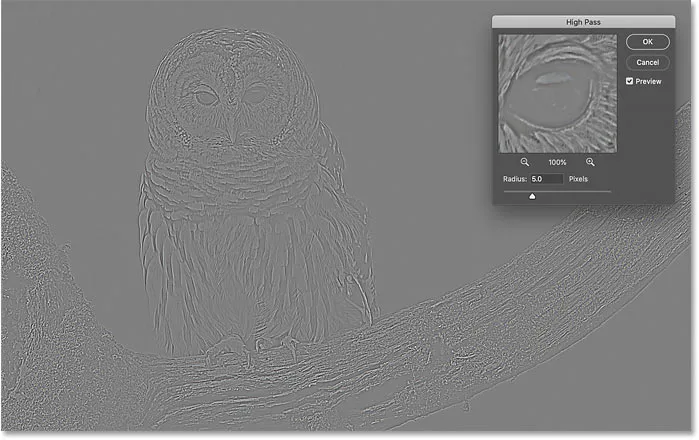
A Sugár érték növelésével az él részletei felfedhetők.
A sugárérték túl magasra állítása
Vigyázzon, ne tolja túl a Sugár értéket, különben a kép túl nagy része lesz kiemelve.
Például növeli a Sugár értéket valami szélsőséges értékre, például 40 képpontra:
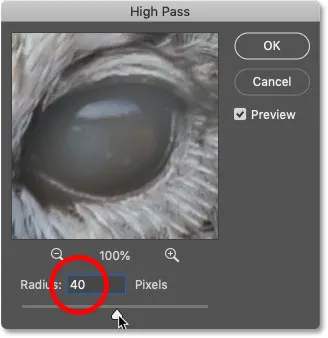
A sugárérték túl magasra állítása.
Ez azt mondja a Photoshopnak, hogy az élek szélességét mindkét oldalán 40 pixelre növelje. És most a kép szinte minden részét élnek tekintik. Még a háttér homályos tárgyait is, amelyeket általában nem akarunk élesíteni, most élekként emeljük ki:
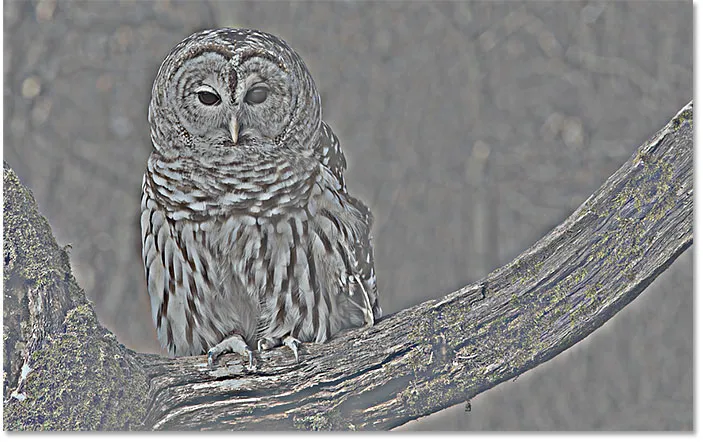
Példa arra, ami történik, ha túlságosan növeli a Sugár értéket.
A sugárérték édes foltja
A legjobb élezés érdekében válasszon olyan sugárértéket, amely elég nagy ahhoz, hogy kiemelje a széleket, miközben ezeket a kiemeléseket a lehető legközelebb tartja a szélekhez.
A pontos sugárérték, amelyre szükség van, a kép méretétől és a részletek mennyiségétől is függ. Általában a 2 és 5 pixel közötti érték működik a legjobban.
A képemhez 3 pixelre csökkentem a sugarat:

A sugarat 3 pixelre állítva.
És ezen az alacsonyabb beállításnál a széle kiemelése sokkal finomabb, mégis látható. Ez az eredmény, amelyet keresünk:
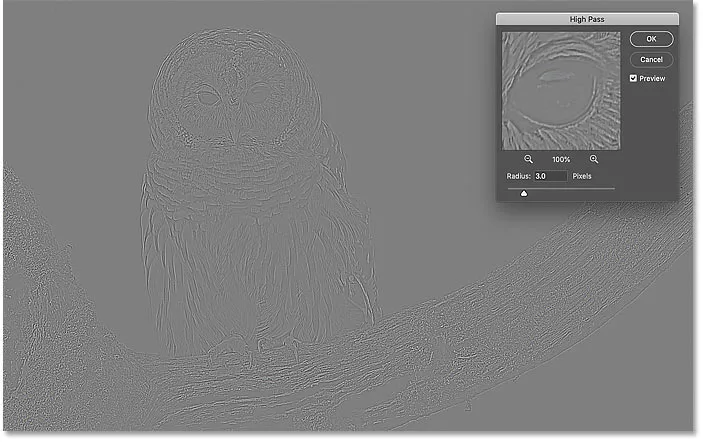
A hatás mindössze 3 képpontos sugarat használ.
4. lépés: Csukja be a High Pass szűrőt
Ha kész, kattintson az OK gombra a High Pass szűrő párbeszédpaneljének bezárásához:
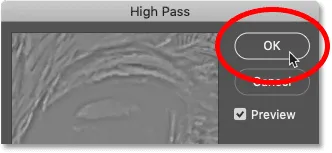
A párbeszédpanel bezárása.
A Rétegek panelen látjuk, hogy a kép alatt intelligens szűrőként szerepel a High Pass:
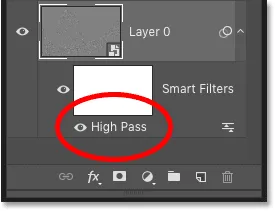
A Rétegek panelen a High Pass intelligens szűrő látható.
5. lépés: Élesítse a képet a szűrő keverési módjának megváltoztatásával
Kiemelve az éleket, most már élesíthetjük a képet, csak a High Pass szűrő keverési módjának megváltoztatásával.
Kattintson duplán a szűrő neve jobb oldalán található Blending Options ikonra:
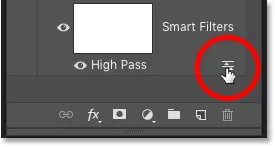
Az intelligens szűrő Blending Options megnyitása.
Ezután a Keverési beállítások párbeszédpanelen változtassa meg az Üzemmódot (rövidítve a Blend módot) a Photoshop kontrasztjavító keverési módjának egyikére.
A keverési módok, amelyeket kipróbálni szeretne: Overlay, Soft Light, Hard Light és Linear Light :
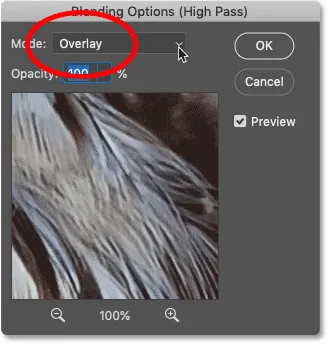
A High Pass szűrő keverési módjának megváltoztatása.
Hogyan befolyásolja a keverési mód a kép élességét
Az összes Photoshop kontrasztkeverési mód elrejti a semleges szürke területeket, ami azt jelenti, hogy a sima, szürke, nem szélezett területek a High Pass szűrőből eltűnnek. És mivel eltűntek, ezek egyáltalán nem befolyásolják az imázsunk képet.
Eközben a szűrő kiemelésével növelik a kontrasztot az élek mentén az élek világos oldalának világosabbá tétele és a sötét oldalak sötétebbé tételével.
Élesítés Overlay és Soft Light keverési módokkal
A két leggyakrabban használt keverési mód a High Pass kép élezéséhez: Overlay és Soft Light .
Az overlay nagyobb kontraszthatást eredményez, erősebb mennyiségű élezést eredményez, míg a Soft Light alacsonyabb kontrasztot és finomabb élezést biztosít.
Bal oldalon az eredmény az Overlay használatával, a jobb oldalon az élesítés a Soft Light segítségével. Ne feledje, hogy az élességbeli különbségek nem olyan észrevehetők ezekben a kisebb képernyőképekben, mint a saját, nagyobb képpel:
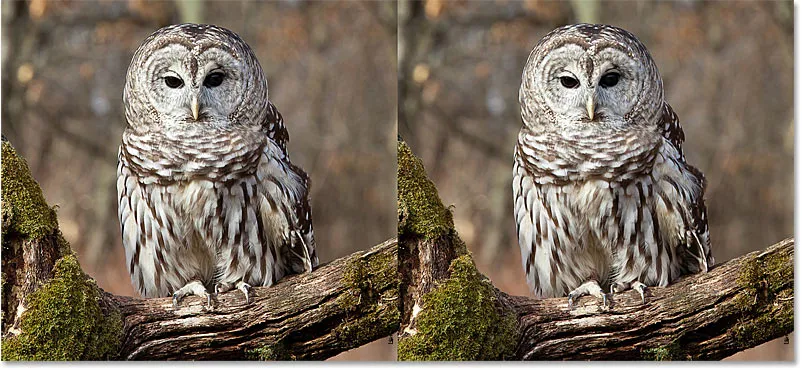
Az élezés eredménye Overlay (bal) és Soft Light (jobb) segítségével.
Élesítés a Hard Light és a Linear Light keverési módokkal
Ha az Overlay még mindig kevesebb élezést eredményez, mint amennyire szüksége van, akkor próbálkozzon a Hard Light vagy a Linear Light keverési módokkal. Mindkettő még erősebb élezést eredményez, a Linear Light a legerősebb.
Bal oldalon az élesítés a Hard Light segítségével, a jobb oldalon a Linear Light:

Az élesítés eredménye Hard Hard (bal) és Linear Light (jobb) segítségével.
Ismerje meg a Photoshop alapvető keverési módú tippeit és trükköit!
6. lépés: Finomítsa be az élezést a szűrő átlátszóságának csökkentésével
Miután kiválasztotta a keverési módot, finomhangolhatja az élezés mértékét a High Pass szűrő átlátszóságának beállításával.
Minél jobban csökkenti az átlátszóságot, annál kisebb lesz az élező hatás:
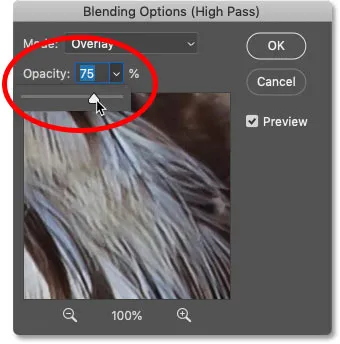
A High Pass szűrő átlátszóságának csökkentése.
7. lépés: Bezárja a Blending Options párbeszédpanelt
Kattintson az OK gombra a Keverési beállítások párbeszédpanel bezárásához, és kész:
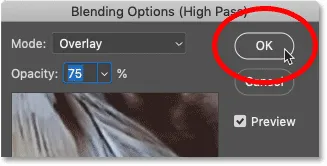
A párbeszédpanel bezárásához kattintson az OK gombra.
Tanulja meg, hogyan simítsa és lágyítsa a bőrt a Photoshop alkalmazásban
A kép élesítésének be- és kikapcsolása
Az eredeti, nem élesített kép és az élesített változat összehasonlításához egyszerűen kapcsolja be és ki a High Pass intelligens szűrőt a Rétegek panelen látható ikonjára kattintva:
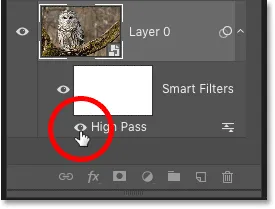
Az élezés be- és kikapcsolása.
Bal oldalon az eredeti kép, a jobb oldalon az élesített változat:
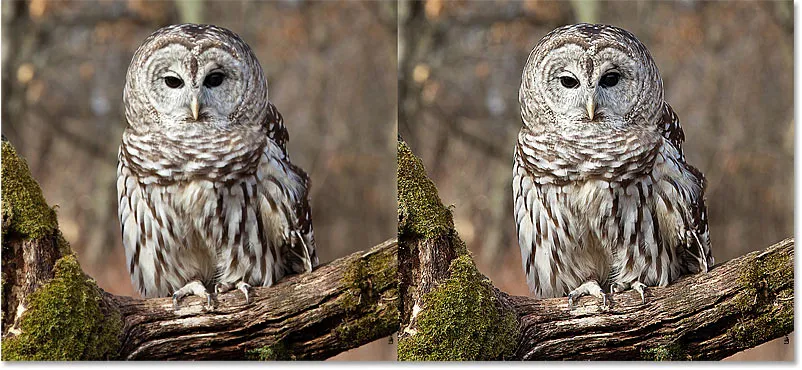
Az eredeti (bal) és élesített kép (jobbra).
A képek élesítésének további lehetőségei a Photoshop alkalmazásban
És ott van! Ha többet szeretne megtudni a képek élesítéséről a Photoshop alkalmazásban, mindegyiknek megvannak a saját előnyei, olvassa el a könnyű élezésről az Unsharp Mask használatával és a Smart Sharpen használatával a profi szintű élezéshez című útmutatót!
Vagy keresse fel a Photo Editing szakaszt további Photoshop oktatóanyagokért. És ne felejtsük el, hogy az összes oktatóanyag letölthető PDF formátumban!