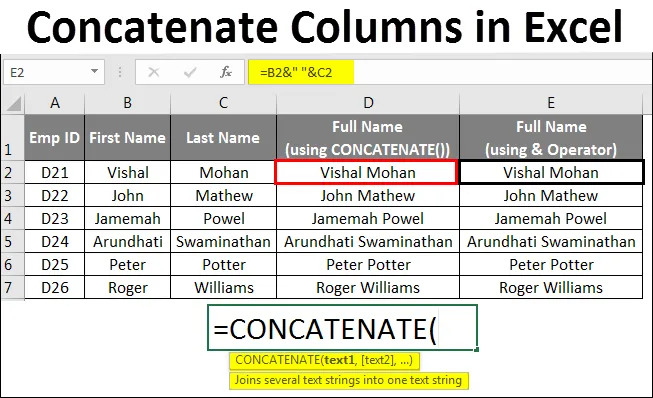
Excel összefűző oszlopok
- Összekapcsoló oszlopok Excelben
- Az oszlopok összefűzése Excelben?
Összekapcsoló oszlopok Excelben
Gyakran felmerül egy olyan helyzet, amikor az adatokat több oszlopban tároljuk, és csak azt kívántuk, hogy soronként egyetlen oszlopban tároljuk.
Például van egy teljes nézettáblája, amely különféle oszlopokat tartalmaz, mint Emp ID, keresztnév, vezetéknév, cím, város, irányítószám, fizetés. A kereszt- és utónevet a szóközzel választotta el elválasztóként, vagy össze kívánta kombinálni a címet a város- és irányítószám-adatokkal együtt, hogy egyetlen cellában lehessen cím, amelyet kinyomtathatnának a borítékra küldesz nekik levelet.
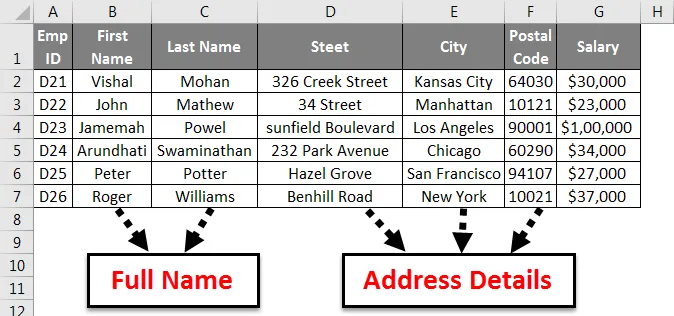
Mit tehetsz ilyen forgatókönyvekben? Ha nem biztos benne, hogy mit kell tennie ilyen esetekben, ez a cikk az Ön számára készült.
Ebben a cikkben azt látjuk, hogyan lehet összekapcsolni két vagy több oszlop adatait összefűzött függvény, valamint ampersand (&) operátor használatával
Mivel maga a szó az angol irodalom szerint (Concatenate = link (dolgok) együtt egy láncban vagy sorozatban), az összefűzés egy olyan eljárás, amely excelben lehetővé teszi, hogy két vagy több oszlopot összekapcsoljunk, húrokat tartalmazó cellánként (soronként több pontosan) bizonyos elválasztók / elválasztók segítségével.
Az oszlopok összefűzése Excelben?
Kétféle módon járhatunk el a húrok összeillesztésével.
- A CONCATENATE () funkció használata
- Ampersand (&) kezelő
Néhány példával láthatjuk az oszlopok összefűzésének mindkét módszerét Excelben.
A tömörített oszlopok Excel sablonját itt töltheti le - Összefűzött oszlopok Excel sablonjaÖsszefűzött oszlopok Excelben - 1. példa
Két vagy több cella összekapcsolása a CONCATENATE () függvénnyel -
A CONCATENATE szintaxisa az Excelben:
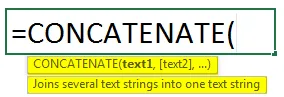
= KONCATENÁT (text1, (text2), (text3), …) . Ahol a szöveg a legtöbb esetben a cella referenciaérték.
Láthatjuk, hogy az első argumentumtól eltekintve a többi zárójelbe van zárva. Ez azt jelzi, hogy ezek az érvek nem kötelezőek.
Nézzünk meg néhány példát!
Tegyük fel, hogy két oszlopban van minden alkalmazott oszlop (B és C), amely tartalmazza az alkalmazott keresztnevét és utónevét.
A két értéket (B2 és C2) a következőképpen összekapcsolhatjuk a D. oszlopban (teljes névvel):
= KONCATENÁT (B2, C2)
Lásd az alábbi képet.
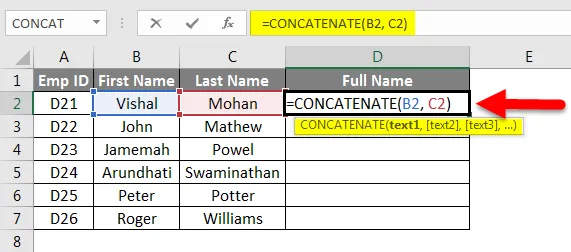
Láthatjuk azonban, hogy a keresztnév és a vezetéknév egyesülnek elválasztó / elválasztó nélkül. Kérjük, olvassa el az alábbi képet a megvalósításhoz.
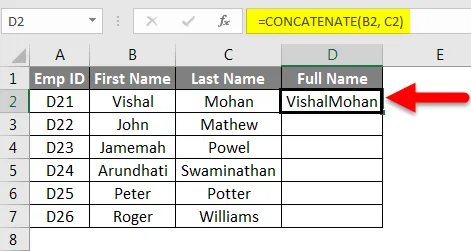
Láthatja, hogy a D oszlopban (Teljes név) nincs elválasztó a keresztnév és a vezetéknév között.
Szeretnénk, hogy legyen hely a keresztnév és a vezetéknév között.
Szerencsére a CONCATENATE in excel lehetővé teszi, hogy határolókat és elválasztókat adjunk hozzá a nézet testreszabásához.
Lásd az alábbi képletet:
= KONCATENÁT (B2, “”, C2)
Könnyen felismerheti a különbséget az előző és a képlet között. Az idézetek tartalmaznak egy helyet, hogy helyet adjunk a keresztnév és a keresztnév között.
Az eredmény:
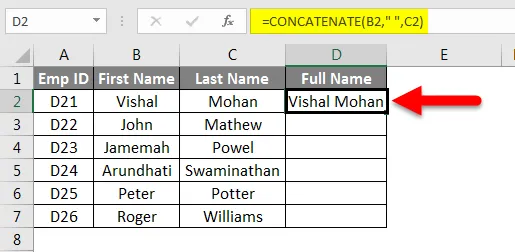
Jegyzet -
- Különböző határolókat használhatunk a CONCATENATE () függvényben. Volt. Vessző (“, ”), kötőjel (“-”), előre vagy hátra perjel, csillag (*) stb.
Most, amikor eljött a megoldás két cella összefűzésére, gondoljunk egy szélesebb képet, és próbáljunk két oszlopot összekapcsolni. Ez ugyanolyan egyszerű, mint az értesítő panel lehúzása az okostelefonon.
Csak le kell húznia a kitöltő fogantyút, hogy a D2 képlete lemásolódjon és beillesztésre kerüljön a következő cellákba.
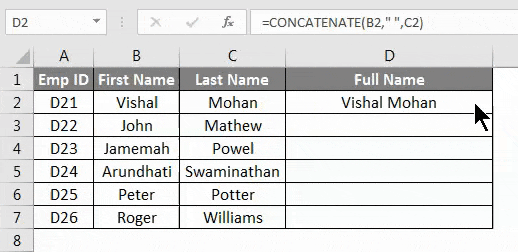
Könnyen néz ki, ugye?
Van egy másik módszer két vagy több oszlop összekapcsolására Excelben. Vessünk egy pillantást, egyszerűbbnek tűnik.
Összefűzött oszlopok Excelben - 2. példa
Két vagy több cella összekapcsolása ampersand (&) operátorral -
Az Ampersand (&) operátor felhasználható két vagy több cella összekapcsolására is. Ugyanúgy működik, mint a CONCATENATE () függvény. Ez az operátor kézbesítőnek tűnik, mivel olyan lusta emberek, mint én, a „&” betűket szeretnék beírni, a CONCATENATE () kivételével.
Megpróbáljuk ugyanazokat az oszlopokat összekapcsolni ampersand operátorral az alábbi szintaxissal:
A D2 cellába írja be a következő képletet: = B2 és C2
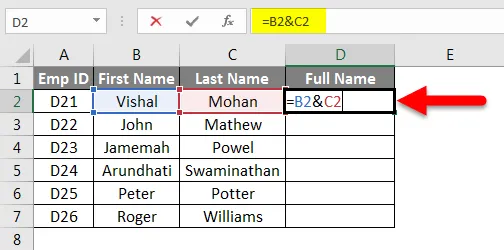
A következő kimenetet fogja kapni:
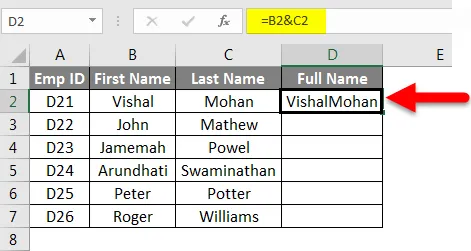
Az eredmény:
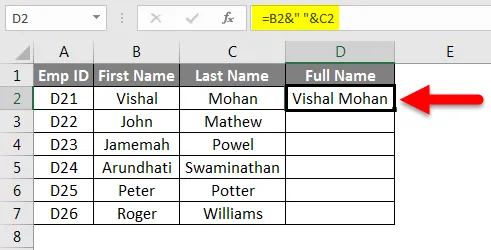
Ideális, ha van hely a keresztnév és a vezetéknév között.
Az összefűző funkció hasonló megjegyzésénél elválasztó / határoló hozzáadható, miközben az ampersand operátort két vagy több oszlop összekapcsolására használhatja.
A D2 cellában cserélje ki az előző képletet az újra, és nézze meg az eredményeket: = B2 & ”” & C2
Húzhatjuk a kitöltő fogantyút, vagy a Ctrl + D billentyűkombinációval (ha nincsenek rejtett cellák között) a képletnek az egész oszlophoz történő alkalmazására.
Könnyebb beírni, és mint a CONCATENATE (), igaz?
Összefűzött oszlopok Excelben - 3. példa
Két vagy több húr összekapcsolása a Line Breaks-kel -
Gyakrabban az elválasztó / elválasztó, például vessző (, ), szóköz, előre / hátra vágójel (amikor a dátumokat össze kell kötni), csillag („*”) stb. Használata két vagy több karakterlánc összekapcsolásához. Mi lenne, ha a címadatok, például az utca, a város és a postai irányítószám különféle oszlopokban vannak, és ugyanazt akarták sorbarendezni, hogy a kimenetnek így nézze ki:

Nem adhatunk hozzá egy sortörést egyszerű elválasztóként (például vessző, szóköz stb.) A CONCATENATE () Excel képletében. Ezért a CHAR () speciális függvényt kell használnunk a sortörés ASCII-kódjának megadására (az ASCII-kód olyan kód, amely angol betûket képvisel, és minden betû egyedi számmal van ellátva 0 és 127 között. A sortörésnél az ASCII-kód 10). Felhívjuk figyelmét, hogy ezek a kódok kompatibilisek a Windows rendszerrel.
Vessen egy pillantást egy példára:
Három különböző oszlopunk található, amelyek címinformációkat tartalmaznak. A oszlop (utca), B oszlop (város) és C oszlop (irányítószám).
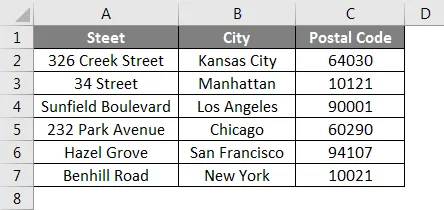
Nevezzük át a D oszlopot Címként, és írjuk be a következő képletet a D2 cellába:
= KONCATENÁT (A2, CHAR (10), B2, CHAR (10), C2)
A következő eredményt adja:
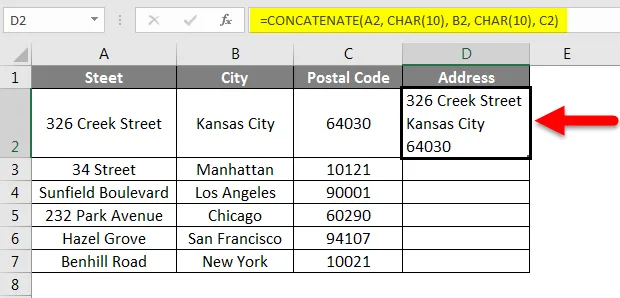
A képletet húzással másolhatja és alkalmazhatja az összes cellára.
Az eredmény így néz ki:

Dolgok, amikre emlékezni kell
- Legalább egy szöveges argumentum szükséges a CONCATENATE () függvényhez Excelben.
- A CONCATENATE () formula legfeljebb 255 karakterláncot tartalmazhat (6 ekvivalens 8 192 karakterre). Egyetlen CONCATENATE () képletben sem lépheti túl ezt a határértéket.
- A CONCATENATE () függvény mindig megad egy karakterlánc kimenetet, függetlenül a bemeneti adatok típusától. Mondjuk, hogy bár a bemeneti adatok numerikus jellegűek, a kimenet mindig karakterlánc lesz.
- A tömböket a CONCATENATE () függvény nem ismeri fel. Minden cellát referenciát külön kellett megadni. Ugyanakkor = CONCATENATE (B2: C2) nem használható = CONCATENATE (B2, C2) helyett.
- Ha az argumentumok közül legalább az egyik nem helyes vagy érvénytelen a CONCATENATE () függvényben, akkor az Excel #VALUE! hiba a cella felé.
- #NÉV? hiba jelenik meg a CONCATENATE () függvényben, ha hiányoznak idézetek, miközben kettő vagy több Szöveg értéket összefűz.
- Az utolsó és a legfontosabb, ha Excel 2016 vagy újabb verziót használ, akkor a CONCATENATE () helyett a CONCAT () függvényt kell használnia, mivel az utóbbi helyébe az utód lép fel, és állítólag ott kell lennie minden közelgő excel verzióban. A CONCATENATE () változatlanul elérhető a korábbi excel verziókkal való kompatibilitásra vonatkozóan, de a Microsoft nem biztosítja, hogy ott lenne-e a következő Excel verziókban.
Ajánlott cikkek
Ez egy útmutató az Összevont Oszlopokhoz Excelben. Itt megvitattuk az összefűzött oszlopokat az Excelben és a Hogyan használjuk az összefűzött oszlopokat Excelben, az Excel különböző módszereinek felhasználásával, valamint a gyakorlati példákat és a letölthető Excel sablont. Megnézheti más javasolt cikkeinket -
- Hogyan mozgathatunk oszlopokat az Excel programban?
- Útmutató az Excel összehasonlításához két oszlopban
- Hogyan kell használni az Excel Month Function funkciót?
- Képlet a hétköznaphoz Excelben
- Összetett a Excelán | Excel sablon