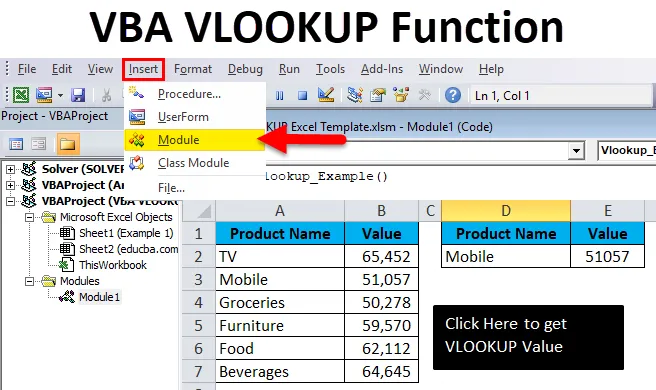
VBA VLOOKUP funkció (Tartalomjegyzék)
- Hol lehet makrókat írni?
- Hogyan kell használni a VBA VLOOKUP programot az Excel programban?
Mi a VBA VLOOKUP funkció?
A VBA számos beépített funkcióval rendelkezik. A VLOOKUP egy munkalap-funkció, amely a VBA-ban is használható. Ha tisztában van a normál VLOOKUP funkcióval, akkor sokkal könnyebb megérteni a VBA funkciót. A Normal VLOOKUP 4 kötelező érvvel foglalkozik. A VBA függvényben is ugyanaz, mint a munkalap funkció.
A VLOOKUP függvény képlete
A képlet 4 kötelező érvet tartalmaz.

- Keresési érték: Ez az alapérték, amelyet keres. Ennek alapján értéket keressünk a táblázatban.
- Táblázat értéke: Ez a táblázat tartalmazza az összes értéket. Ebből a táblázatból a keresési értéket használva lekérjük az adatokat.
- Oszlop indexszám: Ez az oszlop száma a táblázatból, amelyet keresünk. Egy táblázatban sok oszlop található, sok oszlopból csak arra az oszlopra van szükség, amelyre adatokat keresünk.
- Range Lookup: Itt meg kell határoznunk, hogy milyen eredményt akarunk. Ha azt szeretnénk, hogy a pontos egyezés megemlítésre kerüljön, mint HAMIS vagy 0, ha azt akarjuk, hogy a hozzávetőleges egyezés, akkor is igaz, vagy 1.
Hol lehet makrókat írni?
A VBA az Excel fejlesztő lapján található. Ha nem találja a fejlesztői fület, kövesse az alábbi lépéseket ennek elrejtéséhez.
1. lépés: Kattintson a Fájl elemre .
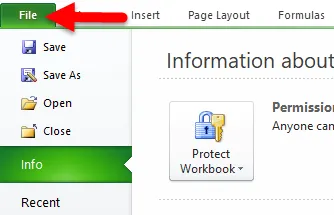
2. lépés: A Fájl alatt kattintson az Opciók elemre .

3. lépés: Válassza a Szalag testreszabása lehetőséget.
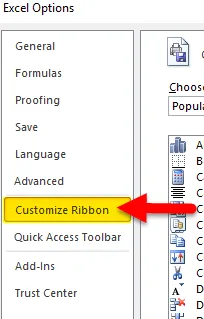
4. lépés: A jobb oldalon ellenőrizze, hogy a Fejlesztő lap jelölőnégyzete be van-e jelölve.
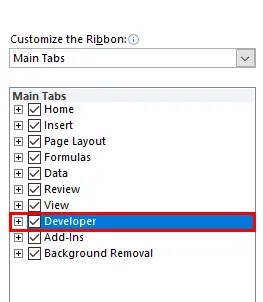
Most látnia kell a Szalag Fejlesztő lapját.

Hogyan lehet használni a VBA VLOOKUP függvényt az Excelben?
A VBA VLOOKUP funkció nagyon egyszerűen használható. Nézzük meg néhány példa segítségével, hogyan lehet használni az VBA VLOOKUP funkciót az Excel programban.
Itt letöltheti ezt a VBA VLOOKUP Excel sablont - VBA VLOOKUP Excel sablon1. példa
Van különféle táblázatok értékesítési táblázata. Terméknévvel és az adott termékkel szembeni eladásokkal rendelkezik.

Az E2 cellában meg akarom tudni a TV értékesítési értékét a VBA VLOOKUP funkcióval.
1. lépés: Lépjen a Fejlesztő fülre, és kattintson a Visual Basic elemre
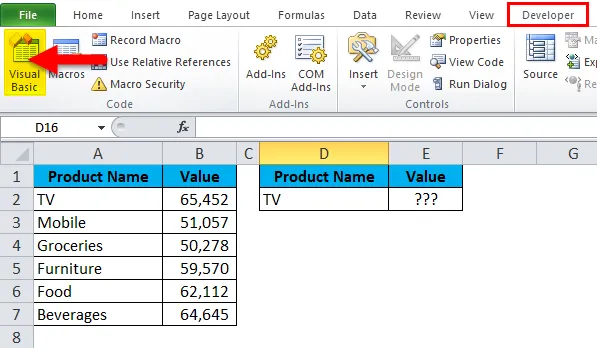
2. lépés: Ha rákattint a Visual Basic -re, megnyílik az alábbi ablak az Ön számára

3. lépés: Kattintson a Beszúrás elemre, és válassza a Modul menüpontot
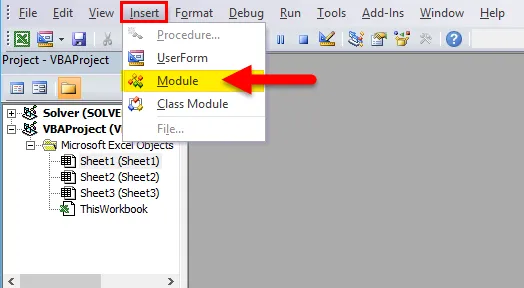
4. lépés: Miután rákattint a modulra, beilleszti az új modult az Ön számára. Kattintson duplán az újonnan beillesztett modulra a VLOOKUP kód írásához.
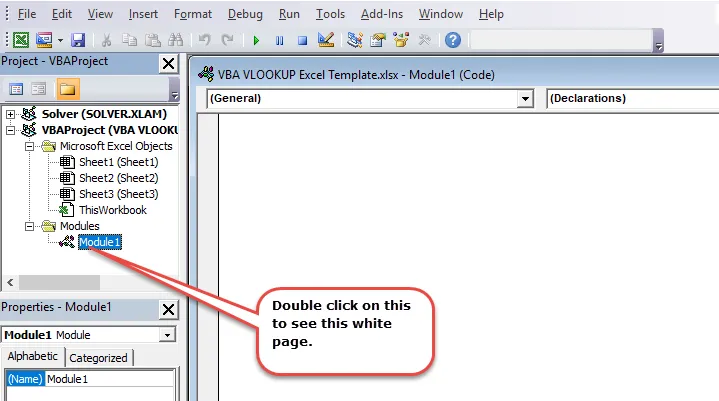
5. lépés: Másolja és illessze be az alábbi kódot az újonnan behelyezett modulba.
Sub Vlookup_Example()
Dim rng As Range, FinalResult As Variant
Set rng = Sheets("Example 1").Range("E2")
FinalResult = Application. WorksheetFunction. VLookup(Range("D2"), Range("A2:B7"), 2, False)
rng = FinalResult
End Sub
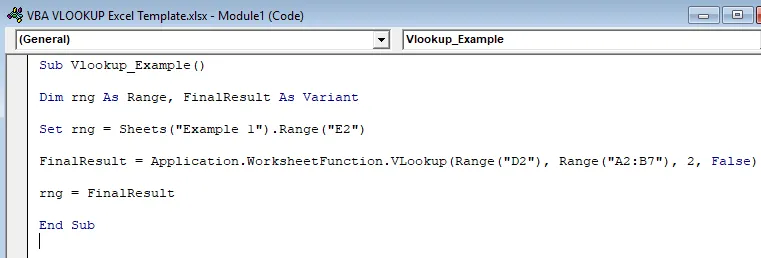
Hadd bontom le a kódot, hogy elmagyarázzam neked.
1. sor: tompítva mint tartomány, a FinalResult mint változat
Ez a kód első sora. A DIM utasítás használatával két változót deklaráltam: az egyik az Rng, a másik a FinalResult.
Az Rng tartja a tartományt változóként, a FinalResult pedig a változót tartja változóként.
2. sor: Állítsa be az rng = Lapot („1. példa”). Tartomány („E2”)
Az rng korábban deklarált változója egy objektumváltozó, ezért be kell állítanunk, hogy melyik tartományra valójában hivatkozunk. Az E2 cellára állítottam be a tartományt. Valójában itt kell az eredmény megjelenítésére.
3. sor: FinalResult = Alkalmazás. WorksheetFunction.VLookup (tartomány („D2”), tartomány („A2: B7”, 2, hamis)
Ez a kód fontos vonal. A FinalResult a változó változóját tartalmazza, azaz bármilyen adattípust. A FinalResugetsget a VLOOKUP funkció adatait.
4. sor: rng = FinalResult
Az rng kezdeti változó egyenlő a FinalResult értékével. Rng: E2 cella, a FinalResult: a VLOOKUP funkció által visszaadott érték.
6. lépés: Nyomja meg a RUN gombot, vagy nyomja meg az F5 billentyűt a kód végrehajtásához

7. lépés: Megkapjuk az alábbi kimenetet.
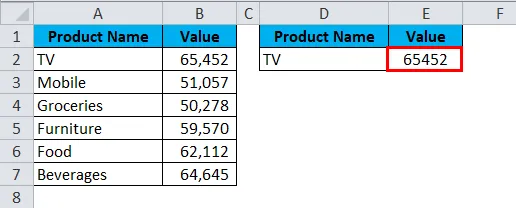
2. példa
Vegyük ugyanazokat az adatokat a fenti példából. Itt neveket fogok létrehozni, és ugyanezeket a VLOOKUP-ben is alkalmazni fogom. A kód megegyezik az előző példával. Csak a VLOOKUP-ban változtatom meg a referenciákat.
Sub Vlookup_Example1()
Dim rng As Range, FinalResult As Variant, Table_Range As Range, LookupValue As Range
Set rng = Sheets("Example 1").Range("E2")
Set Table_Range = Sheets("Example 1").Range("A2:B7")
Set LookupValue = Sheets("Example 1").Range("D2")
FinalResult = Application. WorksheetFunction. VLookup(LookupValue, Table_Range, 2, False)
rng = FinalResult
End Sub
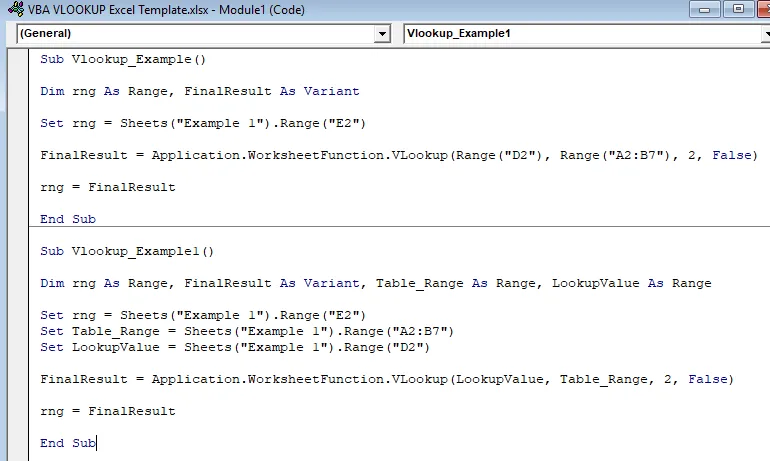
A keresési érték D2 cellára van állítva a LookupValue nevében. A Table Array A2 - B7 értékre van állítva a Table_Range néven.
Hozzon létre egy makrógombot
Miután a makrókód meg lett írva, meg kell terveznünk a makrót.
1. lépés: Lépjen a Beszúrás elemre, és válassza ki a téglalap alakját .
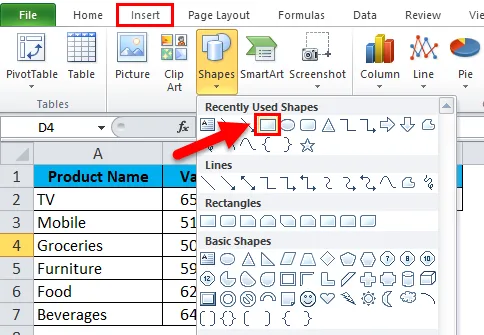
2. lépés: Rajzoljon egy téglalap alakú alakzatot
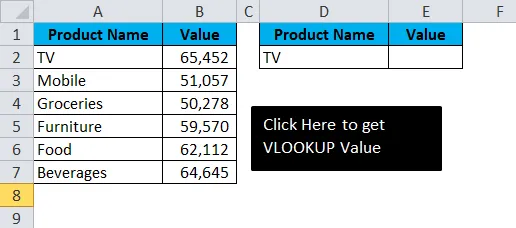
3. lépés: Miután a téglalap alakú rajzot rajzolta, kattintson a jobb egérgombbal a téglalap alakúra, majd kattintson a Makró hozzárendelése elemre.

4. lépés: Miután rákattint a Makró hozzárendelése elemre, megnyílik az összes makró név . Válassza ki a hozzárendelt makrónevet. Az 1. példa makrónevet rendelném a téglalap alakúnak.
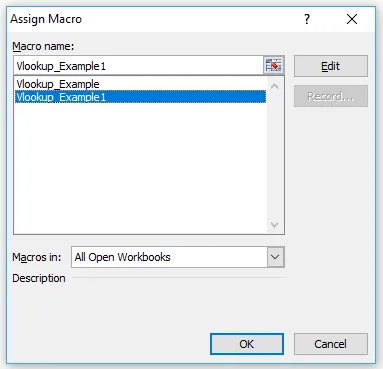
5. lépés: A téglalap alakú makrógomba vált. Miután rákattint a téglalap alakúra, megkapja az alábbi kimenetet.

Megváltoztathatja a D2 keresési érték cellát, és megkaphatja az eredményt. Az alábbi képen megváltoztattam a D2 cella értékét Mobile-ra.
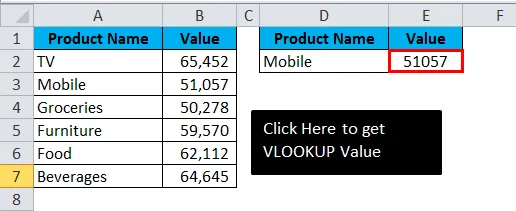
Ne feledje, mi a VBA VLOOKUP
- A VBA-ban is a VLOOKUP ugyanúgy működik, mint a munkalap funkció.
- Itt fontos a változók deklarálása és az adattípus hozzárendelése.
- A kapott cellában nem látunk semmilyen képletet. A VBA függvény által visszaadott értékek nem tartalmaznak semmilyen képletet.
Ajánlott cikkek
Ez egy útmutató az Excel VBA VLOOKUP funkcióhoz. Itt tárgyaljuk a VLOOKUP képletet és a VBA VLOOKUP használatát Excelben, valamint gyakorlati példákat és letölthető Excel sablont. Megnézheti más javasolt cikkeinket -
- Hogyan használható a Combo Box Excelben?
- Készítsen buborékdiagramot az MS Excel programban
- Hogyan lehet létrehozni a HYPERLINK programot az Excel programban?
- Útmutató az Excel halmozott oszlopdiagramjához