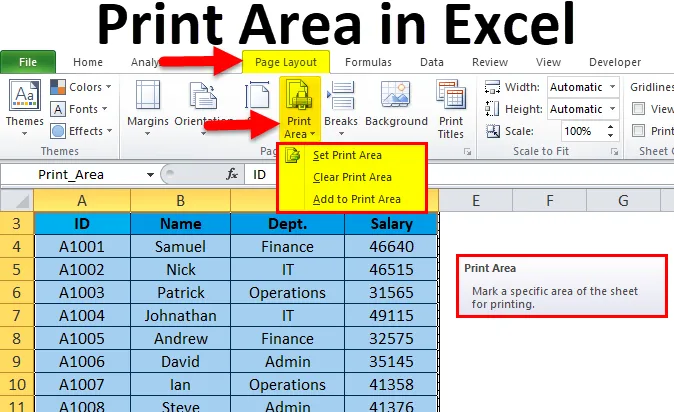
Excel nyomtatási terület (Tartalomjegyzék)
- Nyomtatási terület Excelben
- Hogyan állítsunk be nyomtatási területet az Excel programban?
Nyomtatási terület Excelben
- Sokszor megfigyeltük az Excel nyomtatásakor az egész oldalt. Mi lenne, ha szeretnénk, ha az egész oldal helyett valamilyen konkrét információt nyomtatunk az oldalról.
- Az Excel biztosítja a nyomtatási területnek nevezett megoldást . Ez a Microsoft Excel beépített szolgáltatása. Ez a szolgáltatás nagyon hasznos, ha a jelentésnek csak egy részét szeretné bemutatni.
- A nyomtatási terület egy vagy több cellát tartalmazó gyűjtemény, amelyet a nyomtatáshoz definiált, nem pedig a teljes lapot.
- Miután bármely területet nyomtatási területként rögzített, nyomtatás közben csak ezt a területet fogja kinyomtatni.
- A nyomtatási területen kiválasztott cellatartomány lehet szomszédos vagy nem szomszédos.
Hogyan állítsunk be nyomtatási területet az Excel programban?
Nagyon egyszerű és könnyű. Nézzünk meg néhány példát a nyomtatási terület működéséről.
A nyomtatási terület Excel sablonját itt töltheti le - A nyomtatási terület Excel sablonja1. példa
Adtunk néhány munkavállalói adatot, és ki akarjuk nyomtatni az összes adatot, kivéve az alkalmazott fizetését.
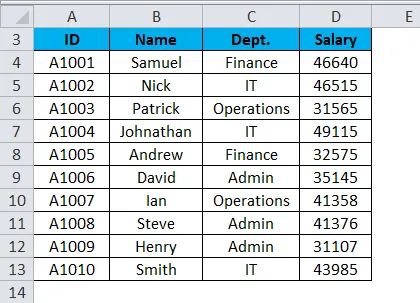
A nyomtatási terület beállításához az Excel munkalapon kövesse az alábbi lépéseket:
- Válassza ki a kinyomtatni kívánt cellatartományt, vagy állítsa be a munkalap nyomtatási területeként. Lásd alább a képernyőképet.
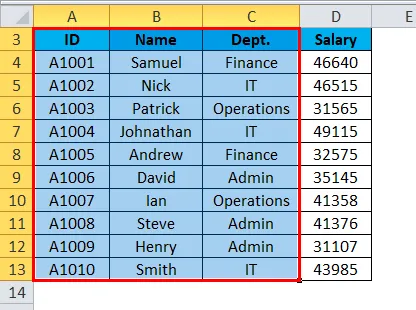
- Lépjen az Oldal elrendezés lapra.
- Kattintson a Nyomtatási terület opcióra az Oldalbeállítás szakasz alatt, az alábbi képernyőképen látható módon.
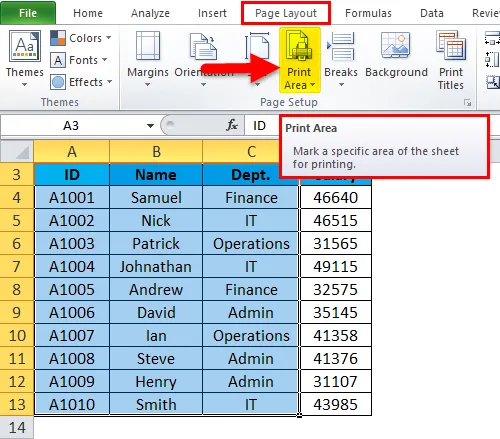
- Megnyitja a lehetőségek legördülő listáját.
- Kattintson a Nyomtatási terület beállítása opcióra az alábbi képernyőképen látható módon.
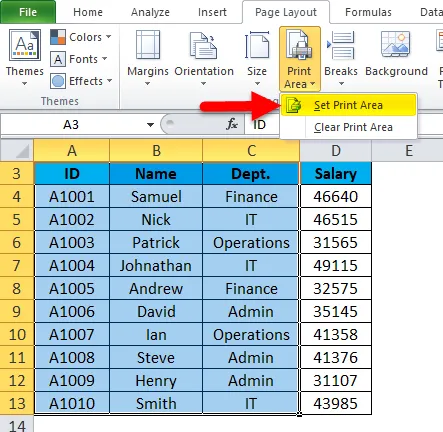
- Ez az opció beállítaná a kiválasztott cellatartományt vagy területet nyomtatási területként, és megadja annak a területnek a nevét a Névdoboz alatt. Lásd alább a képernyőképet.
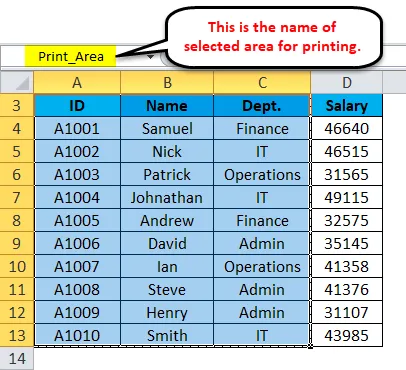
- Szükség szerint megváltoztathatja a nyomtatási terület nevét is.
Most, amikor megadja a nyomtatási parancsot, csak a beállított nyomtatási terület kerül kinyomtatásra.
Hogyan lehet változtatni az Excel nyomtatási területén?
Ha már beállította a nyomtatási területet, de egy idő után rájött, hogy több adatot kell tartalmaznia a jelentésben, akkor módosítania kell a nyomtatási terület beállítását.
Tegyük fel, hogy a fenti példában szerepelni akarunk a Fizetés mezőben.
Ha további területeket szeretne hozzáadni a nyomtatáshoz, kövesse az alábbi lépéseket:
- Válassza ki a hozzáadni kívánt cellákat a már beállított nyomtatási területen. Lásd alább a képernyőképet.
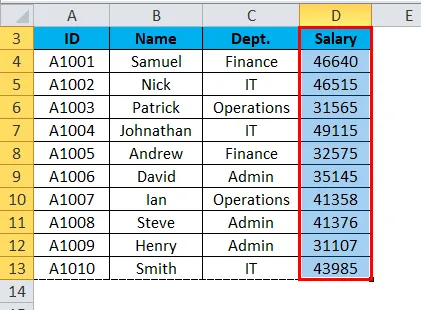
- Ugrás az oldal elrendezéséhez .
- Kattintson a Nyomtatási terület elemre az Oldalbeállítás szakaszban. Lásd alább a képernyőképet.
- Válassza a Hozzáadás a nyomtatási területhez lehetőséget az alábbi képernyőképen látható módon.
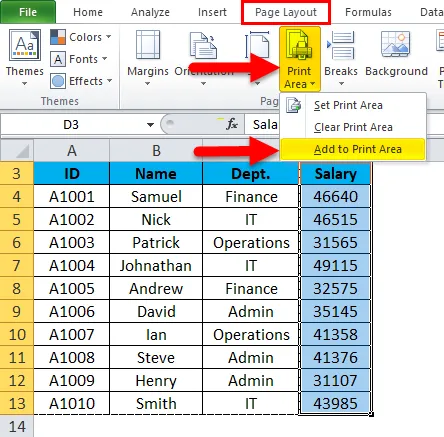
És ez hozzáadná a kiválasztott cellát a nyomtatási területen.
Hogyan lehet eltávolítani / törölni a nyomtatási területet az Excel programban?
A nyomtatási terület törléséhez kövesse az alábbi lépéseket:
- Kattintson a munkalap bármelyik cellájára, amelyben törölni szeretné a nyomtatási területet.
- Ugrás az oldal elrendezéséhez .
- Kattintson az Oldalbeállítás szakasz alatt a Nyomtatási terület elemre.
- Megnyitja a lehetőségek legördülő listáját.
- Kattintson a Tiszta nyomtatási terület törlésére a listából az alábbi képernyőképen látható módon.
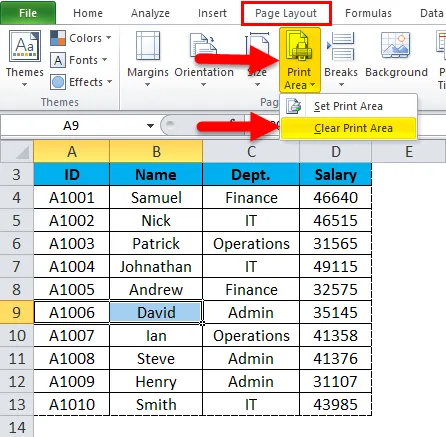
Ezekkel a lépésekkel törli a munkalap összes nyomtatási területét.
Emlékezzen az Excel nyomtatási területére
- A munkalapon egynél több nyomtatási területet is meghatározhat, ha megadja a területnek a különböző nevét.
- Ezeket a területeket külön nyomtatja ki.
- A munkafüzet mentésekor a nyomtatási területet is megmenti.
- Miközben további területet ad hozzá a nyomtatási terület alá, és ha ezek a cellák vagy a terület a meglévő nyomtatási területtel szomszédos, akkor összeolvadnak és együtt nyomtatnak.
- Ha az új terület nem szomszédos a meglévő nyomtatási területtel, akkor új nyomtatási területet hoz létre, és a másik oldalra nyomtat.
Ajánlott cikkek
Ez egy útmutató az Excel nyomtatási területéhez. Itt megvitatjuk, hogyan állíthatunk be egy nyomtatási területet Excel-ben, a gyakorlati példákkal és a letölthető Excel sablonnal együtt. Megnézheti más javasolt cikkeinket -
- Tudja meg, hogyan kell használni a görgetősávot az Excel programban
- Oldalszám beszúrása az Excel programban
- Tippek a megjegyzések nyomtatásához az Excel programban
- Távolítsa el a hiperhivatkozásokat az Excel programból