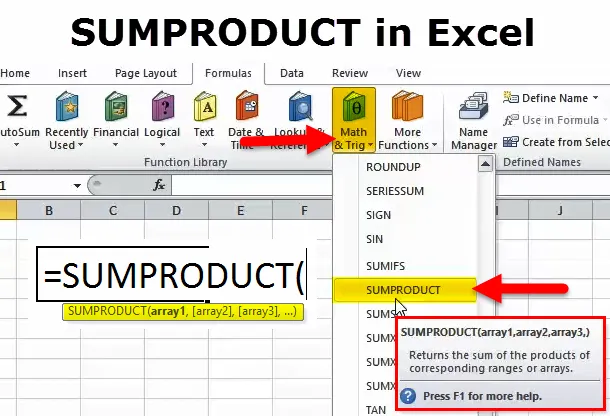
ÖSSZEFOGLALÁS az Excel programban (Tartalomjegyzék)
- SUMPRODUCT Excelben
- SUMPRODUCT képlet Excelben
- Hogyan lehet használni a SUMPRODUCT függvényt az Excelben?
SUMPRODUCT Excelben
- SUMPRODUCT függvény: Excel munkalap függvényként használják. Ez egy beépített excel funkció, amelyet a matematikai / trig függvény kategóriába sorolunk.
- Integrálható más excel funkciókkal.
- Kezdetben megsokszorozódik, majd hozzáadja a bemeneti tömbök értékeit.
- Ez hasznos az adatok több kritériummal történő kiszámításához, az adatok összehasonlításához több tartományban és több tömb adatainak elemzéséhez.
Meghatározás
Visszaadja a tömbök vagy a megfelelő tartományok szorzatait
Vagyis megsokszorozza a tömb vagy a megfelelő cellák tartományát, és visszatér egy termék összegét
SUMPRODUCT képlet Excelben
Az SUMPRODUCT képlet Excelben a következő:
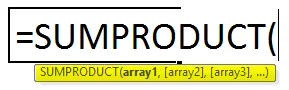
Itt az első tömb, azaz az 1. tömb kötelező argumentum vagy paraméter, a fennmaradó n tömb tömb választható argumentum, azaz (tömb2), (tömb3), …)
Kötelező érv:
tömb1: az első tartomány vagy tömb, amelyet meg kell szorozni, majd hozzáadni.
Opcionális érv:
(array2): A második tartomány vagy tömb megszorozzuk, majd hozzáadjuk.
(array3): Harmadik argumentumtól kezdve a tartományt vagy tömböket, amelyeket megszorozzuk, majd hozzáadjuk.
Jegyzet:
- A beírt tömbök maximális száma 255 &
- A sumproduct függvényben legalább tömbnek 2-nek kell lennie.
- A választható argumentumokat mindig szögletes zárójelek képviselik.
- A cellák tömbének vagy tartományának azonos számú oszlopot vagy sort kell tartalmaznia.
Hogyan lehet használni a SUMPRODUCT függvényt az Excelben?
Ez a SUMPRODUCT nagyon egyszerű, könnyen használható. Nézzük meg néhány példa segítségével, hogyan lehet használni az Excelben a SUMPRODUCT függvényt.
A SUMPRODUCT függvényt az Excel sablonban itt töltheti le - SUMPRODUCT Function az Excel sablonban1. példa - A SUMPRODUCT funkció alapvető használata
Az alábbiakban említett példában feltételezzük, hogy a következő adatsorral rendelkezik, ahol a táblázat tartalmazza a gyógyszerkészítményeket, azok mennyiségét és árát
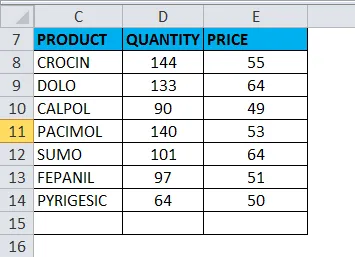
Itt a D oszlop termékmennyiséget tartalmaz a D8 cellákban: D14, a C oszlopban található ár az E8 cellákban: E14, meg kell határoznom a teljes eladást
Ehhez meg kell szoroznom a mennyiséget az árucikkek árával, majd hozzáadnom
A SUMPRODUCT funkciót egy E15 cellában alkalmazzák a teljes értékesítés eléréséhez
Válassza ki az E15 cellát, ahol a SUMPRODUCT funkciót kell alkalmazni.
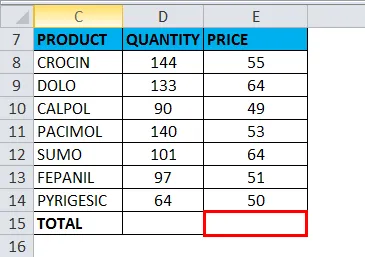
Kattintson a képlet eszköztáron található funkcionális beszúrás gombra (fx), megjelenik egy párbeszédpanel. Írja be a „ SUMPRODUCT ” kulcsszót a keresőegységbe. A SUMPRODUCT funkció megjelenik a kiválasztott funkciómezőben. Kattintson duplán a SUMPRODUCT funkcióra.
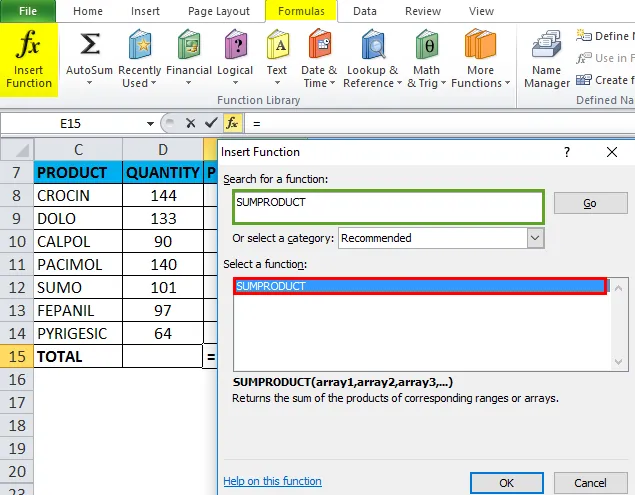
Megjelenik egy párbeszédpanel, ahol a SUMPRODUCT függvény argumentumait (array1, (array2)) kell kitölteni vagy megadni. azaz = SUMPRODUCT (D8: D14, E8: E14)
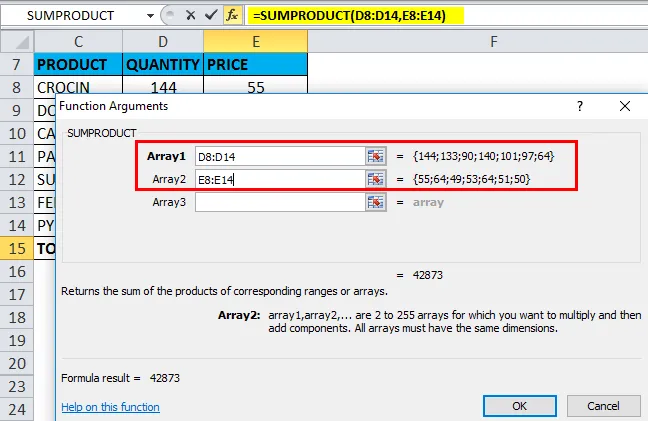
Itt a SUMPRODUCT belsőleg megsokszorozta mind a cellák, mind a tömbök tartományát, majd hozzáadta azokat egymáshoz
azaz = D8 * E8 + D9 * E9 + D9 * E9 + D10 * E10 + D11 * E11 + D12 * E12 + D13 * E13 + D14 * E14
A SUMPRODUCT itt adja meg a kimeneti vagy eredményértéket, azaz 42873

2. példa - ÖSSZEFOGLALÁS Funkció matematikai operátorokkal együtt
A SUMPRODUCT felhasználható konkrét felhasználó által meghatározott matematikai operátorokkal az EG +, -, X, & / alapértelmezett szorzási műveletek helyett.
A SUMPRODUCT függvényben csak a vesszőt cserélik le konkrét matematikai operátorokkal
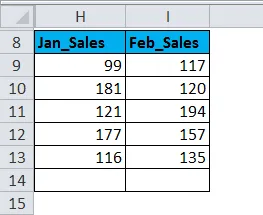
A fenti táblázatban olyan adatokkal rendelkezem, ahol a táblázat a januári és februári hónap termékeinek értékesítését tartalmazza.
Meg kell találnom az összes eladást, a SUMPRODUCT függvényt az I15 cellában alkalmazott alkalmazásban
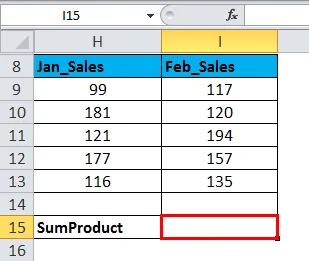
ie = SUMPRODUCT (H9: H13 + I9: I13) Itt csak a vesszőt helyettesíti a matematikai operátorok, azaz az összeadás szimbóluma (+)

Itt a SUMPRODUCT belsőleg hozzáadta mind a cellák, mind a tömbök tartományát
A kibocsátási értéket 1417-ként adja vissza, azaz mindkét hónap teljes eladása
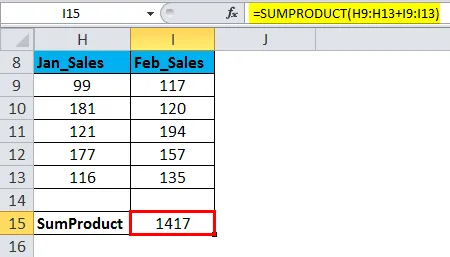
3. példa - ÖSSZEFOGLALÁS Funkció kritériumokkal együtt, azaz operátorokkal
Nézzük meg, hogy miként működik a SUMPRODUCT funkció az „=” feltételes operátorral
Az alábbiakban említett példában az Adat táblázat (N9: P16) egy régiót tartalmaz az O oszlopban és az előfizetők a P oszlopban
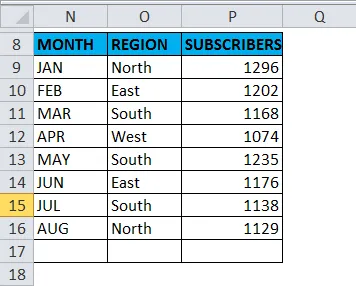
Itt a SUMPRODUCT funkció használatával csak a déli régiók előfizetőit kell megtudnom
azaz = SUMPRODUCT ((O9: O16 = „dél”) * (P9: P16)) Itt az első tömb. A régiók tartományában feltételes operátort kell hozzáadni: “=” megegyezik az ie = “déllel”, mert meg kell tudnunk, hogy az összes előfizető a déli régióban
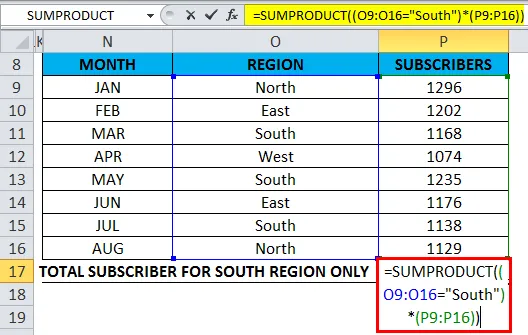
Ennek a feltételes szolgáltatónak köszönhetően a déli régió előfizetői összeadódnak
SUMPRODUCT keresse meg a „déli” régiót a meghatározott tartományban, és csak az „SUM” régió értékeire használja az SUM értékét. A kimeneti értéket 3541- ként adja meg, azaz az előfizetők teljes száma a déli régióban
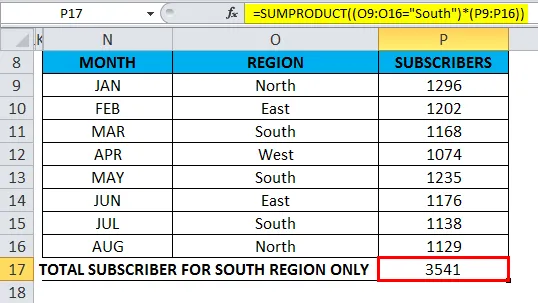
4. példa - SUMPRODUCT függvény az Excel funkcióval
A B. oszlopban szereplő márkanevek esetében ki kell derítenem az összes karaktert egy adott tartományban.
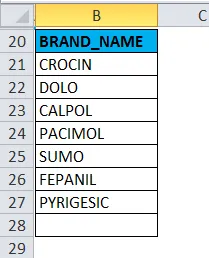
A SUBPRODUCT funkció előtt ellenőrizze, hogyan működik a Len függvény
A LEN függvény a megadott karakterlánc hosszát adja vissza. A LEN függvény szintaxisa: = LEN (szöveg) Az alábbiakban egy példában meg kell határoznom a „ITECH ANALYTICS” szó karakterláncának hosszát. Itt a LEN függvényt alkalmazzuk a „G21” cellában a következő képlet segítségével: LEN (F21).
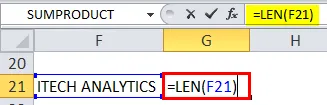
A kimeneti érték 15 lesz
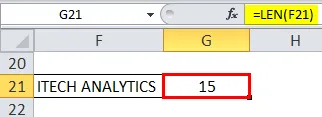
A SENPRODUCT funkcióval integrált LEN-funkció
Kombináljuk a SUBPRODUCT FUNCTION-ot a LEN-rel együtt, kiszámítja az adattartományban vagy a tömbben (márkanév) található összes karakter hosszúságát cellánként, majd hozzáadja őket

A kimeneti értéket 43-ként adja vissza
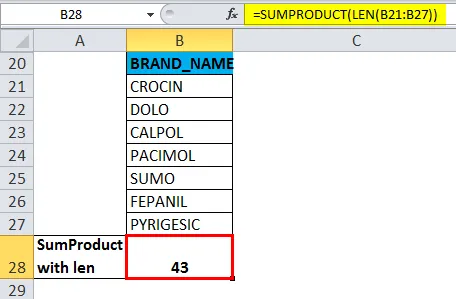
5. példa - ÖSSZEFOGLALÁS az összeg funkcióval a súlyozott átlag kiszámításához
Ebben a példában. Képzeljük el azt az esetet, amikor adatokkal rendelkezem a cipőüzletben lévő termékek készletéről. Különböző termékek, például a bürokrácia, a Reebok, a Nike, az Adidas, a Fila és más márkák költsége, a megfelelő mennyiséggel, az adattartományban elérhető. Itt kell kiszámolnom egy termék átlagos költségét a boltomban. A H oszlop az árat tartalmazza a H23: H32 cellákban, az I. oszlop pedig a mennyiséget tartalmazza az I23: I32 cellákban.
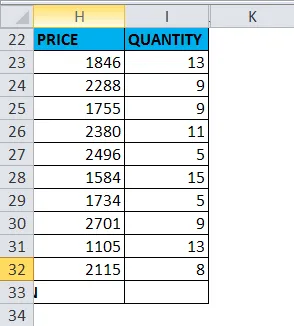
A képlet VAGY szintaxisa a szükséges súlyozott átlag kiszámításához lesz
= SUMPRODUCT (ár, mennyiség) / SUM (mennyiség)
ie = SUMPRODUCT (H23: H32, I23: I32) / SUM (I23: I32)
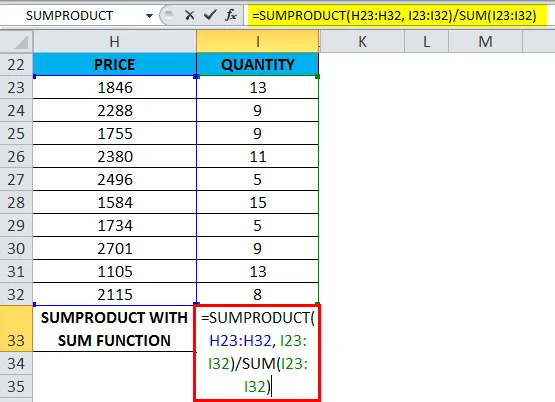
Az OUTPUT érték vagy eredmény adja meg az üzlet összes cipőtermékének átlagos költségét
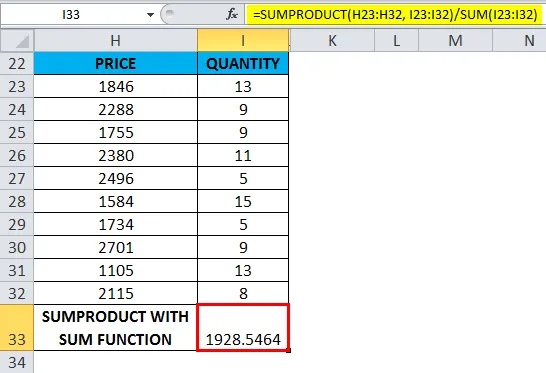
Emlékezzenek a SUMPRODUCT funkcióra
- Az összes tartománynak vagy tömbnek azonos számú sornak és oszlopnak kell lennie.
- Ha a tartományban vagy a tömbben nincs számérték, ezeket az értékeket nullának kell tekinteni.
- Ha a képlet tartományában vagy tömbjeiben azonos számú sorot és oszlopot kell megadni, különben a #VALUE! Hiba.
- A Sumproduct nem engedélyezi helyettesítő karakterek használatát, helyettesítő karakterek (?, * ) Nem használhatók az Excel SUMPRODUCT funkciójában.
Ajánlott cikkek
Ez egy útmutató az SUMPRODUCT Function programhoz az Excel programban. Itt tárgyaljuk a SUMPRODUCT képletet excel formátumban és azt, hogy miként lehet használni a SUMPRODUCT függvényt Excelben, az excel példával és a letölthető Excel sablonokkal együtt. Ezeket a hasznos funkciókat Excelben is megnézheti -
- Az EVEN függvény használata az Excelben
- SUMIF függvény Excelben - Ms Excel
- Útmutató a HLOOKUP funkcióhoz Excelben
- KÖZVETLEN funkció az Excelben