
Bevezetés a Tableau dinamikus paramétereibe
A paraméter egy változó, amely a felhasználó által dinamikusan hozzárendelt vagy átadott értéket vesz fel. A Tableau lehetővé teszi dinamikus paraméterek létrehozását, felhasználását és felhasználását az elemzésben. A dinamikus paramétereknek különös jelentősége van a vizuális elemzésben, mivel lehetővé teszik a különböző forgatókönyvek és változások megértését a különböző paraméterértékek alapján. Ezenkívül a paraméter gyakran a teljes elemzés fontos kontrollváltozója. A Tableau alkalmazásban paramétereket hozhatunk létre egész szám, úszó, logikai, karakterlánc, dátum és idő formátumban. Ezen típusok mindegyike kontextus-alapú, és helyesen kell alkalmazni őket, hogy a paraméter-alkalmazás nem ad megfelelő betekintést.
Lépések a dinamikus paraméterek létrehozásához a Tableau-ban
Most kezdjük megérteni a dinamikus paraméterek létrehozásának és felhasználásának módját. Ehhez a bemutatóhoz az adatok tartalmazzák a nyereséget (százalékban) és az értékesítést (millió INR) húsz indiai nagyvárosban. Létrehozunk egy dinamikus paramétert, amely az eredményt Profit vagy Értékesítés, vagy a City által megadott címkék betűrendben rendezi, a felhasználó szerint.
1. lépés: Töltse be az adatforrást a Tableau-ba. Kattintson az Adat menüre, majd az „Új adatforrás” elemre. Alternatív megoldásként kattintson a „Csatlakozás adatokhoz” pontra.
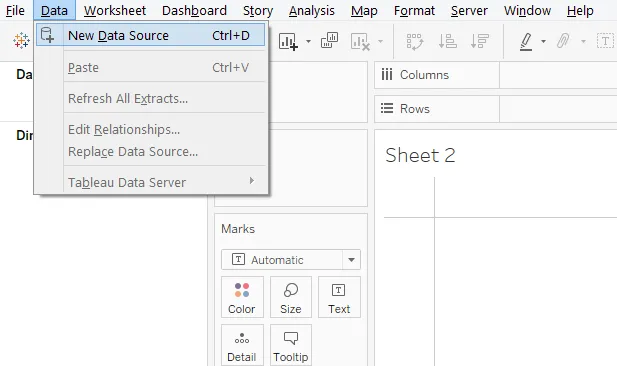
2. lépés: Ezután válassza ki a szükséges adatforrás típusát. Ebben az esetben az adatok a Microsoft Excel fájlban vannak, tehát kattintson a Microsoft Excel elemre.
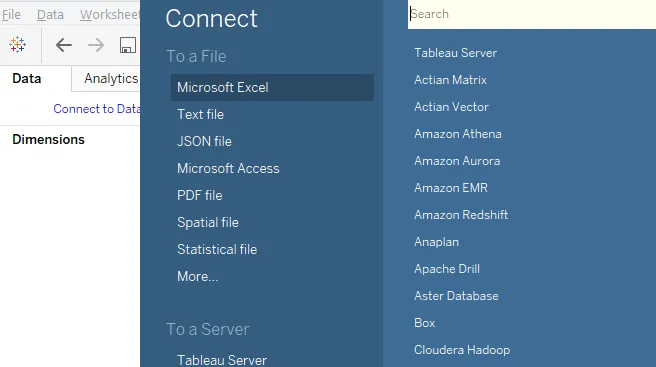
3. lépés: Az adatokat betöltjük a Tableau-ba, amint az alább látható.
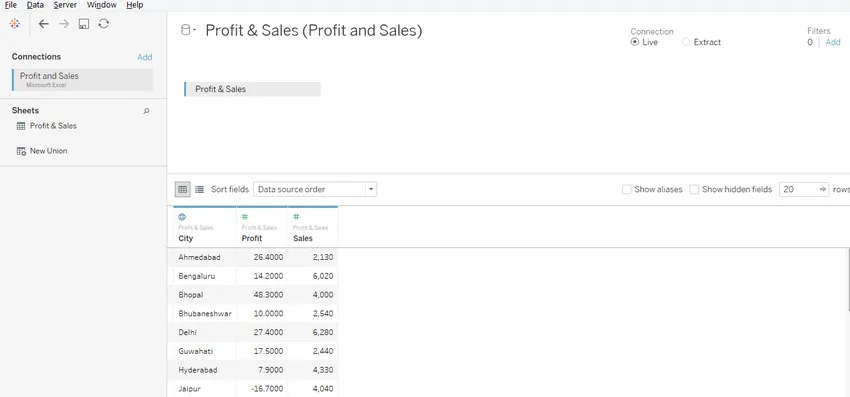
4. lépés: A lap fülre való áttekintés révén bepillantást nyerhetünk az adatokban szereplő méretekbe és méretekbe. Mint láthatjuk, ebben az esetben egy dimenziónk van, azaz a város és a két intézkedés. Nyereség és értékesítés.
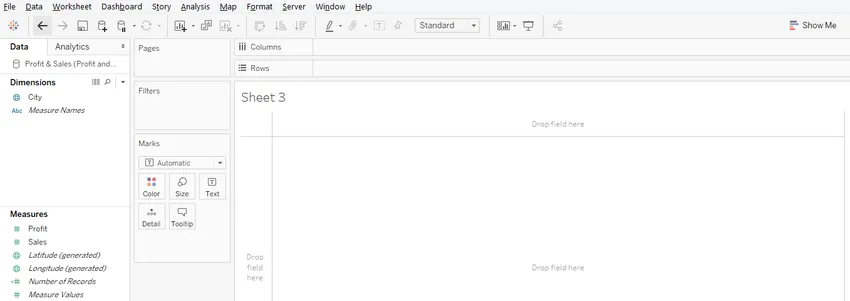
5. lépés: Miután az adatok sikeresen betöltődtek a Tableau-ba, húzza az intézkedéseket és a Profit and Sales oszlopok régióját, és a City dimenziót a Rows régióba. Mint az alább látható, városi bölcs vízszintes oszlopdiagramokat kapunk a profit és az értékesítés számára. Ha az alapértelmezett diagramtípus nem sávdiagram, válassza ki a „Show Me” menüpontból.
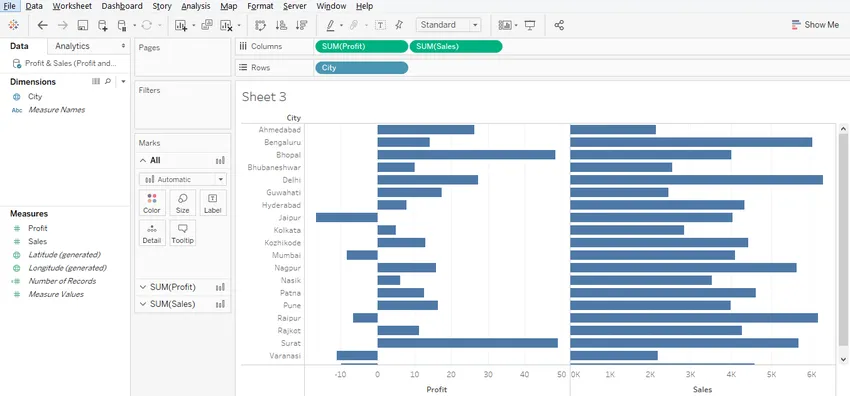
6. lépés: A fenti megjelenítés csak oszlopdiagramokat generál. Azonban áttekinthetőbbé tehetjük, ha az intézkedéseket a Colour in Marks kártyán húzzuk. Ez különösen hasznos a nyereség esetén, mivel a nyereség egy része negatív. Az értéken alapuló színváltozás tehát mindig hasznos. Tehát húzza a Profit Colour over SUM (Profit) szakaszban a Marks kártyát, és hasonlóképpen húzza az Értékesítés színes felett SUM (Sales) szakaszban a Marks kártyán. Ezt szemlélteti a következő két képernyőkép. Mint láthatjuk, a Profit mérésekor a negatív értékeket narancssárga színben, a pozitív értékekhez képest kékkel kell kiemelni.

Sőt, a szín árnyalata az érték alapján változik.
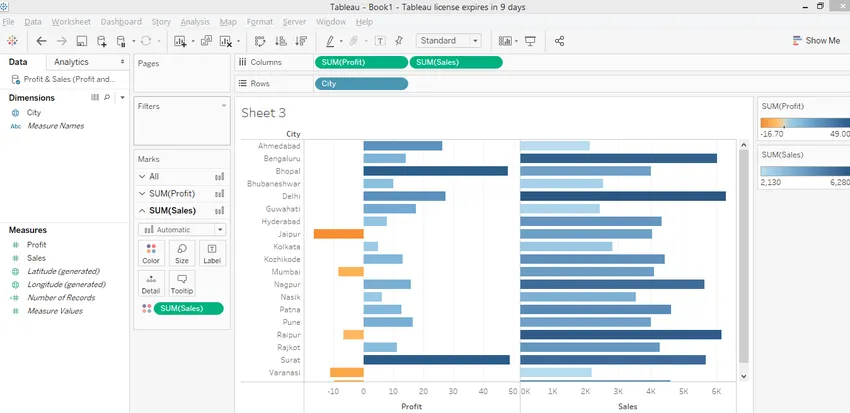
7. lépés: Feladatunk az, hogy válogatási dinamikát hozzunk létre. Ehhez létrehozunk egy paramétert. Kattintson a jobb gombbal az Adat szakasz üres helyére az alábbi képernyőképen látható módon.

- Ekkor felbukkan a “Paraméter létrehozása” párbeszédpanel, ahogyan azt a következő képernyőképe mutatja.
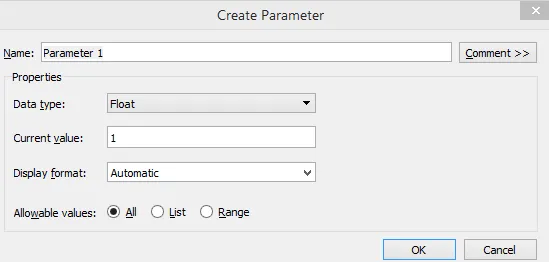
8. lépés: A „Paraméter létrehozása” párbeszédpanelen néhány fontos változtatást hajtunk végre. Először változtassa meg a nevet „Sort By” -ra. Az „Adat típusa” alatt válassza az „A karakterlánc” elemet. Kattintson a megengedett értékek listáján. Miután kiválasztottuk a Lista elemet, el kell készítenünk az értékek listáját. A listát az alábbiak szerint kell létrehozni. Mivel három válogatási lehetőséget mérlegelünk, ebben az esetben három értéket tartalmazó listát készítettünk. Az összefüggés alapján el kell készíteni az értékek listáját. Ha kész, kattintson az OK gombra, és a paraméter készen áll.

9. lépés: Ezután hozzon létre egy kiszámított mezőt. Számított mező létrehozására van szükség, mivel a „Sort By” paramétert beágyazzuk ebbe a kiszámított mezőbe a dinamikus rendezéshez. Számított mező létrehozásához kattintson a jobb gombbal az Adat szakasz üres helyére, majd kattintson a „Számított mező létrehozása” elemre.
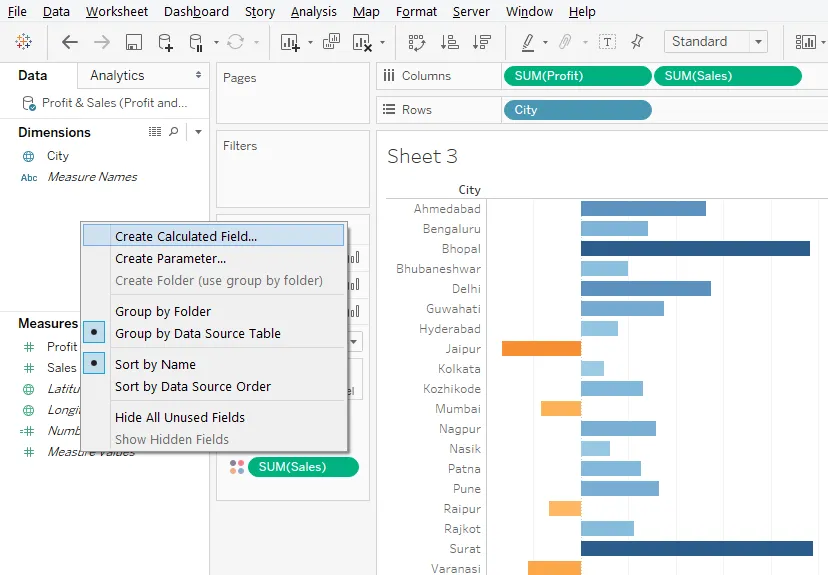
10. lépés: Nevezze meg a kiszámított mezőt „Dinamikus rendezés” -nek. Bármely megfelelő nevet megadhatunk a környezet alapján. Mint látható, a kiszámított mezőbe írt CASE utasítás kód a „Sort By” paramétert használja. Tehát a „Sort By” paraméter értéke alapján a Case utasítás működni fog, és ezt a paraméterrel kiszámított mezők kombinációját fogjuk használni a dinamikus rendezéshez. A kód megírása után ellenőrizze, hogy a „A számítás érvényes” üzenet jelenik meg a bal alsó sarokban, amint az alább látható, majd kattintson az Alkalmaz, majd az OK gombra.

11. lépés: Az újonnan létrehozott paraméter és a kiszámított mező megjelenik a megfelelő szakaszokban, amint az az alábbi képernyőképen látható.

12. lépés: Használjuk a kiszámított „Dinamikus rendezés” mezőt. Húzza a Rows régióba, és ahogy az alábbi képernyőképen láthatjuk, nem megfelelő eredményt kapunk. Ennek kiküszöböléséhez konvertálja a kiszámított mező típusát Folyamatosról Diszkrétre. A színe kékké válik.
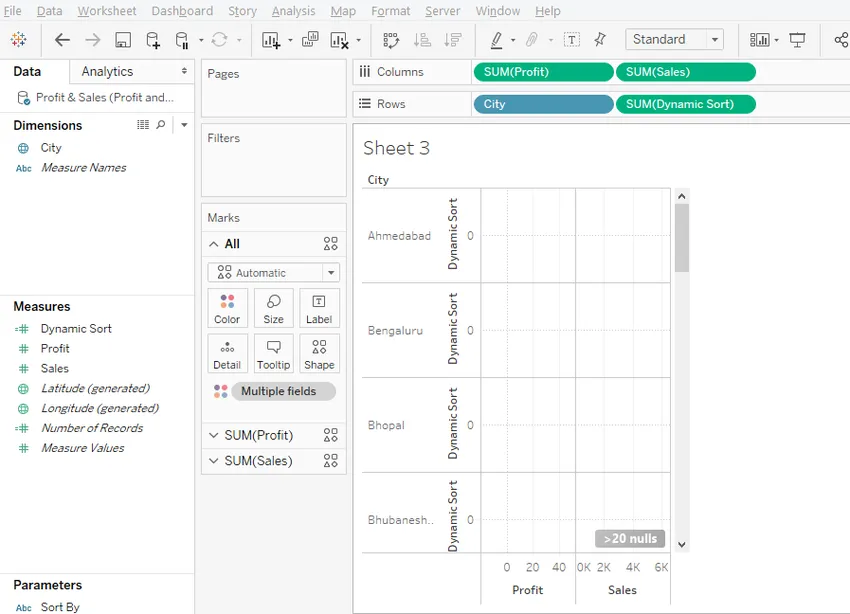
- Az alábbiakban látható képernyőkép ezt mutatja. Miután a típus diszkrétre változott, a Sorok régióban húzza a Dinamikus rendezés mezőt az első pozícióba a város dimenzió előtt. Ha a kiszámított mező nem az első pozícióban van, akkor a dinamikus rendezés nem fog működni. Mivel az intézkedések rendezése mostantól a különálló változótól függ, amely az első a sorrendben.

13. lépés: Azt akarjuk, hogy az eredmény a kiszámított dinamikus rendezés mező alapján legyen rendezve, de nem akarjuk, hogy ott legyen a megjelenítésnél, tehát a Dynamic Sort legördülő menüjében törölje a „Fejléc megjelenítése” jelölőnégyzetet, ahogy az a a képernyőképe alatt.
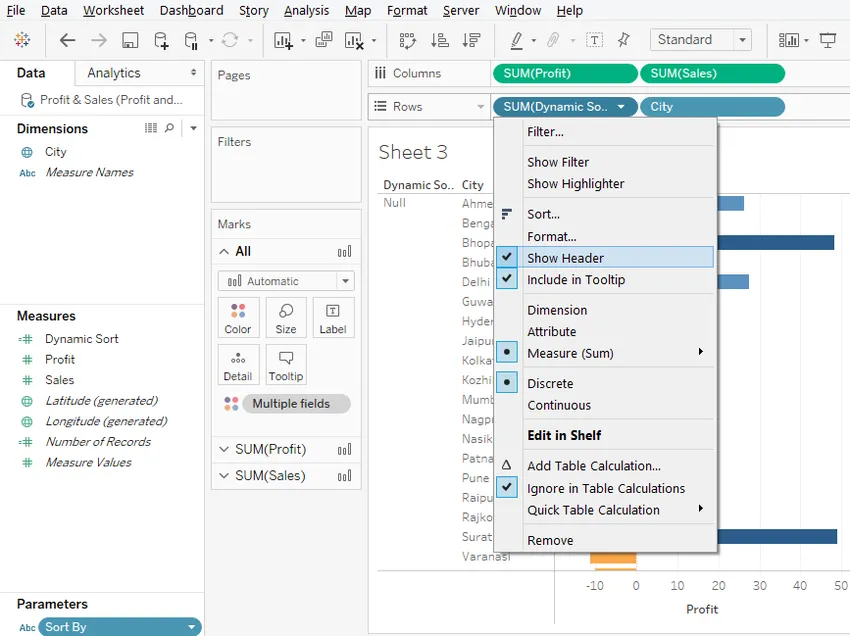
14. lépés: Amint az alább látható, a „Fejléc megjelenítése” jelölőnégyzet eltávolításával a dinamikus rendezés eltűnik.

15. lépés: Most a paramétert fogjuk használni az eredmény dinamikus rendezéséhez. Először tegye láthatóvá a paramétert, ehhez kattintson a Rendezés paraméter felbukkanó menüjének „Paramétervezérlés megjelenítése” elemére.

16. lépés: A paraméter most látható, ahogy a képernyő jobb oldalán is látható. Három értéke van. Az aktuális választás, azaz „ábécé szerinti” rendezi az eredményt városi címkék betűrendben.

17. lépés: A Nyereséget választottuk a Rendezés alapján, és amint látható, az eredményt a Nyereségérték növekvő sorrendjében rendezzük. Hasonlóképpen értékesítést is tudunk végezni.
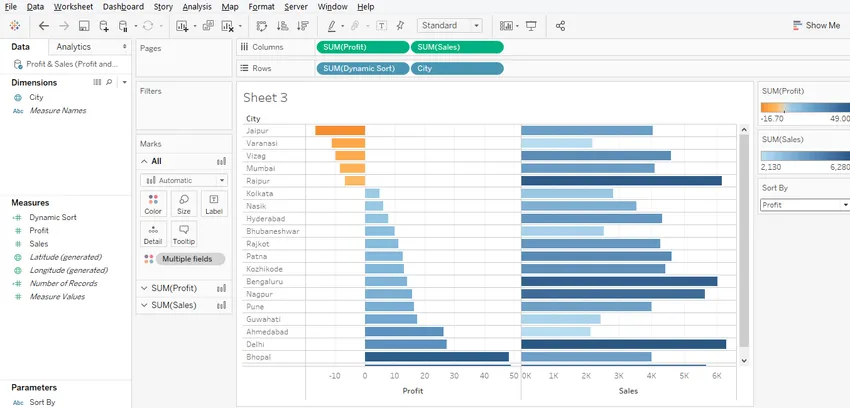
Következtetés
A dinamikus paraméterek óriási értéket adnak a vizualizációkhoz, és gyors és egyszerűvé teszik a betekintési mechanizmus rögzítését. A Tableau robusztus mechanizmust kínál dinamikus paraméterek létrehozásához és felhasználásához, amelyek képesek felvenni a felhasználó által megadott értékeket és működni azokkal. Könnyen létrehozható és könnyen megvalósítható megközelítésükkel a Tableau dinamikus paraméterei hatékonyan átalakítják az adatokat betekintéssé.
Ajánlott cikkek
Ez egy útmutató a Tableau dinamikus paraméterekhez. Itt tárgyaljuk a dinamikus paraméterek táblában történő létrehozásának különböző lépéseit. A következő cikkeket is megnézheti további információkért -
- A dinamikus útvonal 4 legfontosabb protokollja
- A Tableau funkciók alkalmazásának lépései
- Mi a statikus útválasztás?
- CrossTab a Tableau-ban
- Bevezetés a Tableau szolgáltatásaiba és tulajdonságaiba
- Hogyan készíthetünk JavaFX sávdiagramot a programmal?
- Teljes útmutató a csoportok számára a Tableau-ban