Tanulja meg, hogyan adhat hozzá egy egyszerű fényképszegélyt és akár két szegélyt a képéhez a Photoshop segítségével! Lépésről lépésre a Photoshop CC, CS6 és korábbi verziók számára.
A fotókeretek nagyszerű módja annak, hogy a kép osztályt és eleganciát adjunk hozzá. És a szegély hozzáadása könnyű, ha megismeri a lépéseket. Kezdjük azzal, hogy további helyet adunk a kép körül a Photoshop Canvas Size paranccsal. Ezután a szegély létrehozásához a színes helyet egyszínű kitöltőréteggel töltsük meg. Megtanulja, hogyan válasszon színt a szegélynek a Színválasztóból, és hogyan keverheti össze a szegélyt a fényképével, ha közvetlenül a képből választ egy színt!
Miután hozzáadtuk a fő fényképszegélyt, megmutatom, hogyan adhat hozzá egy második, kisebb szegélyt a kép körül egy réteghatás segítségével.
Ezt az Adobe Stock-ből letöltött képet fogom használni:
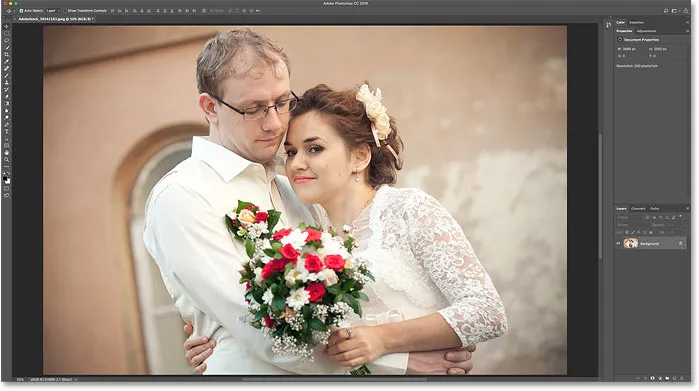
Az eredeti kép. Hitel: Adobe Stock.
És itt van ez a kép, amelynek köré van a fotókeret. Megtanulja, hogyan lehet testreszabni a szegély méretét és színét a lépések során:

A fénykép hatása.
Lássunk neki!
Fotókeret létrehozása a Photoshop alkalmazásban
Ebben az oktatóanyagban a Photoshop CC-t használom, de a Photoshop minden újabb verziója működni fog. A bemutató videómmel együtt ezt a YouTube csatornánkat is követhetjük. Vagy töltse le ezt az útmutatót nyomtatható PDF formátumban!
1. lépés: Kicsinyítsen, hogy helyet adjon a határnak
A fénykép szegélyének létrehozásához további vászon helyet fogunk hozzáadni a kép körül. Tehát hagyjuk, hogy kibővítve több mozgásteret biztosítsunk magunknak. A billentyűzet kicsinyítéséhez tartsa lenyomva a Ctrl billentyűt egy Windows PC-n vagy a Command billentyűt Mac-nél, majd nyomja meg a mínusz gombot. Ez több helyet biztosít nekünk a határ megtekintéséhez:
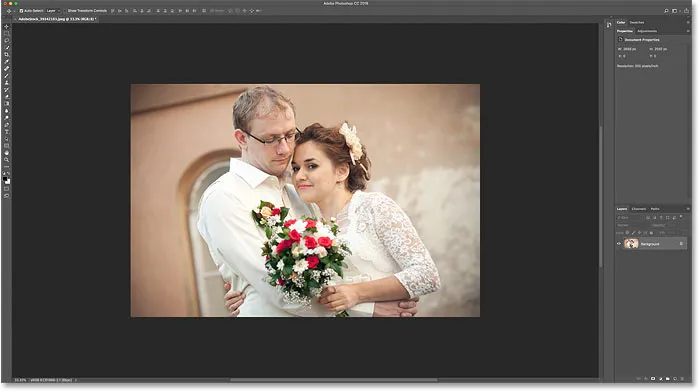
Kicsinyítés a képről, hogy helyet biztosítson a fénykép szegélyének.
2. lépés: Oldja fel a háttérréteget
Ha a Rétegek panelen nézzük, akkor a képet a Háttér rétegben látjuk:
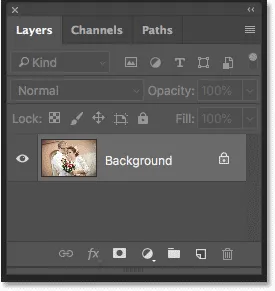
A Rétegek panel, amely a képet mutatja a háttérrétegen.
Ki kell nyitnunk a háttérréteget, így további rétegeket felvehetünk alatta. A feloldáshoz a Photoshop CC alkalmazásban csak kattintson a zár ikonra . CS6 vagy korábbi verzióban nyomja meg és tartsa lenyomva az Alt (Win) / Option (Mac) billentyűt a billentyűzeten, majd kattintson duplán . Eltávolítja a zárolási ikont, és a réteget átnevezi "0-rétegre":
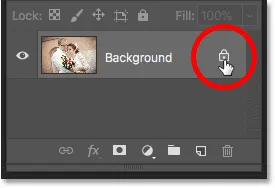
A háttérréteg feloldása.
3. lépés: Nyissa meg a Vászonméret párbeszédpanelt
Ha további vászonterületet szeretne hozzáadni a képhez, lépjen a Menü Kép menüjére, és válassza a Vászonméret lehetőséget :
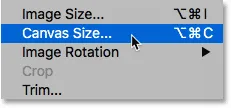
Lépjen a Kép> Vászon mérete elemre.
4. lépés: Adjon hozzá további vásznat a fénykép körül
A Vászonméret párbeszédpanelen ellenőrizze, hogy a Relatív beállítás be van-e jelölve. Ezután ellenőrizze, hogy a Anchor rácsban van- e a középső négyzet . Ez hozzáadja az új vászon helyet a kép körül:
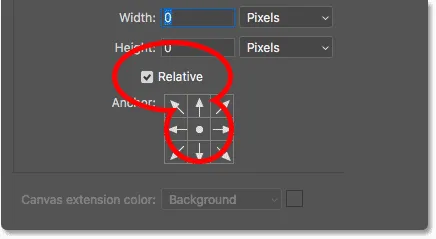
Győződjön meg arról, hogy a Relatív és a középső négyzet van kiválasztva.
Ezután írja be a fényképszegély méretét a Szélesség és a Magasság mezőkbe. Ne feledje, hogy a megadott értéket egyenlően osztják el mindkét oldal között. És ez igaz mind a szélességre, mind a magasságra. Tehát ha egy negyed hüvelykes szegélyt szeretne a kép körül, akkor ténylegesen be kell írnia a 0, 5 hüvelyket a Szélesség és Magasság értékre. Az 1 hüvelykes szegélyhez 2 hüvelyket kell megadnia. Más szavakkal, bármilyen méretre van szüksége, írja be kétszer ezt az összeget.
Az én esetemben fél hüvelykes szegélyt akarok, tehát a Szélességet és a Magasságot kétszeresére vagy 1 hüvelykre állítom:
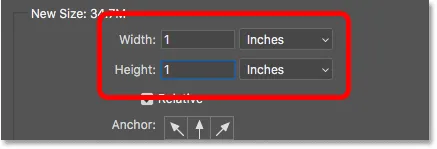
Írja be kétszer a szükséges méretet a Szélesség és a Magasság mezőkbe.
Ezután a vászonterület hozzáadásához kattintson az OK gombra a párbeszédpanel bezárásához. És itt látjuk az új vászonot a kép körül. A sakktábla mintája azt jelenti, hogy a hely jelenleg meg van töltve átlátszóval, de a következőkhöz színt adunk hozzá:

Az új vászon tér, amely lesz a fénykép szegélye.
Hogyan lehet visszavonni a vászon méretét, és próbálkozzon újra
Ha a szegély helytelen méretét választotta, visszavonhatja azt, ha felmegy a Szerkesztés menübe, és kiválasztja a Vászon méret visszavonása lehetőséget . Ezután nyissa meg újra a Vászonméret párbeszédpanelt (lépjen a Kép> Vászonméret) elemre, és próbálja újra:

Lépjen a Szerkesztés> Vászonméret visszavonása elemre.
5. lépés: Adjon hozzá egyszínű kitöltő réteget
A szegély színtel való kitöltéséhez a Photoshop Solid Color kitöltési rétegeit használjuk. A Rétegek panelen kattintson az Új kitöltés vagy a Beállítási réteg ikonra az alján:
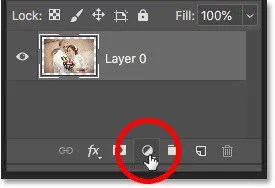
Kattintson az Új kitöltés vagy a Beállítási réteg ikonra.
Ezután válassza a Egyszínű lehetőséget a listából:
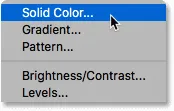
Egyszínű töltőréteg hozzáadása.
6. lépés: Válassza ki a fehér színt a fényképkeret színéhez
A Színválasztóban válassza ki a kívánt színt a szegélyéhez. Most fehérre választom, de megmutatom, hogyan lehet egy pillanat alatt megváltoztatni a színt:
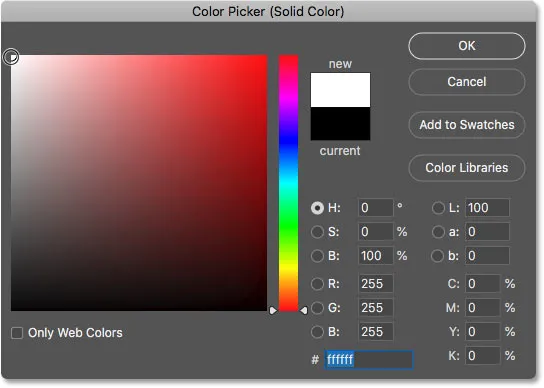
Fehér választása a Színválasztóban.
Kattintson az OK gombra, amikor kész a bezáráshoz. A Photoshop átmenetileg fehéresen kitölti a teljes dokumentumot, ezzel blokkolja a képet:
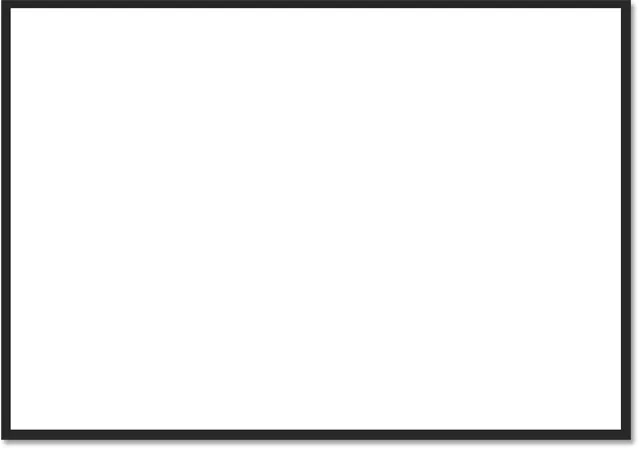
A kitöltő réteg blokkolja a képet a nézetből.
7. lépés: Húzza a kitöltő réteget a kép alá
Ennek javításához kattintson a Rétegek panelen, és húzza a kép alatti kitöltő réteget:
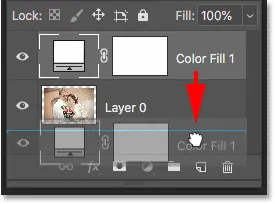
A töltési réteget a "0. réteg" alá húzza.
És most a kitöltő réteg színe csak a szegély belsejében jelenik meg:

A kezdeti fotóhatás.
8. lépés: A szegély színének megváltoztatása (opcionális)
Ha nem a fehér, hanem valami olcsóbbat szeretne, válasszon másik színt a szegélyéhez, dupla kattintással a kitöltő réteg színmintájára :

Kattintson duplán a Színminta elemre a Rétegek panelen.
Ez újra megnyitja a Színválasztót, ahol valami másat választhat. És amint különböző színeket kipróbál, látni fogja a kép körül az új szín élő előnézetét. Tehát, ha a fehér helyett fekete választom:
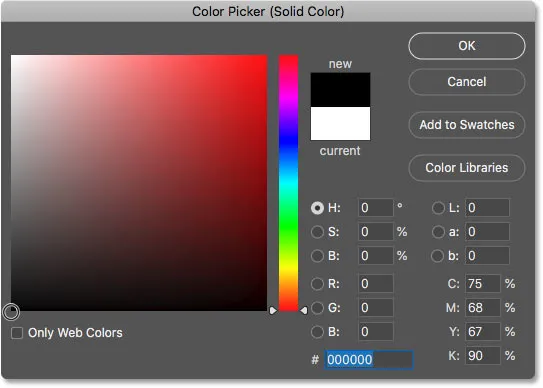
Fekete választása a Színválasztóban.
Akkor a szegélyem azonnal feketere változik:

Ugyanaz a határ, most fekete színben.
Hogyan válasszunk szegélyszínt a képről?
A Színválasztóból bármilyen színt kiválaszthat. Vagy választhat színt közvetlenül a képből. Csak helyezze a kurzort a képre, és kattintson a kívánt színre. A háttér ablakon világosszürke színt választok:
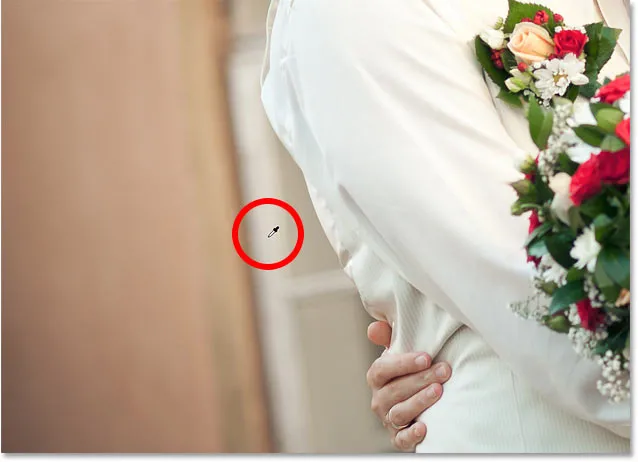
Fotókeret színének kiválasztása a képről.
És ismét a szegély azonnal megváltozik az új színre. Az elfogadáshoz kattintson az OK gombra a Színválasztó bezárásához:

A fotókeret most jobban keverhető össze a képpel.
Kisebb szegély hozzáadása a fő széléhez
Most, hogy felvettük a fő szegélyt, adjunk hozzá egy második, kisebb szegélyt a fő széléhez. És ezt réteghatás felhasználásával csináljuk.
9. lépés: Válassza ki a "0-os réteget"
A Rétegek panelen válassza ki a képet a "Réteg 0" -on:
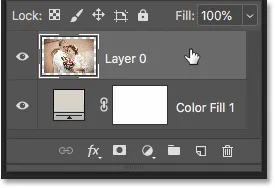
Kattintson a képrétegre annak kiválasztásához.
10. lépés: Adjon hozzá egy Stroke rétegstílust
Ezután kattintson a Rétegstílusok ikonra (az "fx" ikonra):
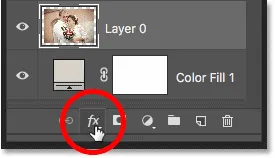
Kattintson az "fx" ikonra a Rétegek panelen.
És válassza a Stroke lehetőséget a listából:

Stroke-effektus kiválasztása.
A Rétegstílus párbeszédpanelen hagyja a körvonal színét most feketere állítva, és ellenőrizze, hogy a Pozíció belülre van-e állítva. Ezután növelje a körvonal szélességét a Méret csúszka húzásával:
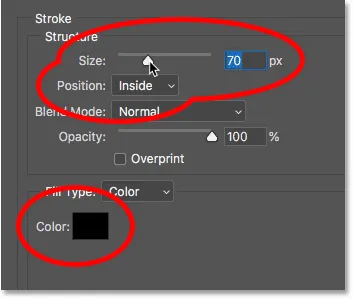
Stroke lehetőségek.
Húzás közben látni fogja, hogy a löket mérete növekszik a fő szélső belső rész körül:

A körvonal a fénykép és a keret között jelenik meg.
11. lépés: A stroke színének módosítása (opcionális)
Ha nem akarja, hogy a fekete a vonalszíne legyen, akkor a színmintára kattintva módosíthatja:
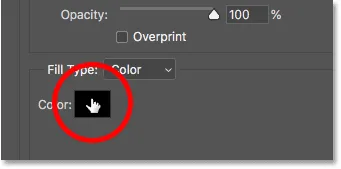
A stroke színmintájára kattintva.
Ezután a Színválasztóban válasszon másik színt. Vagy csakúgy, mint a fő szegéllyel kapcsolatban, a színt közvetlenül a képéből is kiválaszthatja. Kattintson egy háttér színére:
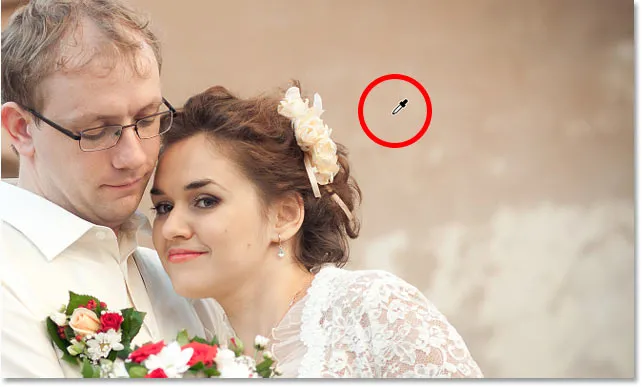
A kép színének kiválasztása a képhez.
És a körvonalat azonnal frissíti az új szín. Ha elégedett a színnel, kattintson az OK gombra a Színválasztó bezárásához:

Mind a szegély, mind a körvonal most a kép színeit használja.
12. lépés: Állítsa be az ecsetvonás méretét
Végül befejezem a hatást, ha beállítom a Méret csúszkát az ecset vastagságának finomhangolására. Meglehetősen nagy képet használok itt, tehát a mérete kb. 32 képpont lesz. Ezután az elfogadáshoz kattintson az OK gombra a Rétegstílus párbeszédpanel bezárásához:
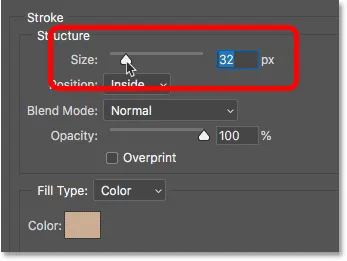
A körvonal finomhangolása.
És itt van a végső eredményem:

Az utolsó "fotókeret" hatás.
És ott van! Így könnyű szegélyt hozzáadni a fényképeihez a Photoshop segítségével! További fotókeret-effektusokért nézze meg az árnyékképes fénykép-szegélyeket és a képkeret-oktatóanyagokat, valamint a festett élek szegélyének létrehozásáról szóló útmutatót. Vagy keresse fel a Photo Effects szakaszt a további útmutatásokért! És ne felejtsük el, hogy az összes oktatóanyag letölthető PDF formátumban!