A sorozat első oktatóanyagában megtanultuk, hogy miként tudjuk dinamikusan ellenőrizni kefeink méretét, szögét és kerekítését a festés során a Photoshop Shape Dynamics segítségével, amely a Kefék panelen található hat ecsetdinamika kategória egyike. Ebben az oktatóanyagban megvizsgáljuk a dinamikus ecset opcióinak második sorozatát, a Szétoszlást, és azt, hogy ez lehetővé teszi, hogy az ecset hegyének több példányát szétszórjuk minden ecsetvonás mentén, ezáltal létrehozva azt az illúziót, hogy a kefét "permetezzük" dokumentumunk!
A Szórásvezérlők eléréséhez kattintson közvetlenül a Kefe panel bal oldalán található Szórás szóra. A szó bal oldalán található jelölőnégyzetbe kattintva bekapcsolja a Szórási beállításokat, de nem ad hozzáférést a vezérlők egyikéhez sem, ezért feltétlenül kattintson közvetlenül a szóra:
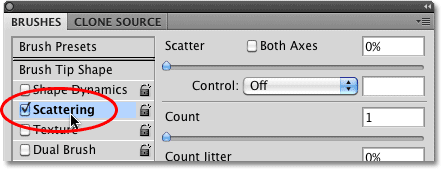 Kattintson közvetlenül a Szórás szóra, hogy hozzáférjen a vezérlőkhöz.
Kattintson közvetlenül a Szórás szóra, hogy hozzáférjen a vezérlőkhöz.
Amint rákattint a szóra, a Szétoszlási beállítások megjelennek az Ecsetek panel jobb oldalán. A szóródás lehetőségeit két fő részre osztják - a szétszórásra és a grófra . A Scatter opciók szabályozzák, hogy az egyes kefe hegyek milyen távolságra legyenek szétosztva, míg a Count meghatározza, hogy hány további kefe tipp kerül hozzáadásra:
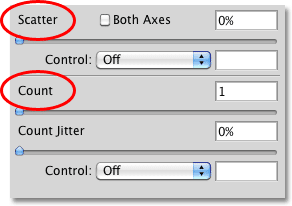 A szórást két részre osztják - a Scatter és a Count.
A szórást két részre osztják - a Scatter és a Count.
Nézzünk közelebbről az egyes szakaszokhoz.
Szétszór
Mint már említettem, a Scatter opciók lehetővé teszik számunkra, hogy ellenőrizzük, hogy az egyes kefe hegyek milyen távolságra vannak egymástól, vagy "szétszórtan", amikor festeni fognak. Annak érdekében, hogy könnyebben megnézhesse, hogyan működnek ezek az opciók, a Photoshop egyik szokásos kerek kefét fogom használni, de bármilyen tetszőleges kefét használhat.
0% -os szórási érték esetén nincs szórás, ahogy ezt a vízszintes ecsetvonás látja. Növeltem az egyes kefehegyek közötti távolságot, így könnyen láthatjuk, hogy mindegyik egyszerűen egyenesen követi az előzőt:
 A 0% -os szórásérték azt jelenti, hogy a szórás ki van kapcsolva. Mindegyik új kefecsúcs kiszámíthatóan követi az előzőt.
A 0% -os szórásérték azt jelenti, hogy a szórás ki van kapcsolva. Mindegyik új kefecsúcs kiszámíthatóan követi az előzőt.
A szétszóródás növeléséhez húzza a Scatter csúszkát jobbra. Figyelje meg a Kefék panel alján található előnézeti területet, hogy megnézze, mi történik. Minél tovább húzza a csúszkát, annál jobban eloszlanak az egyes kefehegyek:
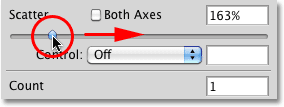 Húzza a Scatter csúszkát jobbra az ecsethegyek szétszórására.
Húzza a Scatter csúszkát jobbra az ecsethegyek szétszórására.
Ugyanazt a vízszintes ecsetvonást festem, de most, hogy hozzáadtam némi szóródást, láthatjuk, hogy a Photoshop véletlenszerűen változtatja meg az új kefe hegyének helyzetét az ecsetvonás mentén, szórási hatást hozva létre. Ha még inkább jobbra húztam volna a Scatter csúszkát, akkor a tippek még szélesebbek lennének:
 Az ecsethegyek most szétszóródnak, amikor festek.
Az ecsethegyek most szétszóródnak, amikor festek.
Mindkét tengely
A szétszórás még nagyobb változatosságához válassza a Mindkét tengely lehetőséget:
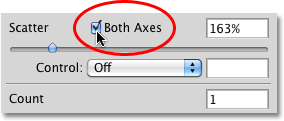 Kattintson a Mindkét tengely jelölőnégyzet belsejére annak kiválasztásához.
Kattintson a Mindkét tengely jelölőnégyzet belsejére annak kiválasztásához.
Ez azt mondja a Photoshopnak, hogy az ecsetcsúcsokat szétszerelje mind a löket mentén, mind pedig merőlegesen, így egyes kefehegyek átfedésben vannak, miközben szélesebb réseket hagynak mások között:
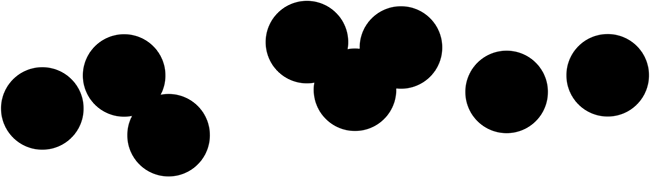 Mindkét tengely kiválasztása esetén a kefe hegyei véletlenszerűen szétszóródnak minden irányba.
Mindkét tengely kiválasztása esetén a kefe hegyei véletlenszerűen szétszóródnak minden irányba.
Szórásvezérlés
Csakúgy, mint a Shape Dynamics szakaszban a Méret, Szög és Kerekítés beállításokkal láttuk, a Photoshop különféle módszereket kínál nekünk az ecsetvonásokra festés közben alkalmazott szétszóródás mértékének dinamikus szabályozására, amelyek mindegyike kiválasztható a Vezérlő cseppből. alsó lista:
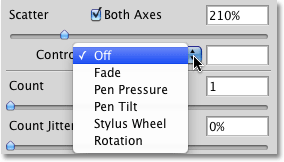 Ugyanazok az opciók, amelyeket a Shape Dynamics esetében láttuk, állnak rendelkezésre a szóródás mértékének szabályozására.
Ugyanazok az opciók, amelyeket a Shape Dynamics esetében láttuk, állnak rendelkezésre a szóródás mértékének szabályozására.
Ezen lehetőségek többsége, például a Pen Pressure és a Pen Tilt, megköveteli, hogy telepítsünk egy tolltablettát a számítógépünkre, mielőtt működni fognak. Az tollnyomás kiválasztása a szétszóródás mértékétől függ, a tablettára gyakorolt nyomás mértékétől függően, míg a Pen Tilt megváltoztatja a szóródási mennyiséget, amikor a tollat tolja a festés közben. Az egyetlen lehetőség, amelyhez nem szükséges tolltabletta használata, a Fade, amely fokozatosan csökkenti a szóródás mértékét a megadott lépések száma alapján. Amint a szórásmennyiség eléri a 0% -ot, addig nem alkalmazzák a további szétszórást, amíg nem kezd egy új löket:
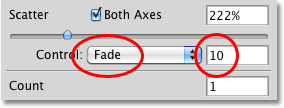 Válassza a Fade lehetőséget, majd adja meg a lépések számát, amely a szóródás teljes eltűnéséhez szükséges.
Válassza a Fade lehetőséget, majd adja meg a lépések számát, amely a szóródás teljes eltűnéséhez szükséges.
Mielőtt bármelyik Vezérlő opcióval megkezdené a munkát, ellenőrizze, hogy megnövelte-e a Scatter értéket, különben a szórás nem kerül alkalmazásra. Itt festettem egy újabb egyszerű vízszintes ecsetvonást, a szórással 10 lépésben elhalványult. Figyelje meg, hogyan folytatódik az ecsetvonás egyenes vonalban, miután a szórás teljesen elhalványult:
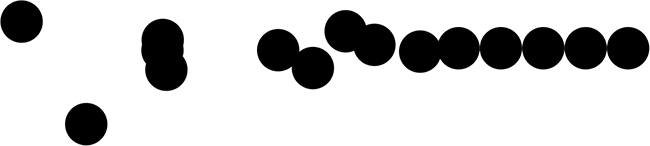 A szóródás fokozatosan eltűnik 10 lépésben, mielőtt az ecsetvonás egyenes vonalban folytatódik.
A szóródás fokozatosan eltűnik 10 lépésben, mielőtt az ecsetvonás egyenes vonalban folytatódik.
Számol
Már tudjuk, hogy a Photoshop úgy festenek, hogy a kefe hegyét ismételten megcsavarjuk az ütésünk útja mentén. Alapértelmezés szerint a Photoshop minden alkalommal csak egy ecsetcsomagot bélyegez, de ezt megváltoztathatjuk a Count opciók segítségével. Valójában a Photoshop-ban akár 16 példány is bélyegződik az ecset hegyéből, amikor csak egy bélyegző lenne!
A számlálási érték növeléséhez húzza a Számláló csúszkát jobbra, és tartsa szemmel a Kefék panel alján található előnézeti területet a változások előnézete érdekében. Győződjön meg róla, hogy először megnövelte a Scatter értéket, mielőtt növelné a Count értéket, különben nem fog sok látnivalót látni, mivel egyszerűen egymás fölé rakja a kefe hegyének több példányát:
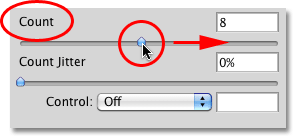 Húzza a gróf csúszkát jobbra, hogy az ecset hegyének egyre több példányát adja hozzá az ecsetvonalon.
Húzza a gróf csúszkát jobbra, hogy az ecset hegyének egyre több példányát adja hozzá az ecsetvonalon.
A Count érték 8-ra és a Scatter értékre 500% -ra van állítva, és az ecsethegyek "permetezni" válnak a dokumentumon, amíg én festek:
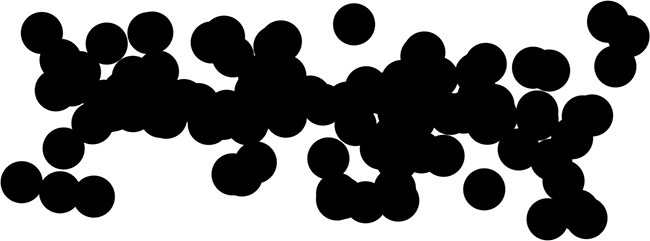 Növelje mind a Scatter, mind a Count értéket, hogy a Scattering dinamika teljes hatást kapjon.
Növelje mind a Scatter, mind a Count értéket, hogy a Scattering dinamika teljes hatást kapjon.
Gróf-ellenőrzés
A fenti Scatter szakaszhoz hasonlóan a Count szakasz tartalmaz egy Control opciót is, amely ugyanolyan ismert módszereket kínál nekünk a gróf érték dinamikus vezérlésére, mint amit festetünk. Válasszon egyet a legördülő listából:
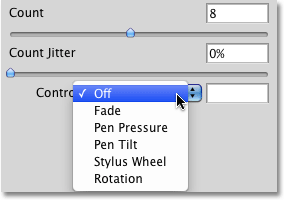 A Vezérlés legördülő listából válassza ki, hogyan szeretné dinamikusan irányítani a számlálási értéket.
A Vezérlés legördülő listából válassza ki, hogyan szeretné dinamikusan irányítani a számlálási értéket.
Mielőtt kiválasztaná az egyik opciót, győződjön meg arról, hogy előbb a csúszkával növelte a Count értéket, különben soha többet nem fog látni egyszerre több ecsetcsúcs, függetlenül attól, hogy melyik opciót választja. A Count érték meghatározza az ecset tippjeinek maximális számát, amelyet a Photoshop minden alkalommal lepecsétel. Például, ha a Toll nyomása beállítást választja, amikor a Count érték 8-ra van állítva, akkor a maximális nyomás alkalmazásával a toll 8 kefe-tippet ad hozzá.
Mint általában, a Fade opció az egyetlen, amelyhez nincs szükség tolltablettára, és fokozatosan csökkenti a számlálási értéket a megadott lépések száma alatt. Ezúttal a Toll nyomást választom, és mind a Számlálás, mind a Szórásvezérlés opcióra választom, tehát mindkettőt dinamikusan vezérli az az erő, amelyet a tollommal a táblagépre alkalmazom. Itt van az ecsetvonásom:
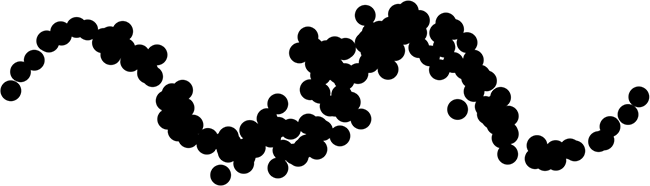 A Scatter és a Count értéket mind a toll nyomásával szabályozzuk.
A Scatter és a Count értéket mind a toll nyomásával szabályozzuk.
Jitter gróf
Végül hagyhatjuk, hogy a Photoshop véletlenszerűen változtassa meg a számlálási értéket a Jitter opcióval. Minél tovább húzza a Jitter csúszkát jobbra, annál véletlenszerűbb lesz a hozzáadott további kefe-tippek száma. Ne felejtse el még egyszer, hogy a változások megtekintéséhez először meg kell növelnie a Count értéket az alapértelmezett 1-nél nagyobb értéknél. A Jitter opció önmagában csak véletlenszerű mennyiségű ecsetcsúcs hozzáadása az ecsetvonáshoz, vagy a Count Control bármelyik opciójával kombinálható:
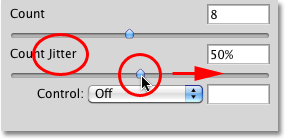 Adjon hozzá véletlenszerűen további kefe-tippeket a löket mentén a Jitter érték növelésével.
Adjon hozzá véletlenszerűen további kefe-tippeket a löket mentén a Jitter érték növelésével.