Mielőtt elkezdenénk … A Háttérréteg bemutató ezen verziója a Photoshop CS5-ös és korábbi verziókhoz készült. Ha a Photoshop CS6-t használja, kérjük, olvassa el a frissített háttérréteg-útmutatónkat. A Photoshop CC használatához olvassa el a háttérrétegünket a Photoshop CC bemutatójában.
Az előző oktatóprogramban megtanultuk a Photoshop Rétegek panelen belüli rétegek kezeléséhez szükséges alapvető ismereteket. Megtanultuk, hogyan lehet új rétegeket felvenni, rétegeket törölni, a rétegeket egymás fölé és alá helyezni, hogyan lehet hozzáigazítani a rétegeket és a rétegstílusokat, hogyan lehet megváltoztatni egy réteg keverési módját és átlátszósági szintjét, és még sok minden mást a Rétegek panelen belül!
De mielőtt még több olyan csodálatos dolgot megvizsgálnánk, amelyeket a rétegekkel megtehetünk, van egy speciális rétegtípus, amelyet meg kell vizsgálnunk, és ez a Háttér réteg . Az ok, amit meg kell tanulnunk erről, az az, hogy néhány dolgot megtehetünk a normál rétegekkel, amit nem tudunk megtenni a háttérréteggel, és ha nem tudjuk rájuk idő előtt, könnyen zavart okozhatnak. és frusztráció.
Íme egy képkeret képe, amelyet éppen megnyíltam a Photoshopban. A kép elérhető a Fotolia képes könyvtárból:
 Az eredeti kép.
Az eredeti kép.
Ha új képet nyitunk meg a Photoshopban, akkor megnyílik a saját dokumentumában, és a Photoshop a képet a saját háttérrétegére helyezi, amint láthatjuk a Rétegek panelen. Vegye figyelembe, hogy a Háttér szó dőlt betűvel van írva, ez a Photoshop módja annak, hogy elmondja nekünk, hogy valami különleges van ebben az adott rétegben:
 A Rétegek panel, amely a képet mutatja a háttérrétegen.
A Rétegek panel, amely a képet mutatja a háttérrétegen.
A Photoshop ezt a réteget Háttérnek nevezi azon az egyszerű oknál fogva, hogy háttérként szolgál dokumentumunk számára. A dokumentumhoz hozzáadott további rétegek a háttérréteg fölött jelennek meg. Mivel az egész célja, hogy háttérként szolgáljon, van néhány dolog, amelyet a Photoshop nem engedi meg, hogy tegyük. Vessen egy pillantást ezekre a néhány egyszerű szabályra, amelyet meg kell emlékezni. Ezután az oktatóprogram végén megtanulunk egy egyszerű módszert mindegyikük megkerülésére!
Rövid kódok, műveletek és szűrők beépülő modul: Hiba a rövid kódban (ads-basics-middle-2)
1. szabály: Nem tudjuk áthelyezni a háttérréteg tartalmát
Az egyik dolog, amelyet a háttérréteggel nem tudunk megtenni, a tartalmának mozgatása. Általában egy réteg tartalmának áthelyezéséhez megragadjuk az Áthelyezés eszközt az Eszközök panel tetejéről:
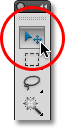 Válassza az Áthelyezés eszközt az Eszközök panelen.
Válassza az Áthelyezés eszközt az Eszközök panelen.
Ezután egyszerűen rákattintunk a Dokumentumon belüli Áthelyezés eszközre, és az egérrel húzhatjuk a tartalmat. Nézze meg, mi történik, amikor megpróbálom a képkeretet egy másik helyre húzni. A Photoshop felbukkan egy párbeszédpanelt, amelyben azt mondja, hogy nem tudja áthelyezni a tartalmat, mert a réteg le van zárva:
 A képkeret mozgatása helyett a Photoshop tájékoztat arról, hogy a réteg le van zárva.
A képkeret mozgatása helyett a Photoshop tájékoztat arról, hogy a réteg le van zárva.
Ha újból megnézzük a Rétegek panelen található Háttér réteget, láthatunk egy kis lakat ikont, amely tudatja velünk, hogy elég biztos abban, hogy ez a réteg a helyén van rögzítve, és nem tudjuk mozgatni. Nincs mód a háttérréteg feloldására, de amint mondtam, az oktatóprogram végén meglátjuk, hogyan lehet megkerülni ezt a kis szabályt, amely szerint nem tudjuk áthelyezni annak tartalmát, valamint hogy hogyan tudunk megkerülni a másik oldalt. szabályok, amelyeket meg fogunk vizsgálni:
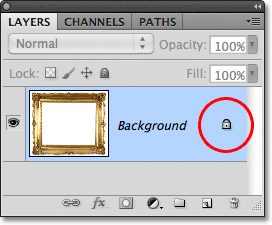 A zárolás ikon tudatja velünk, hogy a réteg bizonyos szempontjai zárolva vannak.
A zárolás ikon tudatja velünk, hogy a réteg bizonyos szempontjai zárolva vannak.
2. szabály: Nincs átlátszó képpont
Egy pillanat múlva újabb képet importálok a dokumentumomba, és beteszem a képkeretbe, de a keret közepét jelenleg fehéren töltik meg, ami azt jelenti, hogy el kell törölnem azt a fehér területet, mielőtt elhelyezem a fotómat. benne. Általában, ha egy rétegen töröljük a pixeleket, akkor a törölt terület átlátszóvá válik, lehetővé téve, hogy az alábbiakban látjuk. Lássuk, mi történik, amikor megpróbálom törölni valamit a Háttér rétegről.
Először ki kell választanom a keret belsejében lévő területet, és mivel ez tele van szilárd fehérekkel, a Magic Wand eszközt fogom használni. A Photoshop CS2-ben és korábbi verzióiban a Varázspálcát csak az eszköz ikonjára kattintva választhatjuk ki. A Photoshop CS3 és újabb verziókban (itt a Photoshop CS5-t használom) a Varázspálca a Gyors Kiválasztó eszköz mögé bújik, tehát kattintson a Gyors Kiválasztó eszközre, és tartsa lenyomva az egérgombját egy-két másodpercig, amíg a kiugró menü nem elérhető. Megjelenik a mögött beágyazott másik eszköz (ek), majd válassza ki a Varázspálca eszközt a listából:
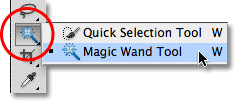 A Varázspálca eszköz kiválasztása.
A Varázspálca eszköz kiválasztása.
A varázspálca eszköz használatával a keret közepén bárhol rákattintva azonnal kiválaszthatom a teljes fehér területet. A szélek körül kiválasztási körvonal jelenik meg, amely tudatja velem, hogy a terület kiválasztva van:
 A keret belsejében lévő fehér terület most kiválasztva.
A keret belsejében lévő fehér terület most kiválasztva.
A kereten belüli terület törléséhez megnyomom a billentyűzeten a Backspace (Win) / Delete (Mac) billentyűt, de ahelyett, hogy törölném a területet, és helyettesítsem az átlátszósággal, ahogyan azt egy normál rétegen elvárnánk, a Photoshop titokzatosan megnyílik. a Kitöltés párbeszédpanel, így választhatom meg a másik színt a terület kitöltéséhez:
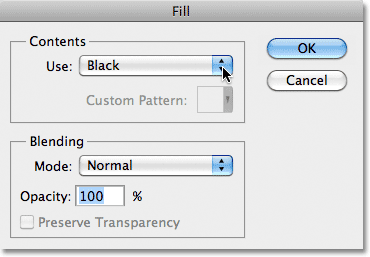 A terület törlése helyett a Photoshop felbukkan, megnyitja a Kitöltés párbeszédpanelt.
A terület törlése helyett a Photoshop felbukkan, megnyitja a Kitöltés párbeszédpanelt.
Kattintson a Mégse gombra, hogy bezárja a Kitöltés párbeszédpanelt, mivel ez egyáltalán nem volt az, amit akartam csinálni. Amit akartam, hogy törölje a keret belsejében lévő fehér területet, és ne töltsön be más színnel. Lehet, hogy a Photoshop összezavarodott, tehát megpróbálok valami mást. Felmegyek a képernyő tetején található menüsor Szerkesztés menüjére, és a Kivágás lehetőséget választom:
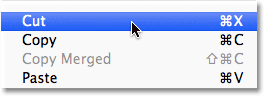 A Szerkesztés menüben válassza a Kivágás lehetőséget.
A Szerkesztés menüben válassza a Kivágás lehetőséget.
Normál rétegen ez elvágja a kiválasztott területet a rétegből, átlátszó területet hagyva a helyén, és ismét váratlan eredményt kap. Ezúttal, mintha szándékosan összezavarna velem, a Photoshop feketével tölti ki a területet:
 A keret belsejében lévő fehér terület most fekete színű.
A keret belsejében lévő fehér terület most fekete színű.
Mondd mi? Honnan jött a fekete? Mint kiderült, a Photoshop kitöltötte a területet feketével, mert ha az Előtér és a Háttér színmintákat az Eszközök panel alja közelében nézzük meg, láthatjuk, hogy a Háttér színem (a jobb alsó színminta) jelenleg fekete, és a Photoshop megtöltötte a területet a Háttér színnel. Ha a háttér színemet lilaként állítanám, akkor lila színnel megtöltné a területet. Csak történt, hogy feketére állítja:
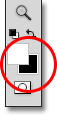 Az előtér (bal felső) és a háttér (jobb alsó) színminták.
Az előtér (bal felső) és a háttér (jobb alsó) színminták.
Akkor miért nem törli a Photoshop a keret belsejében lévő fehér területet? Miért akarja továbbra is más színnel kitölteni? Ennek oka az, hogy a háttérrétegek nem támogatják az átláthatóságot . Végül is, mivel a háttérrétegnek állítólag a dokumentum hátterének kell lennie, nem kell átlátnia azt, mert a mögött nem lehet semmi, amit láthat. A háttér elvégre a háttér! Bármennyire is próbálok, soha nem fogom törölni a keret közepén belüli területet, amíg a kép a háttérrétegben marad. Hogyan tudok újabb képet megjeleníteni a keretben? Hagyjuk ezt a problémát egyelőre békén. Kicsit később visszatérünk rá.
3. szabály: A háttérréteget nem lehet egy másik réteg fölé helyezni
Itt van a fénykép, amelyet be akarok helyezni a képkeretbe. Ez a kép a Fotolia képes könyvtárból is elérhető:
 A képbe, amely a keretbe kerül.
A képbe, amely a keretbe kerül.
A kép jelenleg nyitva van a saját dokumentumablakában, tehát gyorsan átmásolom a képkeret dokumentumába a Ctrl + A (Win) / Command + A (Mac) billentyűkombinációval, hogy kiválassza az egész képet, majd megnyomom a Ctrl billentyűt. + C (Win) / Command + C (Mac) a kép vágólapra másolásához. Átkapcsolom a képkeret dokumentumát, majd megnyomom a Ctrl + V (Win) / Command + V (Mac) billentyűket a kép beillesztéséhez a dokumentumba. A Photoshop a képet egy új "1. réteg" nevű rétegre helyezi a háttérréteg képkeretének felett:
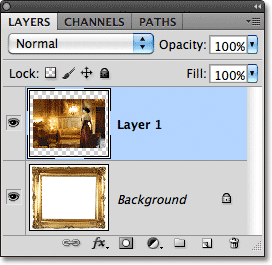 A második fényképet a saját rétegére helyezzük a háttérréteg fölé.
A második fényképet a saját rétegére helyezzük a háttérréteg fölé.
És láthatjuk, hogy az új fotó megjelenik a keret előtt a dokumentumablakban:
 A második kép a képkeret előtt jelenik meg.
A második kép a képkeret előtt jelenik meg.
Annak érdekében, hogy második fotóm megjelenhessen a keretben, át kell rendeznem a rétegek sorrendjét a Rétegek panelen úgy, hogy a keret a fénykép fölött jelenjen meg. Általában az egyik réteg mozgatása a másik felett olyan egyszerű, mintha rákattintunk a rétegre, amelyet át kell húznunk, és a másik réteg fölé húzzuk, de nem ez az eset áll fenn abban az esetben, ha az áthelyezendő réteg a Háttérréteg. Amikor rákattint a háttérrétegre, és megpróbálom a fotó fölé húzni az 1. rétegen, a Photoshop megjelenít egy kör ikont egy átlós vonallal (a nemzetközi „nem fog megtörténni” szimbólum), jelezve, hogy valamilyen okból nem megengedi, hogy csináljam:
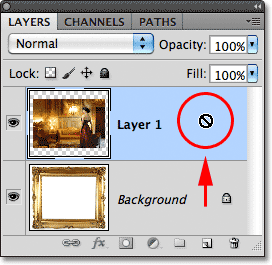 A rajta átlós vonallal ellátott kör azt mondja, hogy nem húzhatom a háttérréteget az 1. réteg fölé.
A rajta átlós vonallal ellátott kör azt mondja, hogy nem húzhatom a háttérréteget az 1. réteg fölé.
Az az oka, hogy nem engedi, hogy a Háttér réteget az 1. réteg fölé húzzam, az az, hogy a Háttér rétegnek mindig a dokumentum hátterének kell maradnia . A Photoshop nem engedi, hogy más rétegek fölé helyezjük.
4. szabály: Más rétegeket nem helyezhetünk a háttérréteg alá
Oké, tehát nem mozgathatjuk a háttérréteget egy másik réteg fölé. Mi lenne, ha megpróbálnánk egy másik réteget áthelyezni a háttérréteg alá ? Kattintson az 1. rétegre, és megpróbálom a háttérréteg alá húzni, de ez sem működik. Ugyanazt a kis szellemsebességű szimbólumot kapom, amely azt mondja, hogy a Photoshop nem engedi, hogy csináljam:
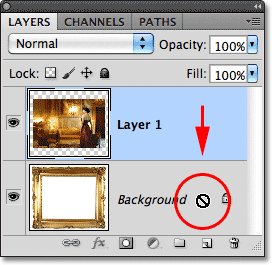 Ugyanez a "nem fog megtörténni" ikon jelenik meg, amikor megpróbálják az 1. réteget a Háttérréteg alá húzni.
Ugyanez a "nem fog megtörténni" ikon jelenik meg, amikor megpróbálják az 1. réteget a Háttérréteg alá húzni.
Ennek oka az is, hogy a háttérrétegnek mindig a dokumentum hátterének kell maradnia. Nem húzhatjuk más rétegek fölé, és nem húzhatunk más rétegek alá sem.
Az egyszerű megoldás
Gyorsan vegyük fel. Megtudtuk, hogy a Photoshop nem engedi, hogy a Háttérréteg tartalmát áthelyezzük az Áthelyezés eszközzel, mert a réteg a helyén van. Megtudtuk, hogy a háttérréteg nem támogatja az átláthatóságot, tehát nem lehet semmit törölni a rétegről. Megtudtuk, hogy a Háttérrétegnek mindig a Rétegek panelen az alsó rétegnek kell maradnia. Nem húzhatjuk más rétegek fölé, és nem húzhatunk más rétegek alá sem.
Mivel a háttérréteg egész életének célja a dokumentum háttérképe, ezeknek a szabályoknak minden értelme van. Ugyanakkor, a legtöbb szabályhoz hasonlóan, vannak olyan körülmények is, amelyek körül tudnak állni, amikor meg kell szüntetnünk azokat. Ebben az esetben egyszerûen megkerülheted mindet! Csak annyit kell tennünk, hogy a háttérréteget átnevezzük valami másra, mint a háttér! A Háttérréteg átnevezéséhez lépjen a képernyő felső részén található Réteg menübe, válassza az Új lehetőséget, majd válassza a Réteg háttérből :
 Lépjen a Réteg> Új> Réteg a háttérből elemre.
Lépjen a Réteg> Új> Réteg a háttérből elemre.
Ennek gyorsabb módja azonban, hogy egyszerűen kattintson duplán a Rendszerek panelen közvetlenül a Háttér szóra:
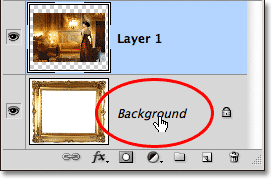 Kattintson duplán közvetlenül a háttérréteg nevére.
Kattintson duplán közvetlenül a háttérréteg nevére.
Mindkét módon megnyílik az Új réteg párbeszédpanel, ahol új nevet adhatunk a réteg számára. Az alapértelmezett "Layer 0" név jól működik. A háttér kivételével bármely név működni fog, tehát, ha nincs valami konkrét, a fólia elnevezéséhez kattintson az OK gombra, hogy elfogadja a 0. réteget új névként, és bezárja a párbeszédpanelt:
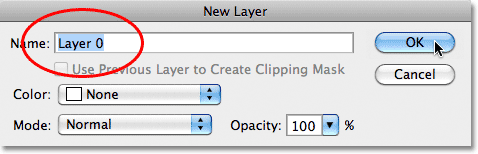 Elfogadhatja a 0-réteget a réteg új névként, vagy megadhat más nevet is, ha úgy akarja.
Elfogadhatja a 0-réteget a réteg új névként, vagy megadhat más nevet is, ha úgy akarja.
TIPP: A háttérréteg még gyorsabb átnevezéséhez egyszerűen tartsa lenyomva az Alt (Win) / Opció (Mac) billentyűt, és kattintson duplán a Háttér szóra. A Photoshop azonnal átnevezi a „0-réteg” réteget, teljesen megkerülve az Új réteg párbeszédpanelt.
Most láthatjuk, hogy a háttérréteg neve megváltozott 0 rétegre:
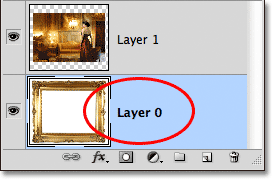 A háttérréteget átnevezték a 0. rétegre.
A háttérréteget átnevezték a 0. rétegre.
És csak úgy, hogy átneveztük, a háttérréteget normálréteggé alakítottuk át, ami azt jelenti, hogy többé nem vagyunk kötelezve azokra a szabályokra, amelyeket csak nézünk! A réteg tartalmát a Mozgatás eszközzel áthelyezhetjük, bármit törölhetünk a rétegen, és helyettesíthetjük az átlátszósággal, és szabadon mozgathatjuk a réteget más rétegek fölé vagy alá!
Például még mindig át kell helyeznem a képkeretet az 1. rétegben lévő kép fölé. Most, hogy a keret már nincs a háttérrétegen, könnyű! Csak rákattinthatok a Rétegek panelen a 0. rétegre, és húzhatom felfelé, amíg egy vékony kiemelési sáv meg nem jelenik az 1. réteg felett:
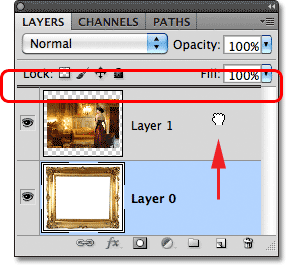 A 0. réteg húzása az 1. réteg fölé.
A 0. réteg húzása az 1. réteg fölé.
Felszabadítom az egérgombomat, és a Photoshop a 0. réteget az 1. réteg fölé ejti, pontosan amire szükségem van:
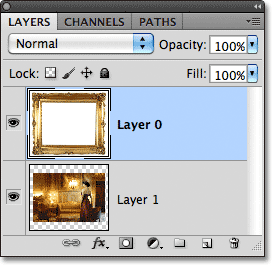 A 0. réteg most megjelenik az 1. réteg felett, ami nem lett volna lehetséges, míg a 0. réteg még mindig a Háttérréteg volt.
A 0. réteg most megjelenik az 1. réteg felett, ami nem lett volna lehetséges, míg a 0. réteg még mindig a Háttérréteg volt.
Korábban láttuk, hogy nem tudtam törölni a keretben lévő fehér területet, míg a kép a háttérrétegen volt, de most, hogy átneveztem a 0. rétegre, ez már nem jelent problémát. A Magic Wand Tool segítségével rákattanok a területre, hogy azonnal kiválaszthassam, ugyanúgy, mint korábban:
 A keret belsejében lévő fehér területet ismét kiválasztjuk.
A keret belsejében lévő fehér területet ismét kiválasztjuk.
Ezután megnyomom a Backspace (Win) / Delete (Mac) billentyűzetet, és ezúttal ahelyett, hogy a Kitöltés párbeszédpanelen üdvözölnék, a Photoshop valójában azt teszi, amit vártam, törölve a területet a rétegből és feltárva a képet mögötte:
 A kereten belüli területet végül törölték, feltárva az alatta lévő képet.
A kereten belüli területet végül törölték, feltárva az alatta lévő képet.
Megnyomom a billentyűzeten a Ctrl + D (Win) / Command + D (Mac) billentyűkombinációt a kereten belüli terület kijelölésének megszüntetéséhez és a kiválasztási körvonal eltávolításához. Ezután csak a dolgok gyors befejezéséhez kattintson a Rétegek panelen az 1. rétegre, hogy kiválassza és aktív réteggé tegye:
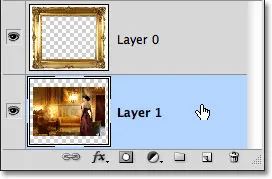 1. réteg kiválasztása.
1. réteg kiválasztása.
Megragadom az Áthelyezés eszközt az Eszközök panelen, rákattintom a képre, és húzom a helyére a keretben. Annak ellenére, hogy az 1. réteg most a dokumentum alsó rétege, ez nem egy tényleges háttérréteg, tehát nincs rögzítve a helyén. Szabadon át tudom vinni bárhova, amit akarok:
 Húzza a fényképet a keretbe.
Húzza a fényképet a keretbe.
Mint láttuk, a háttérrétegek a Photoshop speciális rétegtípusai, bizonyos korlátozásokkal rájuk helyezve. Nem mozgathatjuk azok tartalmát, semmit nem törölhetünk róluk, és mindig a dokumentum alsó rétegének kell maradniuk. Ezek a korlátozások a legtöbb esetben kevés figyelmet fordítanak ránk, mivel általában egyébként nem működünk közvetlenül a háttérréteggel. De ha felül kell utasítania őket, akkor egyszerűen nevezze át a háttérréteget a háttér kivételével másra, amely azonnal átalakítja egy normálréteggé, és máris jó vagy!