Mielőtt elkezdenénk … A Warm Golden Sunsets oktatóanyagának ez a verziója a Photoshop CS5 és korábbi verziókhoz készült. A Photoshop CC és CS6 esetén tekintse meg a teljesen frissített verziót, amely tartalmazza az oktatóvideó videót.
Ebben a Photoshop Effects oktatóanyagban megvizsgáljuk, hogyan lehet a napnyugta fényképet egyszerűen javítani és továbbfejleszteni a Színátmenet térkép segítségével ! Amikor a tökéletes naplemente fényképre gondolok, az agyam azonnal sok meleg vörös, narancs és sárga sűrűséggel megtelik, amint a nap óvatosan lenyugszik a vízen vagy a dombokon túl. A naplementék a természet egyik leggyakrabban fényképezett aspektusa, ám a fényképeknek ritkán sikerül megragadniuk intenzív szépségüket. Amit valaha gazdag, arany színű árnyalattal töltött ég volt, gyakran hidegebbnek, kevésbé élénknek és végül kevésbé érdekesnek tűnik.
Itt egy fotó, amelyet egy nyári este készítettem a strandon:

Az eredeti fénykép.
Szeretem, hogy a nap felkészüljön arra, hogy belemerüljön a horizont alá, amikor a hajó a tónál halad, de a színek meglehetősen tompa és tompa. Határozottan felhasználhatnak egy kis segítséget.
Így néz ki a fénykép egy gyors és egyszerű beállítás után, a színátmenet térkép segítségével:

A fokozott naplemente hatás.
1. lépés: Adjon hozzá egy "Színátmeneti térkép" beállítási réteget
Ha egy ideje követték az oktatóanyagokat, akkor tudod, hogy a legtöbb esetben az első, amit megteszünk, a Háttér réteg sokszorosítása, amely lehetővé teszi számunkra, hogy a képen dolgozzunk anélkül, hogy az eredeti pixelinformációt károsítanánk. Ebben az esetben azonban a Photoshop egyik beállítási rétegét fogjuk használni, és a beállítási rétegek egyik legfontosabb dolga az, hogy lehetővé teszik, hogy nem pusztító módon dolgozzunk. Más szavakkal, meg kell dolgoznunk a képet anélkül, hogy valóban megérintettük volna! A Photoshop teljes áttekintést nyújt arról, hogy a kép miként néz ki a beállítások elvégzése után, függetlenül attól, hogy Szint vagy Görbe beállító réteget használunk a kép általános kontrasztjának javítása érdekében, Színárnyalat / telítettség beállító réteget használunk a kép színezésére vagy Küszöbérték beállítási réteget használunk hogy megtalálják a kép legvilágosabb és legsötétebb részeit, de az összes munkát valójában maga a beállító réteg végzi. Egyik sem közvetlenül a képhez történik.
Nagyon sok vitát takarítunk meg a beállítási rétegekről egy másik oktatóanyag számára, de most csak azt kell tudni, hogy semmi, amit a Gradient Map korrekciós réteggel csinálunk, amelyet hozzá fogunk adni, semmilyen módon nem károsítja a képet, ezért nincs rá szükség először duplikálja a háttérréteget.
Mielőtt bármit megtennénk a beállító réteggel, először hozzá kell adnunk azt, tehát kattintson a Rétegek paletta alján található Új kiigazítási réteg ikonra:
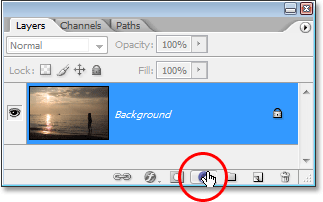
Kattintson az "Új beállítási réteg" ikonra.
Ezután válassza a Színátmenet térképet a megjelenő beállítási rétegek listájából:
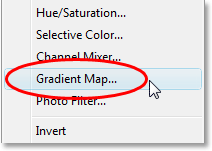
Válassza a "Színátmenet térkép" elemet a listából.
2. lépés: Kattintson a Színátmenet előnézeti területére a Színátmenet szerkesztéséhez
Ez megjeleníti a Photoshop Színátmenetes térkép párbeszédpaneljét:
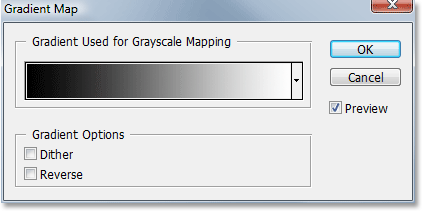
A Színátmenet térkép párbeszédpanel.
A Photoshop Gradient Map funkciója nevét kapja annak alapján, amit csinál. Ez lehetővé teszi számunkra, hogy "leképezzük" vagy hozzárendeljük a különböző színeket a kép különböző tónusértékeihez. Használhatunk egy Gradient Map-t, ha a kép összes sötét területét egyszínűvé, az összes világos területet más színűvé, és az összes középső hanghatású területet egy másik színre állítjuk. Azt mondhatjuk, hogy például "azt akarom, hogy minden sötét terület kék legyen", és "azt akarom, hogy minden világos terület vörös legyen, és minden középső hang zöld legyen". Természetesen csak véletlenszerű példákat használok. Bármelyik színt kiválaszthatja! Valójában meg lehet osztani a kép tonális tartományát egy szivárványszínűre, ha akarod, és mivel színátmenetekkel dolgozunk (innen kapjuk a "Színátmenet térkép" elnevezést), a Photoshop zökkenőmentes átmenetet hoz létre a színek között.
Amikor megjelenik a Színátmeneti térkép párbeszédpanel, akkor valószínűleg az "Előtér és a háttér" gradiens lesz, amint azt fentebb láthatjuk, balról feketeről jobbra fehérre haladva (feltételezve, hogy az előtér és a háttér színei jelenleg vannak beállítva) az alapértelmezésekhez). Ha ezt a színátmenetet leképezzük a képünkre, azonnal átalakítanánk a képet fekete-fehérré. Valójában, ha a képet a dokumentumablakban nézi, akkor látni fogja, hogy az összes szín eltűnt (mindaddig, amíg az előnézeti lehetőséget választja a párbeszédpanelen):
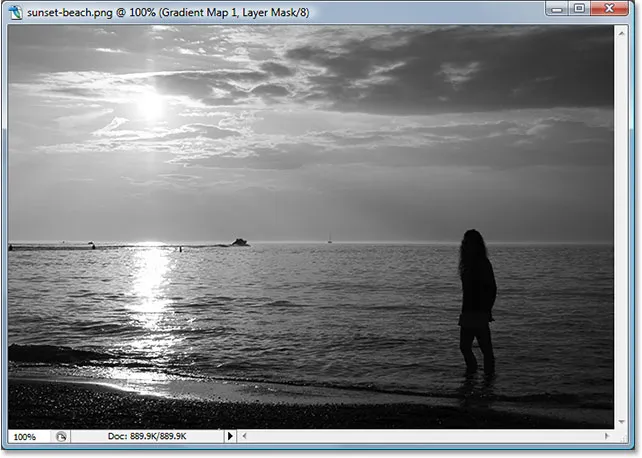
A kép fekete-fehér jelenik meg az alapértelmezett színátmenettel.
Természetesen ezt nem akarjuk. Vörös, narancsot és sárgát akarunk hozzáadni a naplementéhez, nem akarjuk fekete-fehérre konvertálni, tehát az első lépés, amit meg kell tennünk, a színátmenet szerkesztése. Ehhez kattintson közvetlenül a színátmenet előnézeti területére:
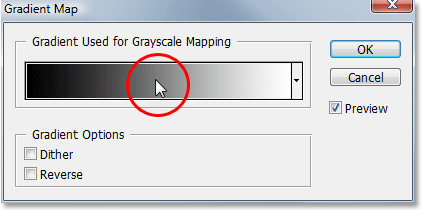
A színátmenet szerkesztéséhez kattintson közvetlenül az előnézeti területre.
Ezzel megjelenik a Színátmenet szerkesztő, amelyet a következőkben vizsgálunk meg.
3. lépés: Állítsa pirosra a kép sötét területeit
Amikor megjelenik a Photoshop Színátmenetes szerkesztője, a párbeszédpanel alján egy másik színátmenet-előnézeti terület jelenik meg. Megváltoztatjuk a színátmenet színét, kezdve a bal oldali fekete színtel. Kattintson duplán a színátmenet előnézeti részének bal alsó részén található fekete színű ütközőre:
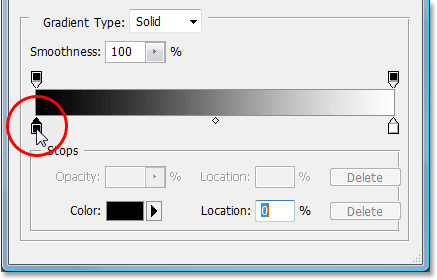
Kattintson duplán a fekete színű ütközőre.
Ez előhozza a Photoshop színes választóját. Válasszon egy szép piros színt a kép sötét területeire:
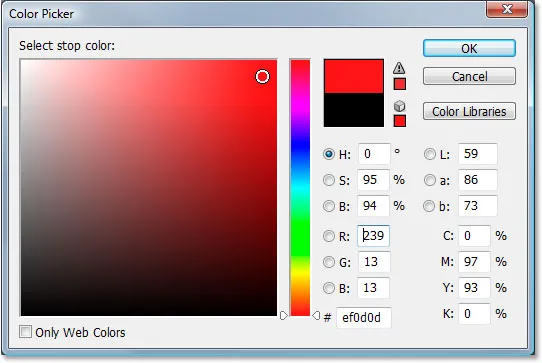
Vörös kiválasztása a Színválasztóból.
Látja, hogy a kép összes sötét területe vörösre válik a dokumentumablakban:
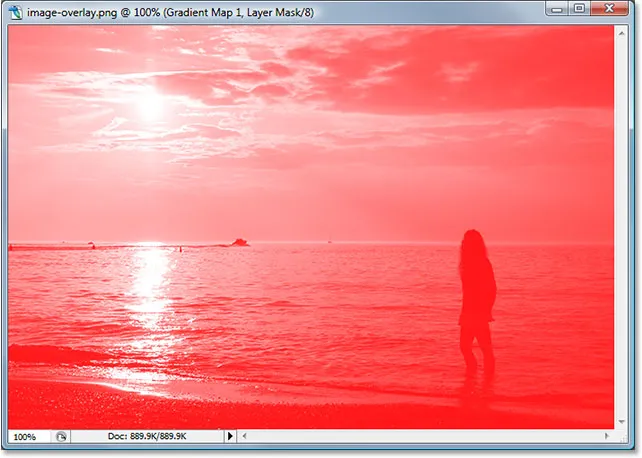
A kép sötét területei most pirosak.
Kattintson az OK gombra, ha kilép a Színválasztóból, ha kész, de még nem lép ki a Színátmenet szerkesztőből. Meg kell változtatnunk a világos területek színét.
4. lépés: Állítsa sárgare a képen a világos világítási területeket
Ezután megváltoztatjuk a kép világos területeinek színét. Kattintson duplán a színátmenet előnézeti területének jobb alsó részén található fehér színű ütközőre:
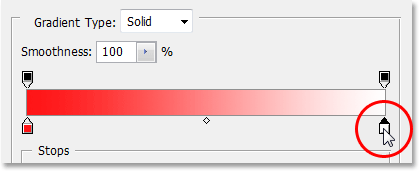
Kattintson duplán a fekete színű ütközőre.
A színválasztó ismét megjelenik. Ezúttal válasszon egy világos sárga színt a világos területekhez:
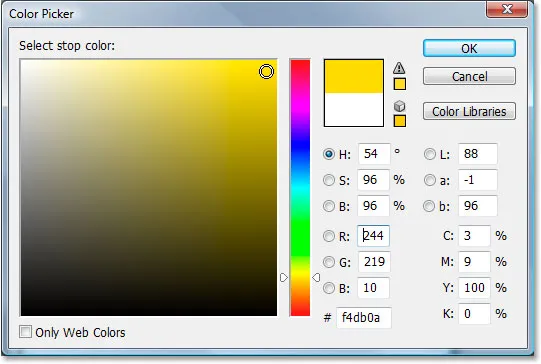
Sárga szín kiválasztása a Színválasztóból.
Kattintson az OK gombra, ha kilép a Színválasztóból, miután kiválasztotta a színt. Ha most megvizsgáljuk a színátmenet előnézeti területünket a Színátmenet szerkesztőben, láthatjuk, hogy a színátmenetet fekete-fehérről vörösre és sárgara változtattuk, amikor a Photoshop összekeverte a két színt nekünk, így szép narancssárga színű lett a a középső hangok:
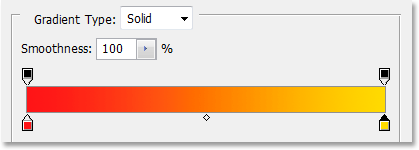
A színátmenet színei megváltoztak.
Kattintson az OK gombra, hogy ezen a ponton kilépjen a Színátmenet-szerkesztőből, majd kattintson az OK-ra, hogy kilépjen a Színátmeneti térkép párbeszédpanelen is. Így néz ki a kép most a színátmenet szerkesztése után:
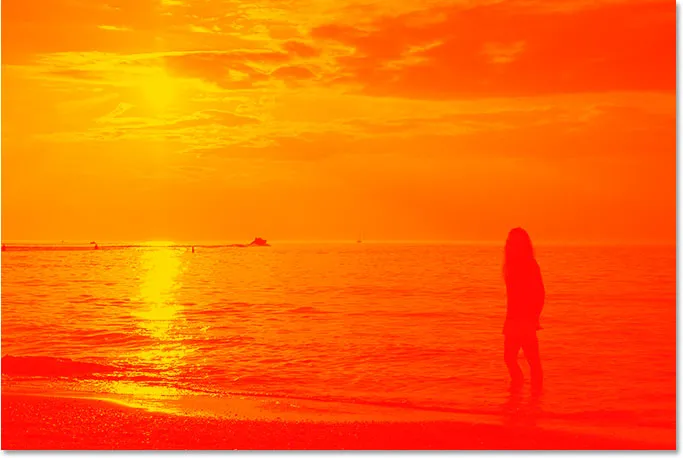
A kép a színátmenetben lévő színek szerkesztése után.
Sajnos a színek nem igazán keverednek a fényképhez, de ezt javítani fogjuk a Photoshop rétegkeverési módjainak és az Opacity opciónak a segítségével!
5. lépés: Változtassa meg a színátmenetes térképréteg keverési módját "Overlay" -re.
Felvettük a Gradient Map beállító réteget, és a Photoshop Gradient Editor segítségével sikeresen szerkesztettük azokat a színeket, amelyek a naplemente fényképünkhöz vannak leképezve. Jelenleg az egyetlen probléma az, hogy a színek túlságosan erősek. Két dolgot tehetünk ennek javításához, és mindkettőt kombináljuk, hogy teljes ellenőrzést adjunk a végső eredmény felett.
Először meg kell változtatnunk a Színátmenet térkép beállítási réteg keverési módját. Ha átnézzük a Rétegek palettán, láthatjuk, hogy most két rétegünk van - a háttérréteg, amely a fényképet tartalmazza, és a Színátmeneti térkép korrekciós réteg a fölött. Győződjön meg róla, hogy a Színátmenet térkép réteg ki van választva, majd lépjen a Rétegek paletta bal felső sarkában lévő keverési mód opcióra, kattintson a „Normál” szó jobb oldalán lévő lefelé mutató nyílra, és válassza az Átfedés lehetőséget a megjelenő keverési módok listája:
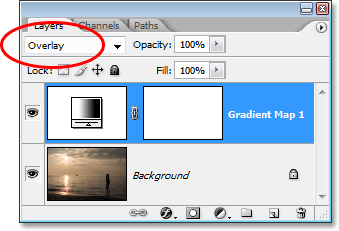
Változtassa meg a Színátmenet Térkép beállítási réteg keverési módját "Overlay" -re.
Ha emlékeztet a Photoshop öt alapvető rétegű keverési módjának legutóbbi bemutatójára, az Overlay blend mód a keverési módok kontraszt csoportjába tartozik, és egyik elsődleges célja a kép kontrasztjának fokozása, a világos területek világosabbá és sötétebbé tétele területeken sötétebb. Ha most megnézzük a képet, láthatjuk, hogy a kontraszt határozottan megnőtt. A gradiens vörös, narancs és sárgája jobban belekeveredik a fényképbe, de a színek még mindig túlságosan intenzívek:

A kép, miután a Színátmeneti térkép réteg keverési módját "Overlay" -re változtatta.
6. lépés: Csökkentse a színátmenet térképréteg átlátszatlanságát
A színek intenzitásának csökkentése érdekében, hogy inkább naplementenek és kevésbé nukleáris robbanásnak tűnik, csak annyit kell tennünk, hogy csökkentse a színátmenet térkép réteg átlátszatlanságát. Az Opacitás opció a Rétegek paletta tetején található, közvetlenül a keverési mód jobb oldalán. Teljesen 40% -ra csökkentem az átlátszatlanságomat. Lehet, hogy a képetól függően más értéket kell beállítania:
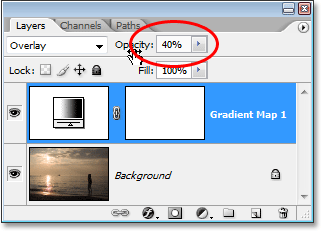
A színintenzitás csökkentése érdekében csökkentse a Gradient Map réteg átlátszóságát.
Miután csökkentette a beállító réteg átlátszóságát az eredmény finomhangolása érdekében, kész! Itt van még egyszer az eredeti kép összehasonlítás céljából:

Az eredeti kép ismét.
És itt van a végső "meleg, arany naplemente" eredményünk:

A végeredmény.
És ott van! Így lehet egy gradiens térkép segítségével javítani a képeken lévő naplementéket a Photoshop segítségével! Nézze meg a Photo Effects szakaszt a Photoshop effektusokkal kapcsolatos további útmutatásokért!