Az előző leckében mindent megtudtunk a Photoshop kezdőképernyőjéről (a Start munkaterületről) és arról, hogy ez hogyan szolgál nagyszerű kiindulási pontként munkánknak azáltal, hogy új Photoshop dokumentumokat készíthetünk, meglévő képeket nyithatunk meg, vagy újabb fájlokat nyithatunk meg újra., mindezt egyetlen, kényelmes helyről.
Nem kétséges, hogy a Start képernyő nagyszerű újdonság volt a Photoshop CC 2015-ben, és a CC 2017 legújabb frissítése még hasznosabbá teszi, különösen a kezdő Photoshop felhasználók számára. Az a tény, hogy már jóval a Start képernyő megjelenése előtt képesek voltunk új dokumentumokat és megnyitott képeket készíteni, és a Start képernyő használata nélkül is megtehetjük ma. Az Adobe tudja, hogy nem mindenki akarja használni, ezért éppen ezért belefoglaltak egy lehetőséget a Start képernyő letiltására, amint azt egy pillanat alatt meglátjuk.
Ha azonban letiltjuk a Start képernyőt, hogyan hozhatunk létre új Photoshop dokumentumokat? Hogyan nyithatjuk meg a képeket? Hogyan lehet újra megnyitni a legutóbbi fájlokat? Ebben az oktatóanyagban megtanuljuk, hogyan lehet ezeket a dolgokat nagyon egyszerűen elvégezni néhány régi iskola Photoshop-parancs segítségével, amelyek még a Photoshop legújabb verziójában is elérhetőek nekünk.
Ne feledje, hogy semmi esetre sem próbálom meggyőzni Önt, hogy hagyja abba a Start képernyő használatát. Ha tetszik, remek! Ez valóban egy hasznos szolgáltatás. De ha úgy dönt, hogy letiltja, vagy csak kíváncsi van, hogyan tud új dokumentumokat létrehozni vagy képeket megnyitni a Start képernyő nélkül, akkor ezt megteheti. Lássunk neki!
Dsiabling a kezdőképernyő a Photoshopban
Alapértelmezés szerint a Start képernyő jelenik meg, amikor elindítottuk a Photoshop CC programot, anélkül, hogy először kiválasztanánk egy képet vagy dokumentumot, amely megnyílik. Ez is megjelenik minden alkalommal, amikor bezárunk egy dokumentumot, és nincs más dokumentum a képernyőn. A nemrégiben megnyitott fájlok miniatűrökként jelennek meg a Start képernyő közepén. A Start képernyőt részletesen áttekintettem a Photoshop CC bemutatója frissített indítási munkaterületén, így előbb megnézheti ezt az oktatóprogramot, ha még nem tette meg. Itt arra összpontosítunk, hogy miként lehet letiltani a Start képernyőt és működni nélküle:
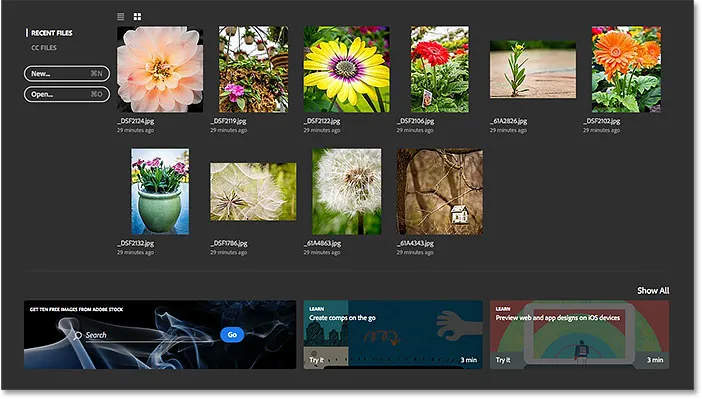
A Photoshop CC 2017 kezdőképernyője.
A Start képernyő letiltásához mindössze annyit kell tennünk, hogy töröljük a jelölést a Photoshop Preferences menüpontjában. Windows PC-n menjen a Szerkesztés menübe a képernyő tetején, a menüsorban, válassza a Beállítások, majd az Általános lehetőséget . Mac számítógépen (amelyet itt használok) lépjen a Photoshop CC menübe, válassza a Beállítások, majd az Általános lehetőséget :
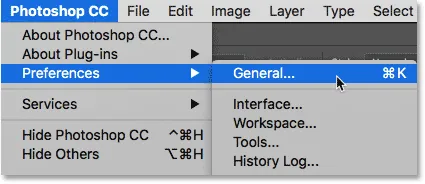
Ugrás a Szerkesztés (Win) / Photoshop CC (Mac)> Beállítások> Általános elemre.
Ezzel megnyílik a Preferences párbeszédpanel, amely az Általános beállításokra van állítva. Keresse meg azt a beállítást, amely a Show "START" munkaterület megjelenítését mutatja, ha nincs dokumentum nyitva . Alapértelmezés szerint az opció van kiválasztva (bejelölve). A Start képernyő letiltásához egyszerűen törölje a jelölést a következő lehetőségről:
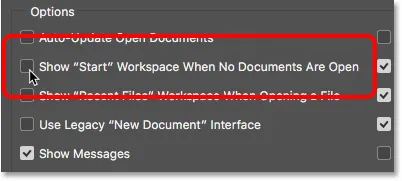
Jelölje be a „Mutassa a„ START ”munkaterületet jelölőnégyzet jelölését.
A módosítás hatálybalépéséhez el kell hagynia és újra kell indítania a Photoshop alkalmazást. A Photoshopból való kilépéshez Windows PC-n lépjen a képernyő tetején található Fájl menübe, és válassza az Kilépés lehetőséget . Mac számítógépen lépjen a Fájl menüre, és válassza a Kilépés a Photoshop CC-ből :
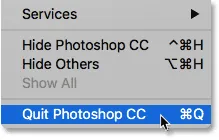
Lépjen a Fájl> Kilépés (Win) / Fájl> Kilépés a Photoshop CC (Mac) menüből.
Ezután indítsa újra a Photoshop-t, ahogy általában. Amikor a Photoshop megnyílik, a Start képernyő nem jelenik meg. Ehelyett egy üres munkaterületet fog látni. Így nyílt vissza a Photoshop, mielőtt a Start képernyő hozzá lett adva a Photoshop CC 2015-hez:

A Photoshop indítása letiltott kezdőképernyővel.
Új Photoshop-dokumentumok létrehozása
Ha vadonatúj Photoshop dokumentumot szeretne létrehozni, amikor a Start munkaterület le van tiltva, lépjen a képernyő tetején található Fájl menübe, és válassza az Új lehetőséget . A Ctrl + N (Win) / Command + N (Mac) billentyűparancsot is megnyomhatja. Akárhogy is, ez pontosan ugyanaz a parancs, amelyet a Start képernyő Új … gombjára kattintással érünk el:
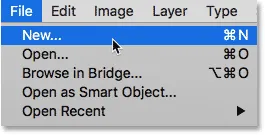
Lépjen a Fájl> Új elemre.
A Photoshop megnyitja az Új dokumentum párbeszédpanelt, ahol elkészíthetjük új dokumentumunkat, akár egy előre beállított sablonból, akár a saját egyéni értékeink beírásával. Röviden lefedtem az Új dokumentum párbeszédpanelt a Photoshop CC 2017 oktatóprogramjának frissített kezdőképernyőjén, és részletesebben ismertetjük az Új dokumentumok létrehozása a Photoshop CC útmutatóban című részben. Tehát egyelőre egyszerűen bezárom belőle a jobb alsó sarokban lévő Bezárás gombra kattintva:
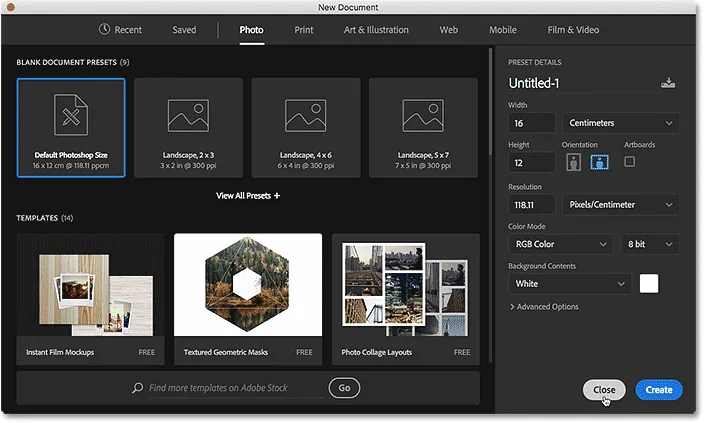
Az átalakított új dokumentum párbeszédpanel a Photoshop CC 2017 alkalmazásban.
Meglévő képek megnyitása
Meglévő kép megnyitásához a Start képernyő használata nélkül csak annyit kell tennie, hogy ismét felmegyünk a képernyő tetején található Fájl menübe, és ezúttal válassza a Megnyitás lehetőséget . Vagy használja a Ctrl + 0 (Win) / Command + 0 (Mac) billentyűparancsot. Ugyanaz a Megnyitás parancs, amelyhez a Start képernyő Megnyitás … gombjára kattintva férünk hozzá:
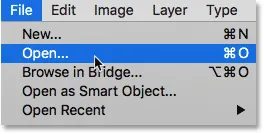
Lépjen a Fájl> Megnyitás elemre.
Miután rákattintott a Megnyitás elemre, használja a Windows Intézőben a Fájlkezelőt, vagy a Mac számítógépen a Findert, hogy keresse meg a számítógép helyét, amikor a képet tárolja. Ezután kattintson duplán a megnyitásához:
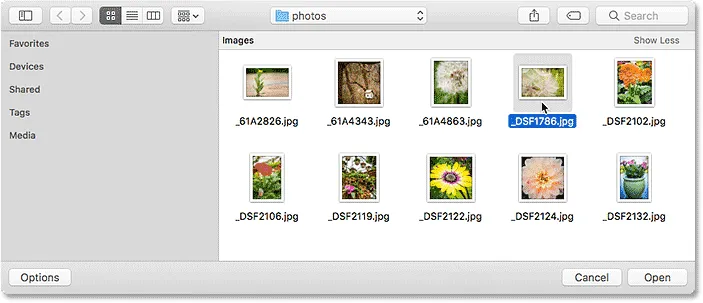
Navigálás a képhez és a kép kiválasztása.
A kép megnyílik a Photoshopban, készen áll a szerkesztésre, ugyanúgy, mintha a Start képernyőt használnánk:
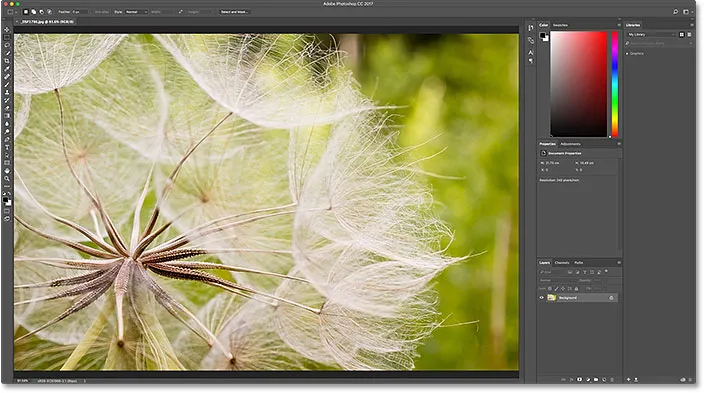
A kép megnyílik a Photoshopban. © Steve Patterson.
Egyszerűen bezárom a képet egyelőre, ha felmegyek a Fájl menübe, és kiválasztom a Bezárás lehetőséget :
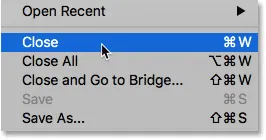
Lépjen a Fájl> Bezárás elemre.
A legutóbbi fájl újbóli megnyitása
Eddig megtanultuk, hogyan lehet új Photoshop dokumentumokat készíteni és képeket nyitni, ha a Start képernyő le van tiltva. De hogyan lehet újra megnyitni egy újabb fájlt? A Start képernyő automatikusan megjeleníti a legutóbbi fájlokat számunkra, de még a Start képernyő letiltása esetén is megtekinthetjük a legutóbbi fájlokat, ha csak felmegyünk a File menübe, és kiválasztjuk a Open Recent lehetőséget . A nemrégiben megnyitott fájlok megjelennek egy listában. Válassza ki azt, amelyhez újra megnyitja.
Az egyetlen hátránya, hogy a Start képernyő a legutóbbi fájlokat miniatűrökként tudja megjeleníteni, míg a Legutóbbi megnyitás parancs csak név szerint jeleníti meg őket. Tehát ebben az esetben a Start képernyő valóban kényelmesebb lesz:
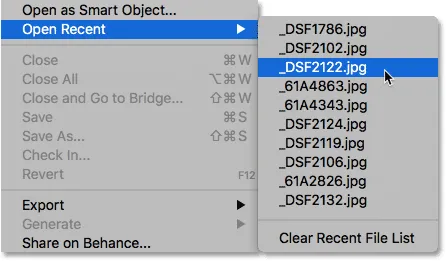
Lépjen a Fájl> Nemrégiben megnyitott elemre, majd válassza ki az újra megnyitni kívánt fájlt.
Kiválasztom a képet a listából, és itt látjuk, hogy a Photoshopban nyílik meg, ugyanúgy, mintha a Start képernyőn választottam volna ki:
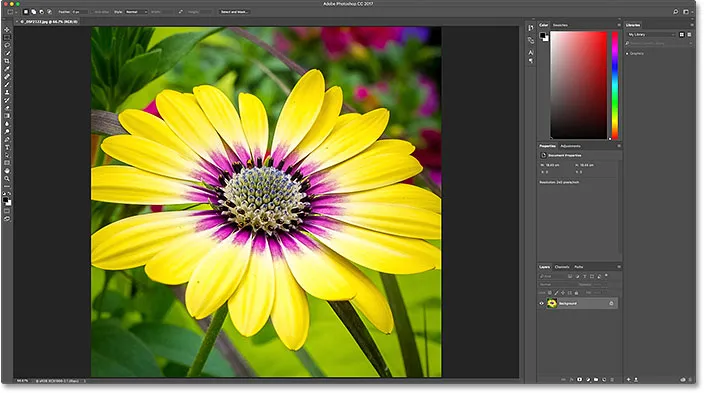
Megnyílik a második kép. © Steve Patterson.
A kezdőképernyő visszakapcsolása
A Start képernyő letiltásához mindössze annyit kellett tennünk, hogy törölje a Jelölje ki a "START" Munkaterület megjelenítése, amikor nincs dokumentum nyitva lehetőséget a Photoshop Preferences menüpontjában. Ha a Start munkaterületet újra le szeretné kapcsolni a letiltás után, Windows PC-n, lépjen vissza a Szerkesztés menübe a képernyő tetején található menüsorban, válassza a Beállítások, majd az Általános lehetőséget . Mac számítógépen térjen vissza a Photoshop CC menübe, válassza a Beállítások, majd az Általános lehetőséget . Ezután kapcsolja be ugyanazt a beállítást a jelölőnégyzet belsejébe kattintva:
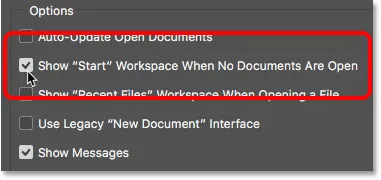
A 'Show' START 'munkaterület újraválasztása, ha nincs dokumentum nyitva'.
A módosítás hatálybalépéséhez el kell hagynia és újra kell indítania a Photoshop alkalmazást. Ha ezt megteszi, akkor a Start képernyő újra megjelenik, amikor a Photoshop megnyílik:
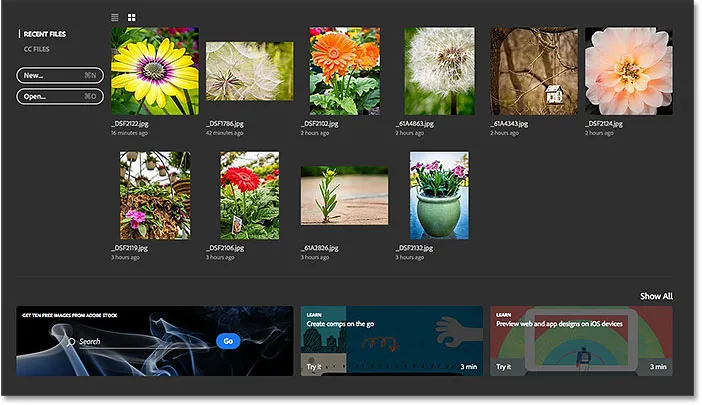
A Photoshop indítása a Start munkaterület újbóli bekapcsolása után.
A kezdőképernyő ideiglenes elrejtése
Végül, ha valaha is ideiglenesen el akarja rejteni a Start képernyőt anélkül, hogy ténylegesen letiltaná azt a Photoshop Preferenciáiban, akkor ezt egyszerűen megteheti. Ha felnézi a Start képernyő jobb felső sarkában, megtalálja a Munkaterület ikont:

A Munkaterület ikon a Start képernyő jobb felső sarkában.
Az ikonra kattintva megnyílik a választható munkaterületek listája. A munkaterület egy előre beállított gyűjtemény és panelek elrendezése, és tartalmazhat bizonyos menüelemeket és billentyűparancsokat. Az Adobe számos munkaterületet tartalmaz a Photoshopban, amelyek mindegyike egy adott munkára vonatkozik, például fényképezés, grafika és web, festészet, valamint mások.
Vegye figyelembe, hogy a Start munkaterületként is szerepel, és hogy a nevétől balra egy pipa található, ami azt jelenti, hogy ez a jelenleg aktív munkaterületünk:

A Start munkaterület jelenleg van kiválasztva.
Ha másik munkaterületre szeretne váltani, egyszerűen válasszon egy másikt a listából. Például a Photoshop alapértelmezett munkaterületét Essentials munkaterületnek nevezik. Váltom rá, ha kiválasztom:
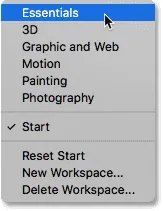
Váltás a Startról az Essentials munkaterületre.
Amint az Essentials elemet választom, a Start képernyő eltűnik, és helyébe az Essentials munkaterület lép, és ugyanaz a munkaterület, amelyet akkor látunk, amikor a Photoshopot elindítjuk, amikor a Start munkaterület le van tiltva. Az egyetlen különbség az, hogy valójában nem tettem le. Csak ideiglenesen rejtettem el:

A Photoshop a Start munkaterületről az Essentials munkaterületre való váltás után.
A Start munkaterülethez való visszatéréshez csak annyit kell tennem, hogy ismét rákattintom a jobb felső sarokban található Munkaterület ikonra:
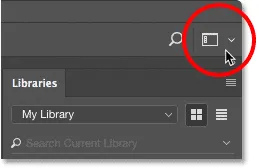
Kattintson ismét a Munkaterület ikonra.
Ezután válassza ki újra a Start munkaterületet a listából:
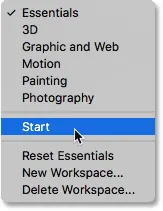
Váltás az Essentialsről a Start munkaterületre.
Amint újra kiválasztom a Start munkaterületet, újra megjelenik a Start képernyő, anélkül, hogy kilépnünk és újra kellett indítanunk a Photoshop programot:
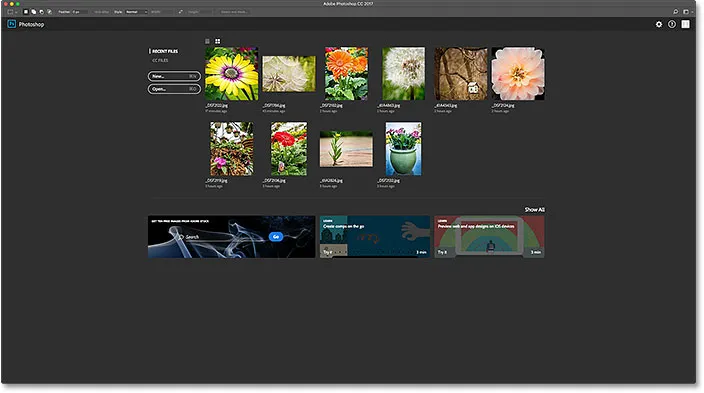
Még egyszer vissza a Start munkaterületre.
Hová menj tovább …
És ott van! Így lehet letiltani a Start munkaterületet a Photoshop CC-ben, hogyan lehet új dokumentumokat létrehozni, képeket megnyitni és a legutóbbi fájlokat újra megnyitni, ha a Start képernyő le van tiltva, és hogyan lehet átmenetileg váltani a Start munkaterületről egy másik munkaterületre és újra vissza anélkül, hogy lépjen ki és indítsa újra a Photoshop programot!
Az egyik probléma, amelyet észrevettünk ebben az oktatóanyagban, az volt, hogy a Start képernyő letiltása esetén a legutóbbi fájlok megnyitása nem volt olyan egyszerű. Ennek oka az, hogy a Start képernyő a legutóbbi fájlokat miniatűrökként jeleníti meg, mégis a Photoshop Open Recent parancsa csak név szerint jeleníti meg azokat. A következő oktatóprogramban megtanuljuk, hogyan tekintheti meg a legutóbbi fájlokat miniatűrökként, függetlenül attól, hogy a Start képernyőt használjuk-e vagy sem, a Photoshop CC rejtett Legfrissebb fájlok paneljének bekapcsolásával!