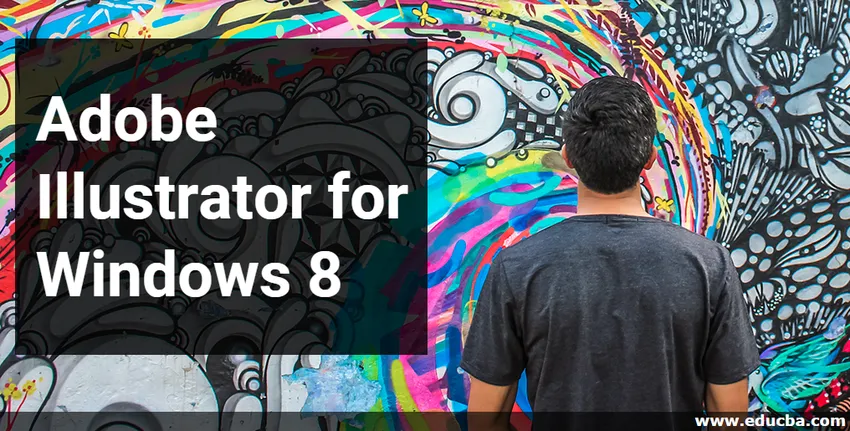
Bevezetés az Adobe Illustrator for Windows 8 rendszerbe
Az Adobe Illustrator egy olyan program, amelyet rajzokhoz, műalkotások, illusztrációk készítéséhez, stb. Használnak, és ez a legjobb vektorgrafikus program-szoftver. Az Adobe Systems karbantartja, és manapság az Adobe Creative Cloud része. Az Adobe Illustrator szoftver legújabb verziója a CC 2019, amely 2018 októberében jelent meg. Kompatibilis a Windows 7 operációs szoftverrel, a Windows 10 operációs szoftverrel és a macOS-val, de Windows 8-ban is használhatja ugyanazokkal a szolgáltatásokkal, minden nagyobb probléma nélkül. Ha egy illusztrátorral dolgozik a Windows 8 rendszerben, akkor zökkenőmentes munkafelületet biztosít, és az illusztrátort könnyedén telepítheti a Windows 8 rendszerbe.
Az Adobe Illustrator telepítése Windows 8 rendszerben
A következő lépések bemutatják, hogyan telepítheti az Adobe Illustrator szoftvert a Windows 8 operációs rendszerbe. A telepítéshez kövesse az alábbi eljárást. Kezdjük a cikkünket egy nagyon érdekes módon.
1. lépés : Keresse meg a Creative Cloud-ot az URL- jén, vagy keresse meg a linket - https://www.adobe.com/in/creativecloud.html
Megnyílik a Creative Cloud kezdőlapja. A Creative Cloud az Adobe rendszer csomag app.
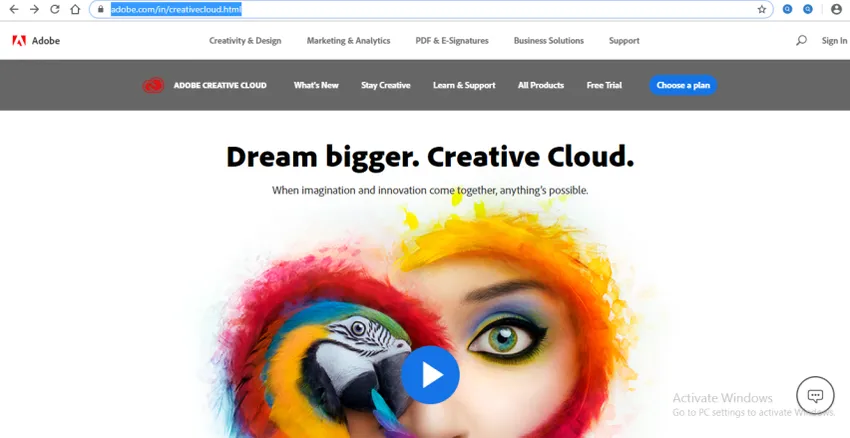
2. lépés : Most egy ingyenes próbaverzióhoz kattintson a webes képernyő tetején található Ingyenes próba fülre.

Vagy kattintson a weboldal tetején található Összes termék fülre a kreatív felhő termékeinek megtekintéséhez.
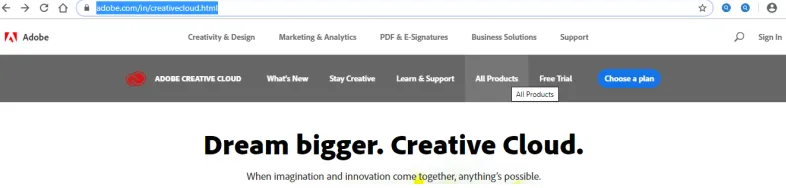
3. lépés : Most görgessen lefelé az Ai Illustrator (Adobe Illustrator) kereséséhez, ha az nem látható a web képernyőn.
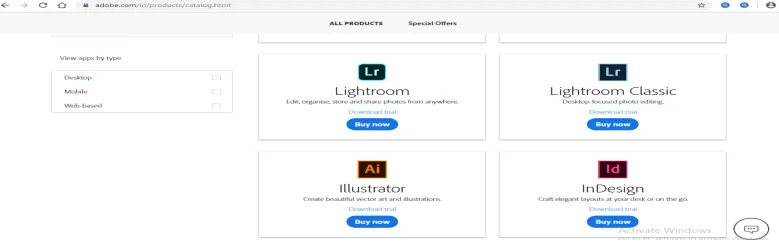
4. lépés : Itt van két telepítési módszer. Letöltheti a próbaverziót tanulás céljából, vagy megvásárolhatja egy termék teljes verzióját üzleti célokra. Bármelyik közül választhat az Ön kényelme szerint.
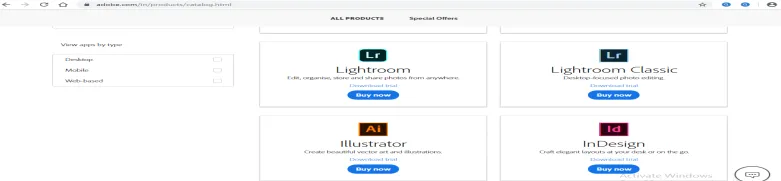
5. lépés : Kattintson a Próba letöltése opcióra, hogy elemezhessem ezt a szoftvert, függetlenül attól, hogy jó-e nekem, majd a próbaverzió után megvásárolom a teljes verziót.
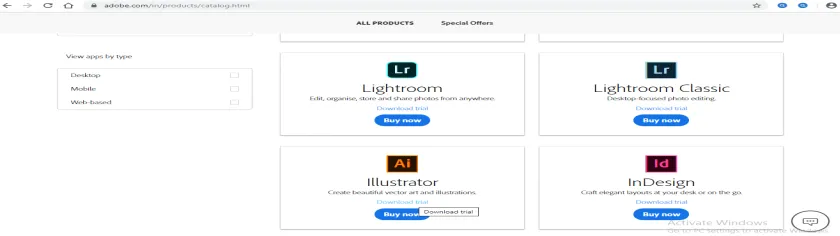
6. lépés : Most megkérdezi, hogy hozzon létre egy fiókot vagy jelentkezzen be, ha már van illusztráló fiókja, vagy csatlakoztathatja azt a Facebook-fiókjához vagy a Google-fiókjához. Bármit is használhat, regisztrálhat kreatív felhő öltönyben.
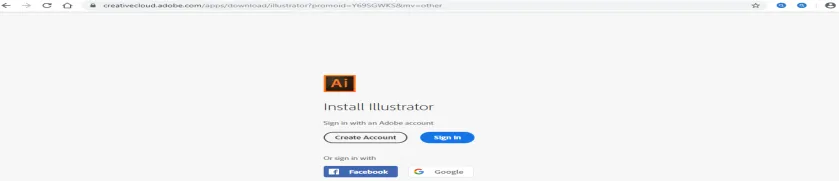
7. lépés : Fiók létrehozásához kattintson a Fiók létrehozása gombra az egér bal gombjával. Megnyílik a fiókok létrehozásáról szóló párbeszédpanel, töltse ki adatait, és kattintson a párbeszédpanel Fiók létrehozása lapjára, hogy fiókot hozzon létre kreatív felhővel.
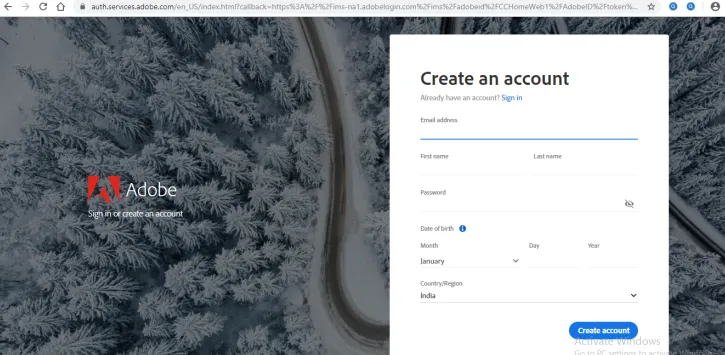
8. lépés : Most, amikor itt jelentkezik be, telefonszámot kér, amely opcionális. Kattintson a Most nem gombra, ha nem akarja megosztani a mobilszámát.
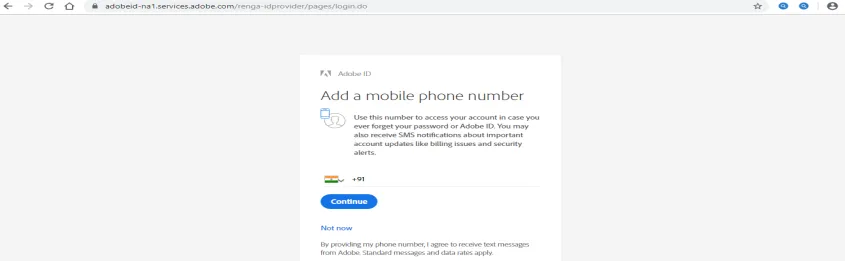
9. lépés : Most megkérdezi az illusztrátor készségéről, hogy kezdő, középhaladó vagy haladó szintű. Válassza ki a képzettségi szintje szerint. A következő lépéshez kattintson a Folytatás fülre.

10. lépés : Megjelenik néhány üzenet, és felkéri a Creative Cloud Desktop App megnyitására, hogy telepítsen egy illusztrátort. Kattintson az OK gombra ezen a lapon.

Vagy kattintson a Mégse fülre a visszavonáshoz, majd kattintson a Kreatív felhő fülre, a web képernyő bal felső sarkában.

11. lépés : Most megnyílik a Creative Cloud alkalmazás kezdőképernyője az interneten. Kattintson az illusztrátor szoftver Try illustrator lehetőségére.

12. lépés : Most megmutatja a két opciót, amelyek: Régebbi verzió vagy Vásárlás . Választhat egyet közülük. Az ingyenes próbaverzióra kattintom a Kipróbálás az régebbi verzióra kattintással.

13. lépés : Ismét megkérdezi az Open Creative Cloud Desktop App alkalmazást .

14. lépés : Most megnyílik egy telepítési párbeszédpanel. Itt láthatja az illusztrátor összes verzióját a kreatív felhő alkalmazásban. Bármelyik közül választhat az Ön szerint. Telepítek egy Illustrator CC verziót.
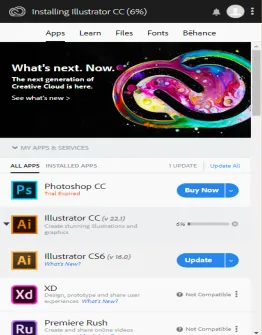
15. lépés : Az illusztrátor szoftver letöltési sebessége az internet sebességétől függ, és időről időre megmutatja, hogy a letöltés hány százaléka történt. A letöltés befejezése némi időt vesz igénybe.
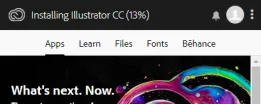
16. lépés : Most, amikor a letöltés befejeződött, megjelenik egy párbeszédpanel. Itt megmutatja a próba napjait, azaz korlátozott ideig használhatja ezt az ingyenes verziót. Most kattintson a párbeszédpanel Folytatás gombjára, hogy telepítse az ingyenes verziót a számítógépére vagy a laptopjára.
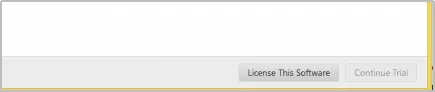
17. lépés : Most megkezdődik az Adobe Illustrator szoftver telepítése.
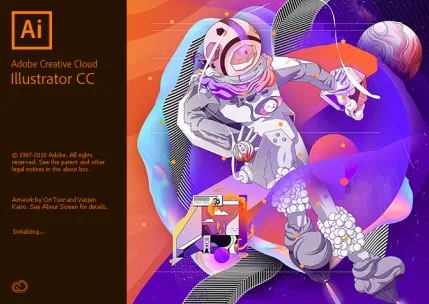
És amikor a telepítés befejeződik, megnyílik a próbaverzió.
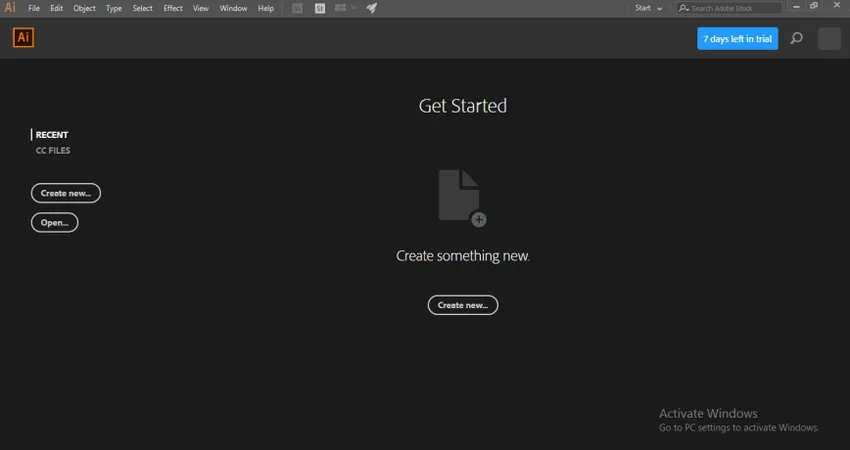
18. lépés : De ha már használták a próbaverziót, az megmutatja: „A próba lejárt” . Ezután lépjen a Licenc Ez a szoftver opcióba.
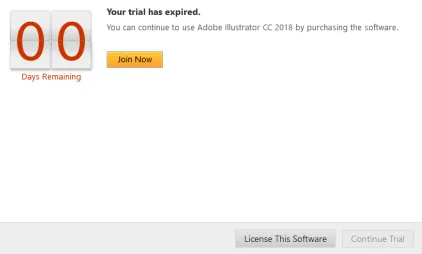
19. lépés : A rendszer kéri, hogy jelentkezzen be újra, ha kijelentkezik a kreatív felhőből.
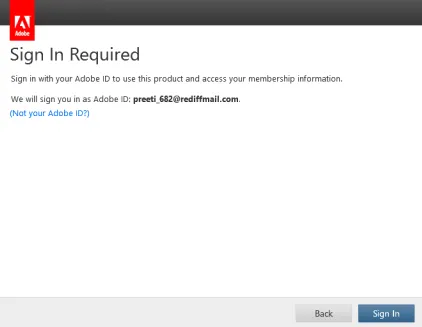
20. lépés : Ha újat akar vásárolni. Kattintson a megnyitott párbeszédpanel új előfizetési opciójára.
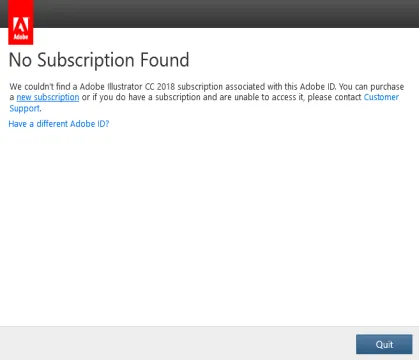
21. lépés : Megmutatja a különféle célokra szolgáló fizetési csomagokat. Választhat egyet, és néhány fizetési folyamat után megszerezheti az Adobe Illustrator teljes verzióját.
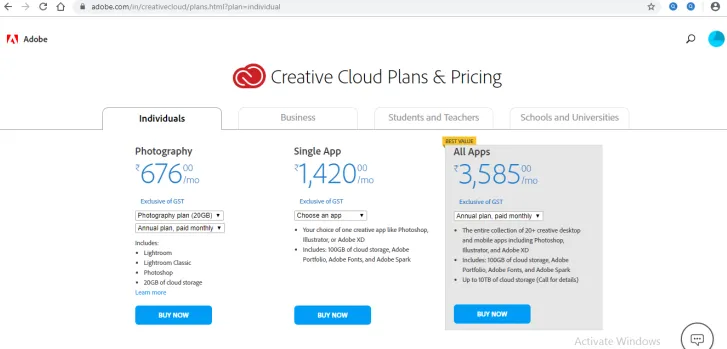
Az Adobe Illustrator telepítésének előfeltételei
- Szüksége van Intel Pentium 4 vagy AMD Athlon 64 processzorra.
- 1 és 2 GB RAM-ra van szükségünk 32 bitesre, illetve 64 bitesre.
- Az Illustrator HiDPI módban történő használatához a monitornak támogatnia kell legalább 1920 x 1080 felbontást.
- Az illusztrátor új munkaterület-funkciójának használatához rendelkeznie kell egy érintőképernyő-kompatibilis táblagéptel vagy a Windows 8 vagy a Windows 10 operációs rendszer monitorjával.
- Az NVIDIA Quadro K sorozat, az NVIDIA Quadro 6xxx, az NVIDIA Quadro 5xxx, az NVIDIA Quadro 4xxx, az NVIDIA Quadro 2xxx stb. Olyan video adapter, amely kompatibilis az illusztrátorral.
Néhány egyéb előfeltétel és szolgáltatás elérhető az illusztrátorban is, mindegyikkel megismerheti őket, miután parancsot adott rá.
Következtetés
Itt, ebben a cikkben láthatja, hogy az Adobe Illustrator szoftver verziói kompatibilisek a Windows 8 operációs szoftverrel, és a cikkben megadott lépéseket követve egyszerűen telepíthető a Windows 8 operációs rendszerbe, és élvezheti az illusztrátor bármelyikét verzió a Windows 8 operációs szoftverben, a verzió telepítése után.
Ajánlott cikkek
Ez az útmutató az Adobe Illustrator for Windows 8 számára. Itt tárgyaljuk a bevezetést, valamint az Adobe Illustrator telepítésének lépéseit a Windows 8 rendszerben. További információt a következő cikkekben is megnézhet -
- Objektumok raszterizálása az Illustrator alkalmazásban
- Új rétegek létrehozása az Illustrator programban
- Hogyan készítsünk 3D effektusokat az Illustratorban?
- Az Adobe Illustrator használata
- 3D effektusok utóhatásokban
- Adobe Speedgrade
- Telepítse az Adobe Creative Cloud alkalmazást