Az előző bemutató során a Photoshop dinamikus kefével kapcsolatos lehetőségein keresztül megismerkedtünk azzal, hogy a Texture opciók miként teszik lehetővé textúrák vagy minták hozzáadását az ecset hegyéhez. A Dual Brush opciók, amelyeket ebben az oktatóanyagban megnézünk, lehetővé teszik, hogy két különböző kefét valóban összekeverjenek!
Ha még nem olvasta el a sorozat korábbi útmutatásait, azt javaslom, hogy térjen vissza a Scattering bemutatóra, mielőtt folytatná, mivel a Dual Brush és a Scattering ugyanazon fő vezérlőkkel rendelkezik.
Mielőtt elkezdem, egy másik kefecsúcsot válasszak ki, ami kissé érdekesebb, mint a szokásos kerek kefe, amelyet eddig használtam. Másik ecsetvég kiválasztásához kattintson a Kefék panel bal felső sarkában lévő Ecsetcsúcs alakú szavakra, majd végiggörgetem a jobb oldalon megjelenő ecsetcsúcs-ábrákat, amíg meg nem találom a keres (vagy amíg meg nem találom azt, amely érdekesnek tűnik). A Scattered Leaves kefe hegyét a miniatűrre kattintva választom ki:
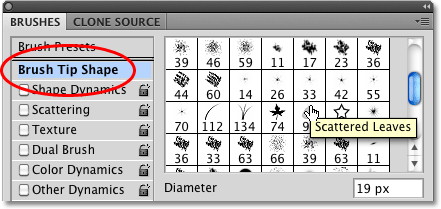 A Scattered Leaves kefe hegyének kiválasztása a Kefék panel Kefefej alakja részéből.
A Scattered Leaves kefe hegyének kiválasztása a Kefék panel Kefefej alakja részéből.
Míg még mindig az Ecsetcsúcs alakban van, növelném a kefem méretét az Átmérő csúszkára kattintással, és jobbra húzva. Az egyes kefehegyek közötti távolságot is növelném, ha rákattint a Spacing csúszkára és jobbra húzza:
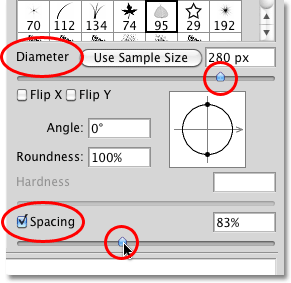 Az Átmérő és a Távolság vezérlők az Ecsetek panel Kefefej alakja szakaszában.
Az Átmérő és a Távolság vezérlők az Ecsetek panel Kefefej alakja szakaszában.
Miután kiválasztottam az új kefem hegyét, és beállítottam a méretet és az egyes kefehegyek közötti távolságot, festek egy egyszerű kefefúrót, így láthatjuk, hogy a kefe miként néz ki kezdetben. A Photoshop Brush Dynamics egyik opciója jelenleg nem engedélyezett:
 A szétszórt levelek kefe önmagában, a Kefe dinamika egyikének kiválasztása nélkül.
A szétszórt levelek kefe önmagában, a Kefe dinamika egyikének kiválasztása nélkül.
A Kettős kefe beállítások eléréséhez kattintson közvetlenül a Kefék panel bal oldalán található Kettős kefe szavakra:
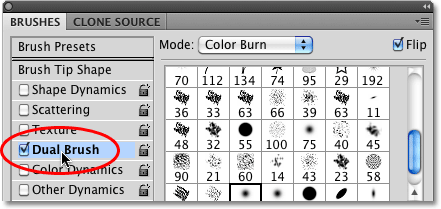 Kattintson közvetlenül a Kettős kefe szavakra az opciók eléréséhez.
Kattintson közvetlenül a Kettős kefe szavakra az opciók eléréséhez.
A második kefe kiválasztása
Az első dolog, amit észrevesz, amikor a Kettős ecset beállítások megjelennek az Ecsetek panel jobb oldalán, az az, hogy pontosan ugyanazokat az ecsetcsúcs-képeket mutatjuk be, amelyeket a Kefe-hegy alakjának szakaszában láthattunk. A különbség az, hogy ezúttal egy második kefét választunk ki, hogy belekeveredjünk a kezdetibe! Lefelé görgetek a miniatűrök listáján, és a Scattered Maple Leaves kefe hegyére kattintva választom ki. Ne feledje, itt nem változtatom meg a fő kefét. A második kefét választom, hogy keverjem be az eredetileg választottat:
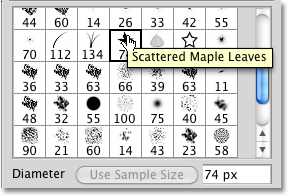 Ugyanazok a kefe-tippek érhetők el a Dual Brush opciókban. Válasszon egy második kefét az első keveréséhez.
Ugyanazok a kefe-tippek érhetők el a Dual Brush opciókban. Válasszon egy második kefét az első keveréséhez.
Átmérő és távolság
Egy pillanattal ezelőtt, amikor az első kefét választottam a Kefék panel Ecsetcsúcs alakú részéből, láttuk, hogy az Átmérő csúszka húzásával módosíthatom a kefe méretét, és húzással növeltem a távolságot. a Távolság csúszka. Ha közvetlenül a Kettős ecset beállítások miniatűrjeinek listája alá nézünk, akkor pontosan ugyanazokat az átmérő és távolság csúszkákat látjuk, és itt pontosan ugyanúgy működnek, mint a Kefe tipp alakja szakaszban. A különbség ismét az, hogy ezúttal irányítják a második kefét, az egyiket, amelyet összekeverünk az eredeti kefével.
A második kefe méretének növeléséhez vagy csökkentéséhez húzza az Átmérő csúszkát balra vagy jobbra, majd ugyanezzel tegye a Távolság csúszkát, hogy növelje vagy csökkentse az egyes kefe hegyei közötti helyet. Figyelemmel kíséri a kefe előnézeti területét a Kefék panel alján, hogy láthassa a csúszkák húzásakor bekövetkező változásokat:
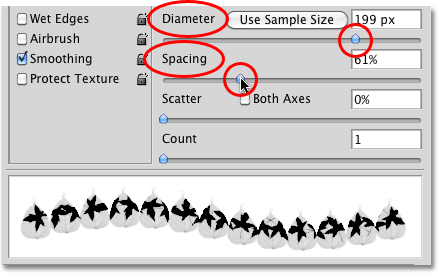 A Kettős kefe szakasz átmérőjű és távolsági csúszkái a második kefét irányítják, nem az eredeti.
A Kettős kefe szakasz átmérőjű és távolsági csúszkái a második kefét irányítják, nem az eredeti.
A szétszórt juharlevél kefem (a második kefe) most megjelenik a kezdeti kefem alakjában, amikor ecsetvonást festek:
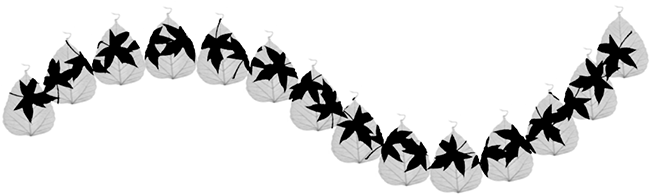 A második kefe most az első belsejében jelenik meg.
A második kefe most az első belsejében jelenik meg.
A "Cookie Cutter" effektus
Vegye figyelembe, hogy az első kefe úgy viselkedik, mint egy "sütivágó" a második kefe számára, vagyis a második kefe alakja soha nem terjed ki az első kefe alakján. Nem számít, mennyire készíti el a második kefét, még ha tízszer nagyobb is, mint a főkefe, mindig az eredeti formája korlátozza.
Szórás és gróf
A Kettős kefe szakaszba a Scatter és a Count csúszkák is beletartoznak, amelyek ugyanúgy működnek, mint a Scattering szakaszban, de itt a második kefét vezérlik. Húzza a Scatter csúszkát jobbra, hogy a kefe tippeit a festés közben az eredeti kefe alakjában eloszlassa. Válassza a Mindkét tengely lehetőséget, ha úgy tűnik, hogy azok minden irányba eloszlanak. Húzza a gróf csúszkát jobbra, hogy a második kefe hegyének egyre több példányát adja hozzá az ecsetvonáshoz. Mindig tartsa szemmel a Kefék panel alján található előnézeti területet, hogy megnézze a végrehajtott változtatásokat:
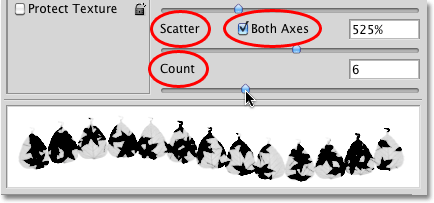 A Scatter használatával szétterítse a második kefét a kezdeti kefe alakjában. Count hozzáadja a második kefe további példányait.
A Scatter használatával szétterítse a második kefét a kezdeti kefe alakjában. Count hozzáadja a második kefe további példányait.
Itt láthatjuk a második kefe Scatter és Count értékének növelésének hatásait. Vegye figyelembe, hogy ez még mindig a kezdeti főkefe formáján belül van, annak ellenére, hogy szétszórtuk a kefe hegyét, és még többet hozzáadtunk hozzájuk:
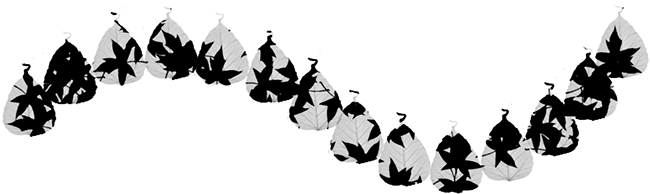 A második kefe még a Scatter és Count értékek növelése után is a kezdeti kefe alakjában marad.
A második kefe még a Scatter és Count értékek növelése után is a kezdeti kefe alakjában marad.
Blend mód
Ellenőrizhetjük, hogy a két kefe hogyan keveredjen össze, kipróbálva a Kefék panel tetején található Üzemmód menüben található különféle keverési módokat . Az enyémet Color Dodge-re állította az egyes ecsetvonásokhoz, amelyeket eddig festettem ebben az oktatóanyagban:
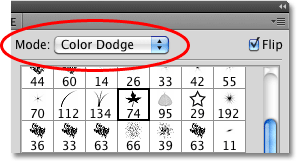 Az Üzemmód opció szabályozza a két kefe összekeveredését.
Az Üzemmód opció szabályozza a két kefe összekeveredését.
A keverési mód megváltoztatásához egyszerűen kattintson a Mód választómezőre, és válasszon egy másikat a listából. A keverési módot Overlay-re változtatom :
 A keverési mód átváltása a Color Dodge-ról Overlay-re.
A keverési mód átváltása a Color Dodge-ról Overlay-re.
A kefék keverési módjának megváltoztatásával különböző eredményeket kapunk, amelyek nagymértékben függenek a használt kefétől. Itt van az ecsetvonásom, az üzemmódot Overlay-re állítva:
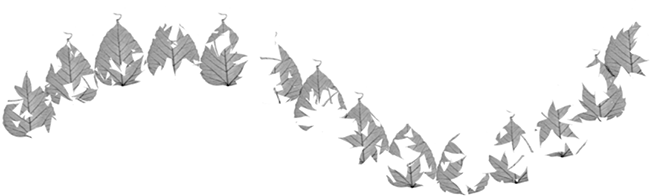 Az Overlay mód "kivágott" effektusot hozott létre a kefékkel.
Az Overlay mód "kivágott" effektusot hozott létre a kefékkel.
Próbáljunk meg egy másik keverési módot. Ezúttal a Hard Mix-et választom:
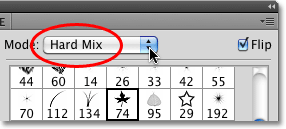 A kefe üzemmódjának Hard Mix-re változtatása.
A kefe üzemmódjának Hard Mix-re változtatása.
A Hard Mix hasonló, mégis sötétebb ecsetvonást hoz létre. Az eredmények ismét a használt kefétől függenek:
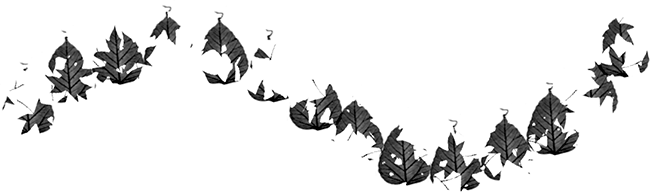 A Hard Mix üzemmód sötétebb megjelenést kölcsönöz a kefeütésnek.
A Hard Mix üzemmód sötétebb megjelenést kölcsönöz a kefeütésnek.
Próbálja ki a különféle keverési módokat, és válassza ki a kívánt eredményt.
megfricskáz
Végül válassza ki a Kefe panel jobb felső sarkában a Flip opciót, hogy még több változatosságot adjon az eredményekhez, és azt mondja, hogy a Photoshop véletlenszerűen fordítsa el a második ecset alakját a festés közben. Mint az összes többi vezérlőegységgel a Dual Brush szakaszban, a Flipnek nincs hatása az első, főkefére:
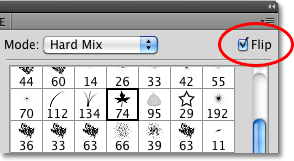 A Flip véletlenszerűen elcsúsztatja a második kefe hegyét az ecsetvonás során.
A Flip véletlenszerűen elcsúsztatja a második kefe hegyét az ecsetvonás során.