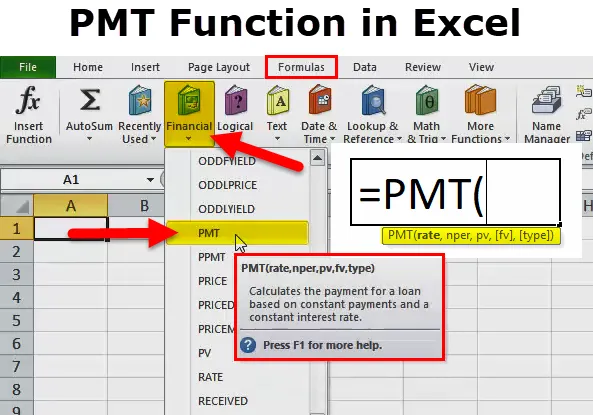
PMT funkció Excelben
A PMT Function az egyik olyan pénzügyi funkció, amely elérhető az Excel programban. Az Excel PMT funkciója segít a kölcsön időszakos kifizetésében. Ha tudjuk a hitel teljes összegét, a kamatlábat és a nem. állandó vagy rögzített kifizetések. Sok olyan helyzet van, amikor meg akarjuk tudni a hitel havi részletét vagy a befektetéseket az összes megadott szükséges adattal, akkor a PMT funkció segít meghatározni a törlesztőrészlet összegét. A kamatlábnak állandónak kell lennie a kölcsön teljes időtartama alatt. A PMT funkciót általában a pénzügyi intézményekben használják, ahol a kölcsönt megadják, vagy befektetést végeznek.
PMT Formula Excelben
Az alábbiakban látható az PMT képlet Excelben:
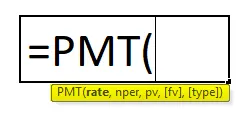
Az Excel PMT-képlete a következő érvekkel rendelkezik:
Öt paramétert használunk ebben a PMT funkcióban. Amelyben három kötelező és kettő választható.
KÖTELEZŐ PARAMÉTER:
- Ráta : A kamatlábat kell fizetnünk időszakonként / időnként. Ha havi fizetések vannak, akkor ez olyan lesz, mint a / 12 kamatláb (az arány osztva 12 hónappal). Ha negyedéves, akkor a ráta / 4 (a kamat 4 hónapra osztva) lesz.
- Nper : Az az időszak, ahányszor vissza kell fizetni a kölcsönt.
- Pv : Ez a kölcsön jelenértéke.
Választható paraméter:
- (Fv): Ez a kifizetések jövőbeli értékét kívánjuk, miután a kölcsön kifizetésre került. Ebben az esetben csak azt akarjuk, hogy a kölcsönt megfizessék, és semmi mást nem hagyhatunk ki, vagy 0-ra tehetünk.
- (Típus): Ha a fizetés a hónap végén esedékes, hagyja ki ezt, vagy végezze el a 0. Ha a fizetés a hónap elején esedékes, tegye ezt az 1. Ha például a fizetés január 31-én esedékes., ez 0 lesz, de ha január 1-jén esedékes, tegye ezt az 1-et.
Hogyan lehet használni a PMT függvényt az Excelben?
Az Excel PMT funkciója nagyon egyszerű és könnyen használható. Nézzük meg néhány példa segítségével, hogyan lehet használni ezt a PMT funkciót az Excelben.
Itt letöltheti ezt a PMT Function Excel sablont - PMT Function Excel sablonPMT Excelben - 1. példa
Tegyük fel, hogy lakást kell vásárolnunk, amely 9 000 000 dollárba kerül, és tudjuk, hogy a kamatláb 9 százalék, a hitel teljes hónapja pedig 12 hónap.
Ebben az esetben meg akartuk tudni a törlesztőrészlet összegét, vagy az EMI-t, amelynek minden hónapban ki kell fizetnie a 9, 00 000 USD hitelösszeget.
Ebben az esetben a PMT funkció segít meghatározni a pontos összeget, amelyet minden hónapban meg kell fizetni.
Lássuk az alábbi számítást:
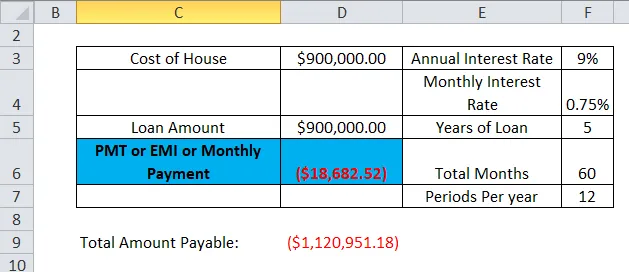
Most lépésről lépésre látjuk az PMT képlet kiszámítását excel formájában, hogy megtudjuk, hogy melyik részlet fizetendő havonta:
Gondoskodnunk kell arról, hogy a kamatláb havonta legyen, amelyet számolva el kell osztani. hónapok száma (12).
A fenti példában itt 9 hónap / 12 hónapot kell osztanunk.
azaz F3 / F7
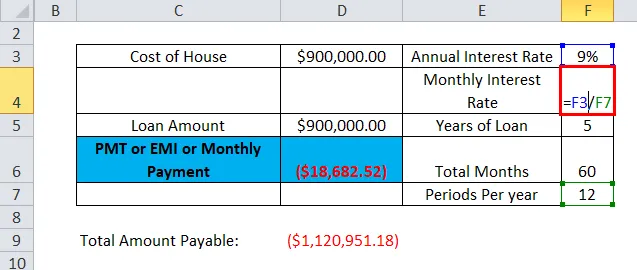
ami 0, 75% -ot eredményez.
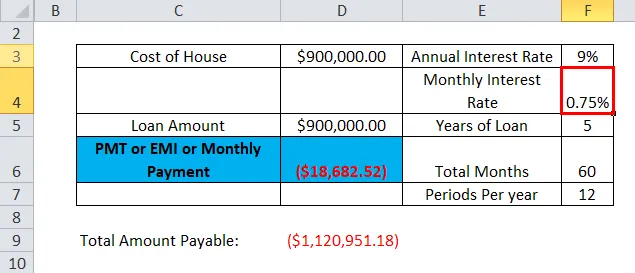
Most meg kell találnunk a nem-t. azon hónapok száma, amelyre kölcsön került
= F5 * F7 (vagyis 5 év * 12 hónap)
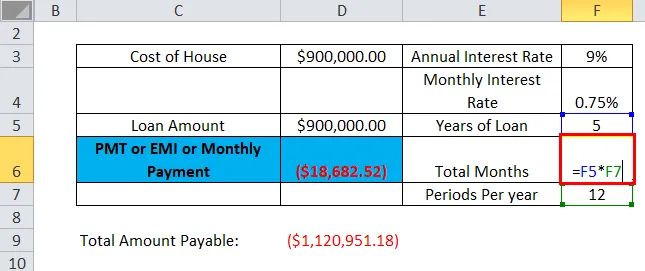
ami 60 hónapot eredményez.
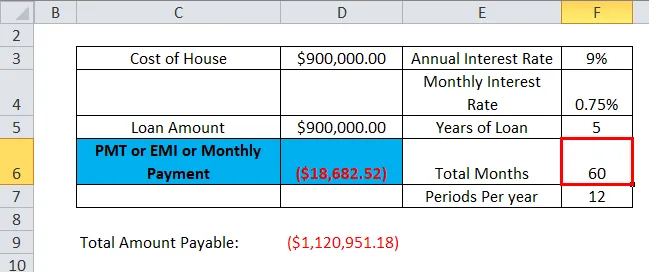
Most megtaláljuk a PMT függvényt az alábbi képlet segítségével.
= PMT (F4, F6, D5)
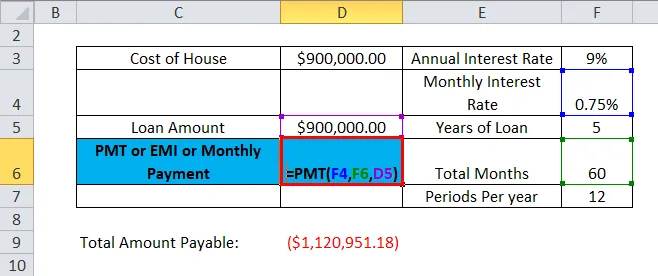
Ezért 18 682, 52 USD az az EMI, amelyet havonta kell fizetni.
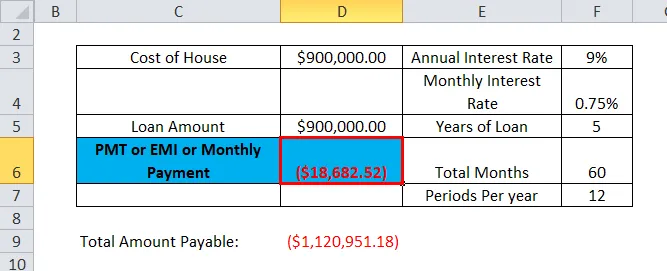
Ezért kiszámoltuk a teljes fizetendő összeget, a kamatot és a tőket is beleértve.
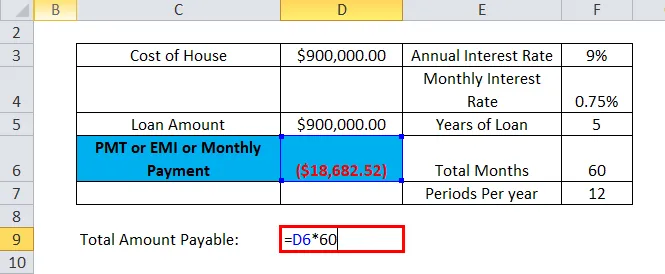
Tehát az eredmény 1 120 951, 18 dollár lesz.
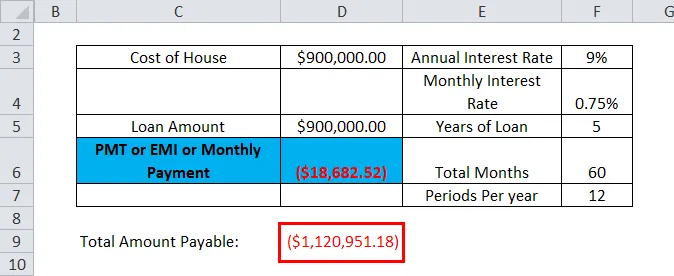
PMT Excelben - 2. példa
Az Excel PMT funkciója segít kiszámítani azt az összeget is, amelyet havonta befektetnünk kell, hogy a jövőben rögzített összeget szerezzünk. Nagyon sok olyan helyzet van az életünkben, amikor kevés céllal vagy céllal kell kezelnünk, ebben a helyzetben a PMT funkció segít.
Például: Tegyük fel, hogy befektetni akarunk, hogy tíz év alatt 1, 00 000 dollárt szerezzen, amikor az éves kamatláb 5%.
Az alábbiakban látható a számítás:
A kamatlábat 0, 417% -ra, 5% -ra osztva 12 hónappal osztva (mivel havonta fektetünk be, ha negyedévente akarunk befektetni, akkor osztjuk 4-el)
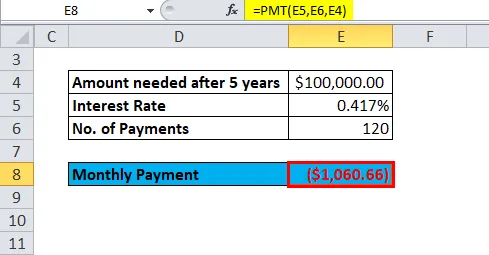
Abban az esetben, ha a kifizetések évente történnek, akkor 5% -ot kamatlábként használhatunk.
Az alábbiakban látható a számítás:
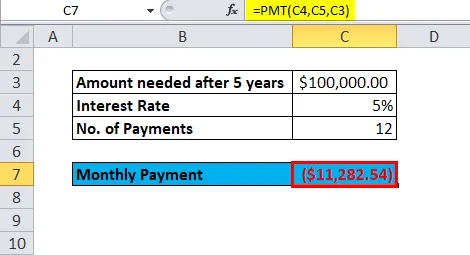
Aláírási egyezmény:
Amint a fenti példából láthatjuk, hogy a kibocsátás negatív a pénzkiáramlás miatt. Ha egyenlő havi részletet fizetünk, vagy havonta fektetünk be, akkor a készpénz kifizetődik a zsebünkből, ezért negatív a jel.
PMT funkcióhiba az Excelben:
Az alábbiakban felmerülő hibákkal szembesülhetünk a PMT funkció végrehajtása közben az Excelben:
Általános hibák:
# SZÁM! - Ez akkor fordul elő, ha a megadott sebesség értéke kisebb vagy egyenlő, mint -1;
az nper megadott értéke nulla.
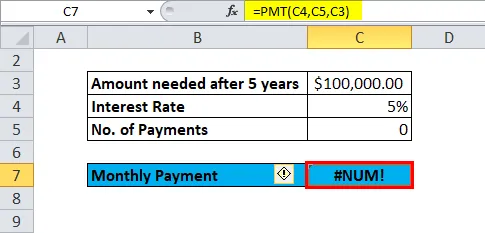
#érték! - Ez akkor fordul elő, ha a megadott argumentumok bármelyike nem numerikus.
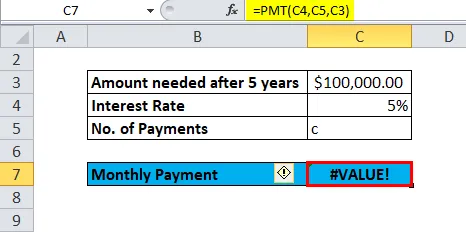
Tehát a fentiek segítségével megtudtuk, hogy a fentiekben néhány a leggyakoribb hiba.
Az alábbiakban felsoroljuk azokat a néhány hibát, amelyekkel a felhasználók a PMT funkció alkalmazásával az Excelben is találkoznak:
Gyakori probléma:
A PMT funkció eredménye sokkal magasabb vagy alacsonyabb a vártnál.
Lehetséges ok:
Amikor a felhasználók havi, negyedéves vagy éves kifizetéseket számolnak, néha elfelejtik az éves kamatlábakat vagy az időszakok számát a követelménynek megfelelően konvertálni. Ezért helytelen számítást vagy eredményt ad.
Ne feledje, az Excel PMT funkciójáról
- # SZÁM! hiba -
a helyzetek az alábbiakban találhatók:
- A megadott sebességérték kisebb vagy egyenlő, mint -1.
- A megadott nper érték 0-val egyenlő.
- #ÉRTÉK! Hiba -
Akkor fordul elő, ha a megadott argumentumok bármelyike nem numerikus.
- Amikor a felhasználók havi vagy negyedéves kifizetéseket számolnak, ebben a helyzetben a felhasználóknak szükségük szerint az éves kamatlábakat vagy az időszakok számát hónapokra vagy negyedévekre kell átváltaniuk.
- Ha a felhasználók meg akarják tudni a hitel teljes időtartamára befizetett teljes összeget, meg kell szoroznunk a PMT-t az nper számításával.
Ezért a fentiekben bemutatjuk az PMT funkció alapvető magyarázatát az Excelben. Láttuk a felhasználást, hogy mi a kimenet, hogyan működik, hogyan kell használni egy Excel lapot, a hibákat a használat során, valamint a PMT-funkció végrehajtása során emlékezetes néhány pontot.
Ajánlott cikkek
Ez egy útmutató az Excel PMT Function programjához. Itt tárgyaljuk az PMT képletet az Excelben és a PMT funkció használatát az Excelben, valamint gyakorlati példákat és letölthető Excel sablonokat. Megnézheti más javasolt cikkeinket -
- ÉS Funkció az Excelben példákkal
- Útmutató az oszlop funkciójához Excelben
- A Választott funkció használata Excelben
- MS Excel: FV funkció