Manapság nehéz elhinni, de nem olyan régen volt egy olyan idő, amikor a kamerák nem voltak digitálisak, és a fényképkészítést laboratóriumban végezték, nem pedig a számítógépen. A digitális fényképezőgépek és a Photoshop valószínűleg a fotószerkesztés világát hozta a sötét szobából és a nappaliba (vagy bárhol a számítógépen is), ám a Photoshop számos eszközének és funkciójának a gyökere a tradicionális filmfejlesztés.
Két nagyszerű példa erre a Photoshop Dodge és Burn eszközök, amelyek mindkettő megtalálható az Eszközök palettán. A "dodge" és az "burn" kifejezések olyan technikákra vonatkoznak, amelyeket valamely fénykép adott területének megvilágításához (dodge) vagy sötétítéséhez (égetéshez) használták azáltal, hogy növelte vagy korlátozta az expozíciót ezeken a területeken. A Photoshop Dodge és Burn eszközei ezeknek a technikáknak a digitális változatai, és gyakran használják a fénykép alulexponált részeinek vagy a sötétített túlexponált területek megvilágításához.
Ugyanolyan hasznosak, mint a Dodge és Burn eszközök, mindegyik súlyos problémát szenved. Mindkettő tartósan károsítja a képét, és ez soha nem jó.
A Photoshop használatának legjobb módja az eredeti képpontok adatainak érintetlenül tartása, így mindig az eredeti fénykép áll rendelkezésre. Ezt gyakran nevezik úgy, hogy "nem pusztítóan dolgoznak" a Photoshopban, és így kell dolgozniuk, amikor csak lehetséges. Szerencsére az Adobe számos lehetőséget adott nekünk arra, hogy képeinket pusztíthatatlanul dolgozzuk fel, és ebben a képszerkesztő bemutatóban megnézzük az egyiket. Megvizsgálunk egy nagyszerű technikát az expozíció szelektív vezérlésére egy fotón azáltal, hogy megvilágítja és sötétíti a meghatározott területeket, és nagyon hasonló eredményeket ad nekünk, mint amit a Dodge és Burn eszközökkel érhetnénk el, de a kép egyetlen pixelének károsítása nélkül.
Itt van egy fénykép, amely egy nagyon gyakori problémától szenved. Az esküvői párnak kell lennie a kép fókuszpontjának, de a napfény irányának és a feltöltő vaku látszólagos hiányának köszönhetően a pár túl sötétnek tűnik a fotón, míg a háttér túl világosnak tűnik:

Az eredeti fénykép.
Csak a Photoshop Ecset eszközének és a rétegkeverési módnak a felhasználásával - amint egy pillanat alatt meglátjuk - könnyedén megjavíthatjuk a dolgokat, ha megvilágosítjuk a párt és sötétítjük a hátteret:

A fénykép az egyes területek megvilágítása és sötétítése után.
Lássunk neki!
1. lépés: Adj hozzá egy új réteget
Nyissa meg azt a képet, amelyen dolgoznia kell a Photoshopban, majd tartsa lenyomva az Alt (Win) / Opció (Mac) billentyűt, majd kattintson a Rétegek paletta alján található Új réteg ikonra:

Tartsa lenyomva az "Alt" (Win) / "Opció" (Mac) gombot, majd kattintson az Új réteg ikonra.
Általában ez hozzáad egy új üres réteget a jelenleg kiválasztott réteg fölé, de ha lenyomva tartja az Alt / Opció gombot, amikor rákattintunk az Új réteg ikonra, azt mondjuk a Photoshopnak, hogy nyissa meg az Új réteg párbeszédpanelt a réteg hozzáadása előtt. . Ez lehetőséget ad nekünk a réteg megnevezésére, és ezenkívül megváltoztathatunk néhány fontos lehetőséget. Először, mivel ezt a réteget arra használom, hogy a fénykép különböző területeit elkerülje és elégetje, a réteget "Dodge and Burn" -nek nevezem. Ha nem akarja, akkor nem kell megneveznie a réteget, de a rétegek elnevezése nagyon jó szokás a következőkhöz:

Nevezze az új réteget "Dodge and Burn" -re (opcionális).
Az új réteg párbeszédpanel előállításának valódi oka az, hogy a legalján található mód, a Mód. A "Mode" rövidítés a Layer Blend Mode, és alapértelmezés szerint Normal értékre van állítva. A keverési mód átváltása Overlay-re:
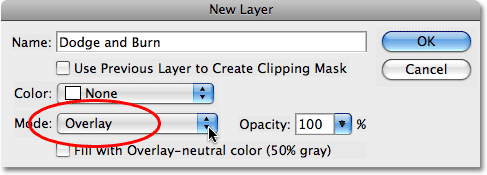
Állítsa az új réteg keverési módját Overlay-re.
Sokkal részletesebben foglalkozom az Átfedés-keverési móddal az öt alapvető keverési üzemmódban a Fotószerkesztés oktatóanyagban, de röviden, az Átfedés-keverési mód a keverési módok Kontraszt csoportjába tartozik, és gyakran használják a kép általános kontrasztjának gyors növelésére. . A réteg bármely olyan területét, amely világosabb, mint 50% szürke (azaz a szürke árnyalatát közvetlenül a fekete-fehér között) használják a kép megvilágítására, míg az 50% -nál szürkenél sötétebb területeket a kép sötétebbé teszi. Azokat a területeket, amelyek pontosan 50% -ban szürkék vannak, a Photoshop teljesen figyelmen kívül hagyja, és amikor azt mondom, hogy "figyelmen kívül hagyom", azt értem, hogy valójában átlátszókká válnak. Valójában azt látjuk, hogy ez cselekvés.
Ha a keverési módot mostantól Overlay-re állítja a párbeszédpanelen, akkor közvetlenül egy új opciót lát alatta, Feltöltés overlay-semleges színnel (50% szürke). Kattintson a jelölőnégyzet belsejére az alábbi lehetőség kiválasztásához:
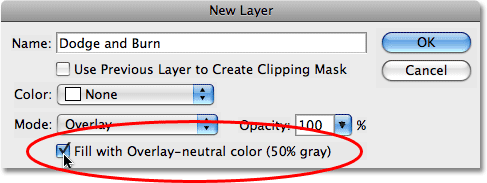
Kattintson a jelölőnégyzet belsejére a "Töltse le az overlay-semleges szín (50% szürke) lehetőséget.
Ez az opció azt mondja a Photoshopnak, hogy töltse ki új rétegünket 50% szürkével. Ha kész, lépjen ki a párbeszédpanelből az OK gombra. Ha most megvizsgáljuk a Rétegek palettáját, láthatjuk, hogy van egy új, "Dodge and Burn" nevű réteg, amely ül a fénykép felett a háttérrétegen. A réteget Overlay blend módra állítjuk számunkra, és ha a réteg nevétől balra levő előnézeti miniatűrbe nézzük, láthatjuk, hogy valójában szürke tele van:

Az új "Dodge and Burn" réteg megjelenik a Rétegek palettán.
Egy pillanattal ezelőtt elmondtam, hogy amikor egy réteget Overlay blend módra állítanak, akkor a réteg minden olyan területe, amely 50% -ban szürke, átlátszóvá válik, és ha a dokumentum ablakában megnézzük a képet, annak ellenére, hogy a "Dodge and Burn" A réteget szilárd szürke tölti ki, ami általában azt jelentené, hogy a dokumentumablak szürkével van tele, csak az eredeti fénykép látható. A "Dodge and Burn" réteg szürke teljesen átlátszó:

A "Dodge and Burn" réteg szilárd szürke átlátszónak tűnik a dokumentumablakban.
2. lépés: Válassza ki az Ecset eszközt
Megvilágosítjuk és sötétebbé tesszük a kép különböző területeit, egyszerűen úgy, hogy fekete vagy fehér színűre festettük őket. A fehérekkel festett területeket megvilágítjuk, míg a feketével festett területeket elsötétítjük. Ismét azért van, mert egy olyan rétegre festünk, amely Overlay blend módba van állítva. Mielőtt bármit festeni tudnánk, meg kell ragadni a Kefe eszközt, tehát vagy válassza az Ecset eszközt az Eszközök palettából, vagy nyomja meg a billentyűzeten a B betűt, hogy elérje a parancsikont:
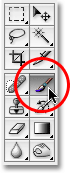
Válassza ki a Kefe eszközt.
3. lépés: Állítsa az előtér színét fehérre
A pár megvilágításával kezdem, ami azt jelenti, hogy fehérekre kell festenem őket, ami azt jelenti, hogy az előtér színét fehérre kell állítanom, mivel a Kefe eszköz bármilyen színűre festi az előtér színét. nak nek. Ha a képével együtt követi, nyomja meg a billentyűzet D betűjét, amely visszaállítja az előtér és a háttér színét az alapértelmezett értékre. Ez fekete színűvé teszi az előtér színét, a fehéresé a háttér színét. Ha úgy cseréli őket, hogy a fehér szín az előtér színévé váljon, nyomja meg az X betűt a billentyűzeten. Ha az Előtér és a Háttér színmintákat az Eszközök paletta alja közelében nézzük meg, láthatjuk, hogy a fehér most az előtér szín (a bal oldali színmintázat):
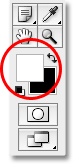
Az előtér színmintája az Eszközök palettán.
4. lépés: Csökkentse a kefe átlátszatlanságát 10 és 20% között
A legjobb módszer ennek a technikának a használatához az alkalmazott villámlás és sötétítés fokozatos növelése, mivel néha még a finom mennyiség is elegendő lehet. Ehhez alacsony átlátszatlanságú kefével kell dolgoznunk. Győződjön meg arról, hogy a Kefe eszközt választotta, majd lépjen a képernyő tetején található Beállítások sávra, és engedje le az Opacitás opciót 10-20% -ra. 10% -ra állítom az enyém. Ily módon minden alkalommal, amikor ugyanazon a területen festek, 10% -kal növelné a megvilágítás vagy a sötétítés mennyiségét, így sok hely marad a munkámhoz:

Csökkentse a kefe átlátszatlanságát az Opciók sorban.
5. lépés: Festje át azokat a területeket, amelyeket meg kell világítani
Ha az ecsetszerszámot kiválasztja, az előtér színének fehér és a kefe átlátszatlansága le van engedve, egyszerűen festse fel a fotó bármely részét, amelyet meg kell világítani. A hatás kezdetben finom lesz az alacsony kefe-átlátszóság miatt, de ha bizonyos területeken további világításra van szüksége, akkor csak néhányszor festesse át őket, hogy létrejöjjön a hatás, ügyelve arra, hogy az egérgombot engedje be az ecsetvonások között. A kefe méretét úgy módosíthatja, hogy megnyomja a bal oldali konzol gombot, hogy a kefe kisebb legyen, vagy a jobb konzol gombot, hogy nagyobb legyen. Használjon puha szélű kefét, és puhabbá teheti a kefe széleit, ha lenyomva tartja a Shift billentyűt, és néhányszor megnyomja a bal oldali konzol gombot. A Shift lenyomva tartása és a jobb konzolgomb megnyomása megnehezíti a széleket.
Világosítani szeretném a páron a fotón, ezért közepes méretű, puha élkefével festem át őket. Minden alkalommal, amikor ráfestöm őket, 10% -kal növelem a fényerőt. Festeni őket háromszor vagy négyszer, meg kell csinálni. A férfi arca különösen sötét a képen, ezért erre a területre szükség lehet további két kattintásra az ecsettel:

Festje le fehérpel a fénykép bármely részén, amelynek világosabbnak kell lennie.
6. lépés: Állítsa fekete színre az előtér színét
Ha elkészült a megvilágítandó területekkel, nyomja meg a billentyűzet X betűjét az előtér és a háttér szín cseréjéhez, hogy a fekete az előtér színévé váljon:
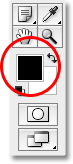
A színminta az Eszközök palettán fekete, mint az előtér szín.
7. lépés: Festje be azokat a területeket, amelyeket elsötétíteni kell
Ha az előtér színét most feketere állítja, fesse át a fénykép minden olyan területére, amelyet sötétíteni kell. Ismét minden alkalommal, amikor ugyanazon a területen festenek, növekedni fog az alkalmazott sötétítés. Saját esetemben a pár mögött mindent sötétebbé akarok tenni, ezért nagyobb kefét fogok használni, és néhányszor festeni a pár körül a háttér sötétítéséhez:

Festés fekete háttérrel a sötétítés érdekében.
Ha megnézzük a Rétegek paletta "Dodge and Burn" rétegének előnézeti miniatűrjét, akkor láthatjuk az összes területet, ahol fehér vagy fekete festettünk:
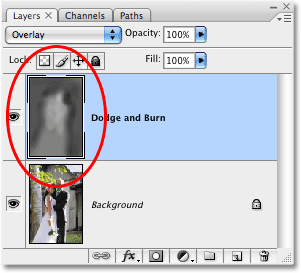
Az előnézeti miniatűr megmutatja, hová festettük a réteget.
Ha véletlenül olyan területeket festett, amelyeket nem akart, és ezeket a területeket 50% -ra szürkére szeretné állítani, akkor egyszerűen kattintson az Eszközök paletta Előtér színminta elemére, amely megjeleníti a Photoshop Színválasztót. Írja be az 128, az R, G és B opciók értékét a Színválasztóban, amely az 50% -os szürke színhez vezet:
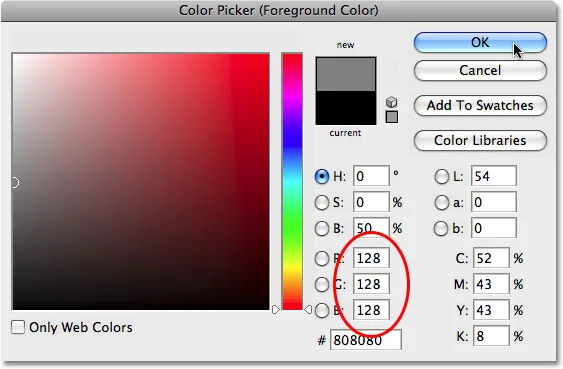
Írja be az R, G és B értékek 128 értékét a Színválasztóban az 50% -os szürke szín kiválasztásához.
Kattintson az OK gombra, hogy kilépjen a Színválasztóból, majd egyszerűen festse át a kép azon területeit, hogy visszatérjen az eredeti 50% -os szürke színűre.
És ezzel elkészültünk! Sikeresen beállítottuk az expozíciós szinteket a fénykép különböző területein úgy, hogy manuálisan festettük őket feketével vagy fehéren, így nagyon hasonló eredményeket kaptunk a Photoshop Dodge és Burn eszközeivel, anélkül hogy egyetlen képpontot megérintettünk az eredetiben kép! A különbség megtekintéséhez itt van az eredeti fotóm a bal oldalon, a javított kép pedig a jobb oldalon:
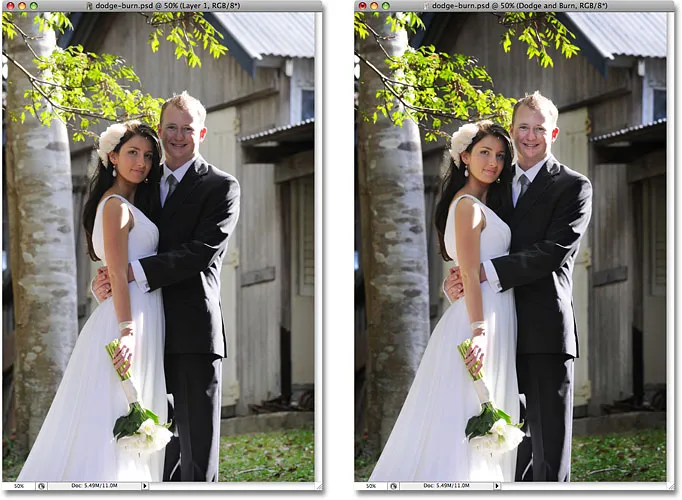
Az eredeti fénykép (balra) és a javított változat (jobbra).
És ott van! Így lehet elkerülni és elpusztítani a képeket pusztító módon az Átfedési keverési mód segítségével a Photoshop-ban! Nézze meg a Fotóretusálás részt a Photoshop képszerkesztő oktatóvideói között!