A hisztogram az egyik legértékesebb eszköz, amellyel képeket szerkeszthetünk és javíthatunk a Photoshop alkalmazásban. Valójában a hisztogramok annyira értékesek, hogy nem korlátozódnak csupán a Photoshop-ra. Hisztogramokat találhat sok más képszerkesztő programban is, például az Adobe Lightroomban, a Photoshop Elementsben és a Photoshop saját Camera Raw bővítményében. Számos digitális fényképezőgép ma is praktikus hisztogram funkcióval rendelkezik. A fotózás és a fotószerkesztés világában a hisztogramok mindenütt megtalálhatók!
Szóval, mi az a hisztogram? Egyszerűen a hisztogram egy grafikon. Most tudom, hogy amint megemlítem a "grafikon" szót, egyesek le akarnak pihenni, de megígérem, hogy ez könnyű dolog. Az is nagyon fontos dolog, ha komolyan veszi a képeit (és ha ezt olvassa, akkor biztonságos lehet, hogy te vagy). A hisztogram egy grafikon, amely megmutatja nekünk a kép aktuális tónustartományát, így ki tudja értékelni és szükség esetén helyesbíteni. A tónustartomány alatt a kép fényerősségi tartományát értem. A hisztogram azt mutatja meg, hogy a kép mekkora része jelenleg tiszta fekete, mennyi a jelenleg tiszta fehér, és mekkora része esik valahol a közbe.
Fontos itt megjegyezni, hogy bár a fényerőről beszélünk, nem csak a fekete-fehér (szürkeárnyalatos) képekről beszélünk. A hisztogramok ugyanolyan jól működnek, és ugyanolyan fontosak, mint a színes képek. Ennek oka az, hogy noha a színekre nem mindig gondolunk, mint puszta színre, a kép minden színének megvan a maga fényerősségi szintje. Például a sárgák általában nagyon világosak; a blues sokkal sötétebb. Ezek a fényerő-különbségek azt mutatják, hogy a színnek hatalmas hatása lehet a kép tónustartományára.
Hogyan segít nekünk a kép tónustartományának megismerése? Nos, néztél már egy fényképet, és úgy gondoltad, hogy kissé "lapos "nak tűnik? A téma érdekes volt, a kompozíció jó volt, de összességében nem egyszerűen "kirepült" rád? Valószínűleg az az oka, hogy a kép alacsony kontrasztú volt; a fénypontok (a kép legvilágosabb területei) valószínűleg túl sötétek voltak, és az árnyékok (a legsötétebb részek) nem voltak olyan sötétek, mint kellett volna.
Valószínűleg felismerte ezt, ha csak a saját szemével nézi a fényképet, de amikor a képszerkesztésről van szó, a szomorú igazság az, hogy a szemünk nem olyan megbízható, mint gondolnád. Nagyon jóak, ha összehasonlítanak két képet egymás mellett, és felismerik, hogy melyik a jobb, de amikor egyetlen képet értékelnek, könnyen becsaphatják őket, ha bizonyos területeket világosabbnak vagy sötétebbnek látnak, mint amilyenek valójában vannak. A számítógép képernyője (monitor) akkor is hozzájárulhat a problémahoz, ha nem megfelelően kalibrálta. Például, ha a képernyő fényerejét túl magasra állítja, képei fantasztikusak lehetnek a képernyőn, de sötét és csalódóak, amikor kinyomtatja őket. A hisztogram legyőzi mindkét problémát. Nem függ a látásától vagy a kijelző beállításaitól. Ehelyett közvetlenül a képről kap információt, így mindig pontos és megbízható képet nyújt a tónustartományról, így könnyen észrevehetőek a rossz kontraszt, például a Szintek és görbék oktatóanyagokban leírtak szerint. megjavítani!
Egy másik általános probléma, amellyel szembesülünk a képszerkesztéssel, az árnyék és a fényvisszaverés, ahol az árnyékok annyira sötétek, nem pusztán tiszta fekete részekké válnak, és a kiemelések annyira világosak, csak szilárd fehérek. Lehet, hogy hallotta az árnyékok bedugására vagy összetörésére, vagy a kiemelt részek „felrobbantására”, de ez ugyanazt jelenti; elveszítettük a kép részleteit.
Csakúgy, mint a gyenge kontraszt kérdésével, nem mindig könnyű felismerni ezeket a vágási problémákat, csak a képernyőn lévő fotóra nézzünk. A szemünk egyszerűen nem elég érzékeny, és előfordulhat, hogy számítógépünk kijelzője nem igazán pontos képet ábrázol nekünk. A hisztogram azonban mindig megmutatja nekünk, ha túl messzire mentünk a szerkesztéssel, és a részleteket visszahozva vissza kell szorítanunk a dolgokat. Vagy ha visszaállítunk egy régi fényképet, akkor a hisztogram meg tudja mondani, ha maga az eredeti kép hiányzik-e a részletekben a kiemelésben vagy az árnyékban, így tudjuk, honnan kezdünk, és miről van szó. Alsó sor: ha retusál vagy rekonstruál képeket, és nem tudja, hogyan tudja elolvasni és megérteni, mit mond a hisztogram, akkor Ön és fényképei komoly hátrányban vannak.
A hisztogram megtekintése a Photoshopban
A Photoshopban van néhány hely, ahol megnézhetjük az általunk kidolgozott kép hisztogramját, ideértve a tényleges Hisztogram panelt is. Annak érdekében, hogy pontosan megértsük, hogyan működik a hisztogram, és mit is mutat nekünk, a megtekintéshez a legjobb hely a Photoshop Szintek párbeszédpanelje. A Szintek eléréséhez és a hisztogram megtekintéséhez nyitott képet kell nyitnia. Korábban említettem, hogy a hisztogramok ugyanolyan jól működnek mind a színes, mind a fekete-fehér képekkel, de az egyszerűség kedvéért kezdjük egy fekete-fehér képpel (fekete-fehér portré a Fotolia-tól):
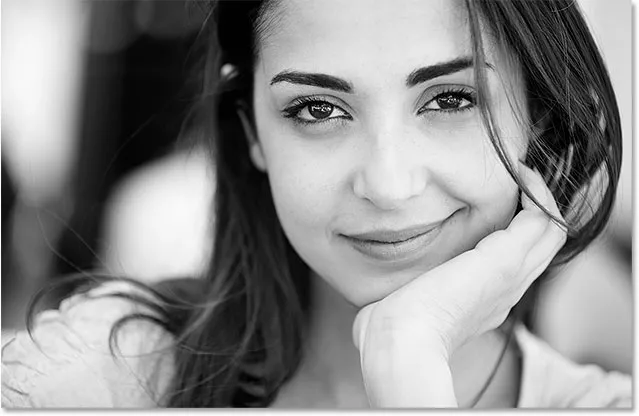
Fekete-fehér portré fotó.
A Szintek kiválasztásához felmegyek a Képernyő menübe a képernyő tetején lévő menüsorban, ahol a Beállítások, majd a Szintek lehetőséget választom :
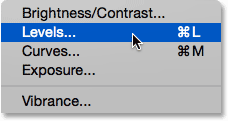
Lépjen a Kép> Beállítások> Szintek elemre.
Megnyitja a Szintek párbeszédpanelt. Megtakarítottuk azt a vitát, amely a Levels használatával javítja a képeket egy másik oktatóanyaghoz. Itt egyszerűen csak azt használjuk, hogy megértsük, hogyan működnek a hisztogramok:
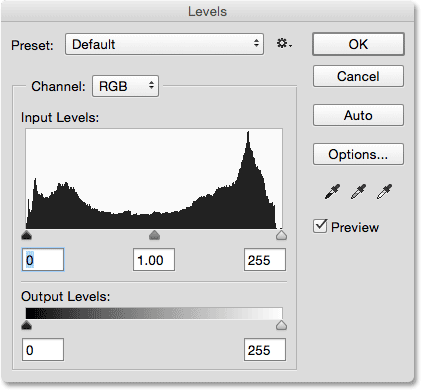
A Szintek párbeszédpanel.
A hisztogram a középső fekete terület, amely úgy néz ki, mint egy hegység. A képernyőn megtekintett képetól függően a hisztogramja hasonló lehet az enyémhez, vagy teljesen más is lehet, és ez rendben van. Minden képnek megvan a saját egyedi hisztogramja, és néhány pillanat alatt megérti, miért van ez így:
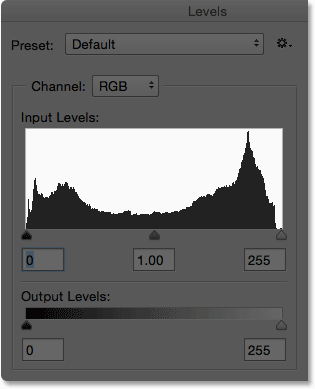
A hisztogram a Szintek párbeszédpanel közepén.
Hogyan könnyebb megérteni a hisztogramot a Szintek párbeszédpanelen? Ennek oka az, hogy ha a Hisztogram alatt a Szinteken nézi, akkor egy vízszintes gradiens sáv jelenik meg . A gradiens a bal oldali tiszta feketével kezdődik, és fokozatosan világosabbá válik, amíg a jobb oldali tiszta fehéret el nem éri:
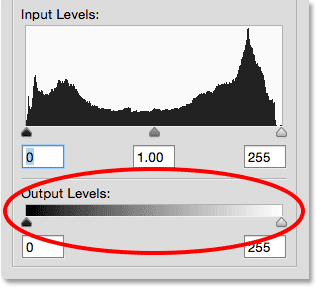
A fekete-fehér színátmenet sáv a hisztogram alatt.
Mint megtudtuk, a hisztogramok megmutatják nekünk a kép jelenlegi fényerősségi tartományát, és a hisztogram fényességi szintje pontosan megegyezik az alatta levő gradiens sávval! A hisztogramok a bal oldali tiszta feketével kezdődnek, csakúgy, mint a színátmenet. A jobb oldali tiszta fehérekkel végződnek, csakúgy, mint a gradiens, és fokozatosan növekednek a fényerő értéke balról jobbra, akárcsak … kitalálta, a gradiens:
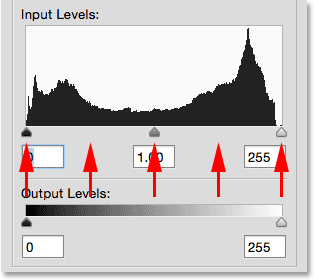
A hisztogram fényerősségi szintje megegyezik az alatta levő gradiens sávval.
Akkor miért néz ki a hisztogram hegyvidékként? Ennek oka az, hogy megmutatja nekünk a képen a fényerő vagy a tónusértékek jelenlegi eloszlását. Más szavakkal, megmutatja nekünk, hogy a kép mekkora része van egy bizonyos fényerőnél , összehasonlítva a többi fényerő szintjével. Ez az oka annak, hogy a hisztogram egyes részei magasabbak, mint mások. Minél magasabb a hisztogram egy bizonyos fényerőnél, annál nagyobb a képpontok száma ugyanazon a képen. Azokban a területeken, ahol a hisztogram rövidebb, kevesebb pixel van a képen ezen a fényerőn. És ha a hisztogram egyáltalán nem jelenik meg a gradiens bizonyos területein, ez azt jelenti, hogy a képünkben nincsenek pixelek ezen a fényerő-szinten.
Fontos szem előtt tartani, hogy a hisztogram nem mutatja meg a képen a tényleges pixelszámot. Ennek oka az, hogy a legtöbb digitális fényképezőgép manapság képes 10-20 megapixeles (millió pixel) vagy annál nagyobb képek készítésére. Ahhoz, hogy mind a hisztogramba illeszkedjen, több képernyőre lenne szüksége annak megtekintéséhez! Tehát ehelyett a hisztogram egyszerűen átfogó képet nyújt nekünk a madártávlatból arról, hogy a kép tónustartománya megoszlik a fénypontokban, a középső tónusokban és az árnyékokban, és ha bármilyen területet ragasztunk tiszta fekete vagy fehér színre.
Általánosságban elmondható, hogy egy jól megvilágított kép hisztogramot jelenít meg, a teljes, folyamatos fényerőtartománytól feketétől fehéren, és erre példát látunk ezzel a képpel. A hisztogram bal oldala jobbra a hisztogram doboz bal oldali falával szemben kezdődik, közvetlenül a tiszta fekete feletti gradiens alatt. Ez azt jelenti, hogy a kép néhány pixelje már fekete (a lehető legsötétebb lehet). Közelebb nagyítok, hogy jobb képet kapjunk:
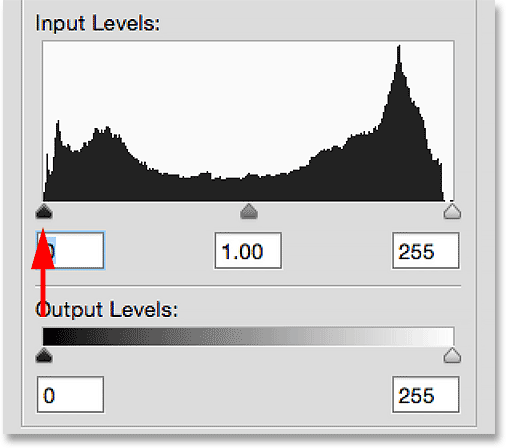
A hisztogram bal oldala tiszta feketével kezdődik.
A hisztogram másik oldalán láthatjuk, hogy az jóval jobbra nyúlik, amennyire csak lehet, és egy apró darabja közvetlenül a tiszta fehér fölött jelenik meg az alatta levő gradiensben. Ez azt mondja nekünk, hogy a kép néhány pixelje már fehér (a legkönnyebb is lehet). Tehát, már tudjuk, hogy fekete-fehér pontjaink jól néznek ki:

A hisztogram jobb oldala tiszta fehér színű.
Mit mond nekünk a többi hisztogram? Nos, általában hisztogramot olvasunk balról jobbra (a legsötétebbtől a legkönnyebbig). Ha balról indulunk, és jobbra indulunk, látjuk, hogy a hisztogram azonnal elkezdi emelkedni a sötét árnyékárnyalatok fölött, de akkor leesik, amikor közelebb kerülünk a középső hanghanghoz. Ezután ismét felmegy, és eléri a csúcsát a világosabb kiemelkedő hangok felett, mielőtt gyorsan leesik, amint közel állunk a fehérhez:
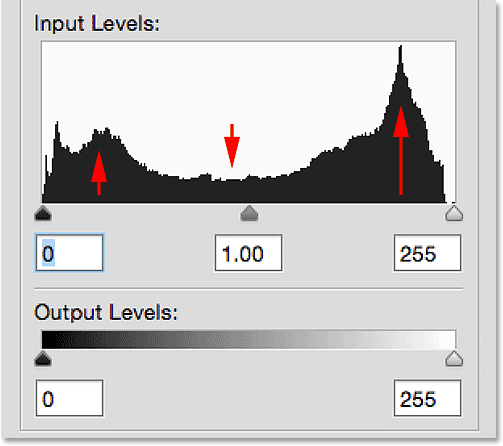
A hisztogram legmagasabb pontjai a fénypontban és az árnyékban vannak; a legalacsonyabb a középső hangban van.
Mivel a hisztogram legnagyobb része a világosabb hangok felett van (kiemelések), ez azt mondja nekünk, hogy a kép képpontjainak nagy része ebbe a világosabb hangtartományba esik. Kevésbé, de még mindig jelentős mennyiségű nagyon sötét tónus van a képen, amit jelez a hisztogram emelkedése az árnyékok felett. És végül: a középső hangszórók feletti lejtés azt mondja nekünk, hogy noha a részlet van ebben a középső hangtartományban, nincs benne annyira, mint a csúcsfényben és az árnyékban.
Nézzük meg újra a fényképet, ahol eléggé biztosan látjuk, hogy nagy részét azok a világosabb hangok alkotják (a nő bőre, a szemfehérek, a pulóver és a háttér nagy része). Jelentős mennyiségű nagyon sötét árnyalatunk van (a haja, a szemöldöke, a szeme és a háttér kisebb része). Valójában nincs sok a középső hangzásmódban, legalábbis nem, ha összehasonlítjuk a kiemelés és az árnyék részletességének mennyiségével, és ez jellemző a nagy kontrasztú fekete-fehér képre. Tehát a hisztogram nagyszerű munkát végzett, hogy megmutatta nekünk a fénykép tónustartományát:
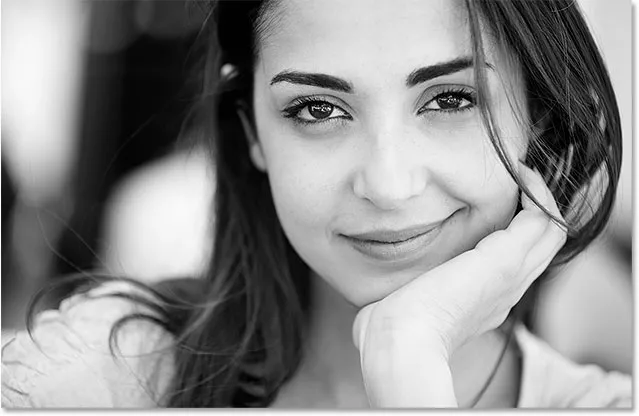
A fénykép és a hisztogram egyezik.
Nézzük meg egy második képet, ezúttal színes képet (a menyasszony és a vőlegény fotóját a Fotolia készítette):

Színes kép.
Megint megnyitom a Szintek párbeszédpanelt, hogy megnézhessük a kép hisztogramját. De most ahelyett, hogy felmegyünk a Kép menübe, majd a Beállítások, majd a Szintek menüpontot választanánk, megnyílok a Szintek párbeszédpanel, egyszerűen a Ctrl + L (Win) / Command + L (Mac) billentyűkombinációval. Mindkét módon működik; a gyorsbillentyű csak gyorsabb:
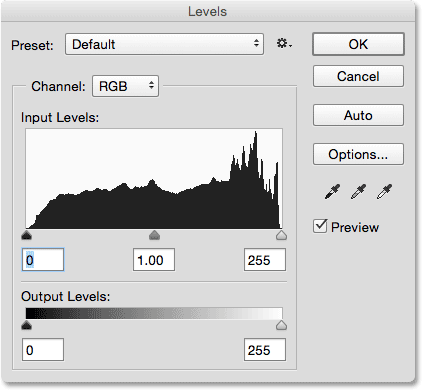
A Szintek párbeszédpanel, amely a második kép hisztogramját mutatja.
Nagyítsuk közelebb és nézzük meg, mit mond ez a hisztogram. Itt ismét egy jól megvilágított kép példáját látjuk. A hisztogram bal oldala tiszta feketével kezdődik, a jobb oldal pedig tiszta fehéren végződik, tehát tudjuk, hogy tónustartománya mindkét szélsőségre kiterjed:
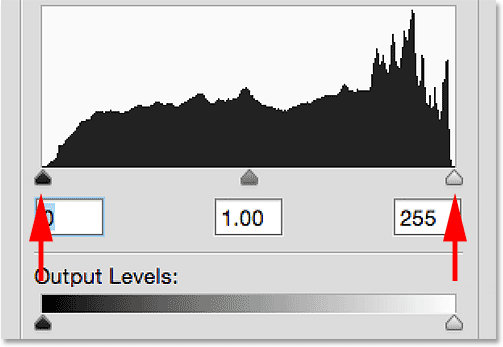
A hisztogram a bal oldali feketén kezdődik, a jobb oldalon pedig a fehéren fejeződik be, ez jó jel.
Olvassa el a hisztogramot balról jobbra (a legsötétebbtől a legvilágosabbá), és azt látja, hogy gyorsan emelkedik az árnyékhangok felett. De az előző képtől eltérően, ahol a hisztogram leesett a középső részben, ez viszonylag állandó marad egészen a kiemelt pontokig, ahol hirtelen, éles felfelé fordul, mielőtt a tiszta fehérre esik:
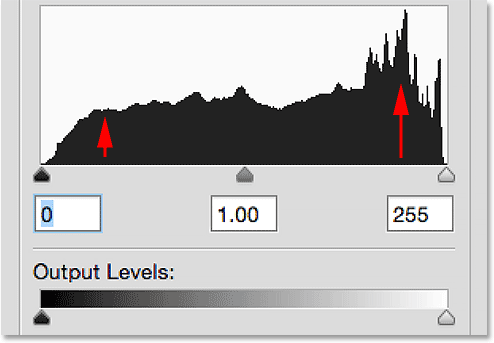
A második kép hisztogramja részletesebben mutat a középtónban, mint az előző kép.
Mit mond ez nekünk? Azt mondja nekünk, hogy mindhárom területen rengeteg részlet van a képről (árnyékok, középső hangok és kiemelések), de részletesebbek a világosabb hangok, mint bárhol másutt. Megint láthatjuk ezt a képet tekintve. A férfi ing és a női ruha, amelyek mind fehérek (vagy ahhoz közel vannak) alkotják a fénykép nagy részét, tehát ez magyarázza, miért a hisztogram a legmagasabb a legfontosabb pontok felett:

A fotó és a hisztogram ismét megegyezik.
A hisztogram használata a problémák felismeréséhez
Eddig a megfelelően exponált képek hisztogramjait vizsgáltuk, de a hisztogram ugyanolyan könnyen felfedheti a problémákat. Például mi lenne, ha a hisztogram magas tüskét mutatna fel a hisztogram mező jobb oldalának jobb oldalán:
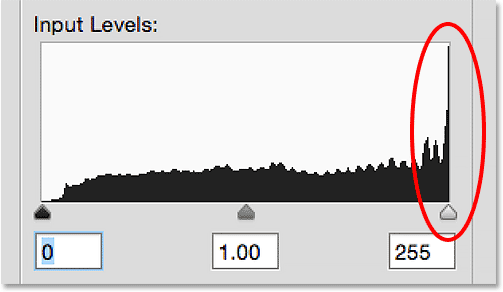
Magas tüske jelenik meg a hisztogram jobb szélén.
Ez általában a kép túlexponálásának jele. Az a jobb szélhez nyomott magas tüske azt jelenti, hogy a képen rengeteg pixel van, amelyek tiszta fehérek, és ez azt jelenti, hogy valószínűleg hiányoznak a részletek a kiemelésekben. Annak bemutatása érdekében, hogy a képre van-e hatása, itt összehasonlítjuk a férfi ingét. A bal oldali kép megfelelően van kitéve, és sok részletet tár fel. A jobb oldalon lévő kép túlexponált, és a kiemelések tiszta fehérre vannak vágva. Vegye figyelembe, hogy mekkora részlet veszik el az ingben:

A kivágott kivágás a kép legvilágosabb területein a részletek elvesztését okozza.
Hasonlóképpen, mi lenne, ha a hisztogram hasonló magas tüskét mutatna, ezúttal a bal falhoz:
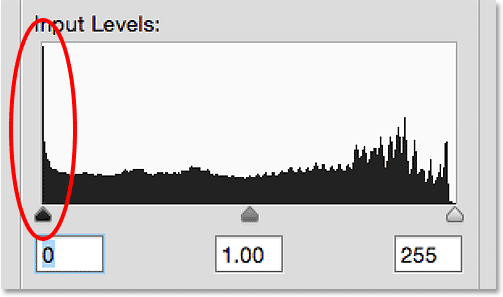
Magas tüske jelenik meg a hisztogram bal szélén.
Ez általában azt jelenti, hogy a kép alul van exponálva, sok pixel tiszta feketére vágva, ami azt jelenti, hogy az árnyékban részleteket veszítettünk. Itt ismét egy összehasonlítás annak bemutatására, hogy ez milyen hatással van a képre. A bal oldali jól kitett változatban sok részletet látunk a férfi hajában. A jobb oldalon, amely árnyékvágástól szenved, a hajába tartozó részletek nagy részét elvesztette a tiszta fekete:

Az árnyékvágás a kép sötétebb területein a részletek elvesztését okozza.
Ha észrevette ezeket a vágási problémákat, amikor a hisztogramot a fényképezőgép LCD-képernyőjén látta közvetlenül a fényképek készítése után, akkor valószínűleg módosíthatja az expozíció beállításait és újra készíti őket. A Photoshop alkalmazásban ezeket a problémákat kijavíthatja a Szintek, görbék vagy a Camera Raw segítségével, és megtanuljuk, hogyan kell ezt megtenni más oktatóanyagokban. Jelenleg mindannyian aggódunk, hogy megismerjük maga a hisztogramot.
Hány fényerő létezik egy hisztogramban?
Ezen a ponton tudjuk, hogy a hisztogram a képen látható tónusok tartományát mutatja a tiszta fekete-tól a tiszta fehérig. De hány hang van pontosan egy hisztogramban? Van egy meghatározott számú fényerő, amelyet a hisztogram jelenít meg? Miért igen, van! A hisztogram pontosan 256 fényerősséget jelenít meg, mindegyik 256 szinthez egy függőleges fekete sávot mutatva, bár a kép tónustartományától függően előfordulhat, hogy minden szinten nem lát egy fekete sávot. Ha viszont közeledik, és a hisztogram tetején nézi, észre fogja venni, hogy nem sima. Inkább apró, apró tüskékből és gerincekből áll, amelyek mindegyike egy vékony függőleges rudat teteje. Ha megszámolja őket, feltételezve, hogy folyamatos hisztogramja van feketétől fehéren (és semmi jobb, amit tehetünk), pontosan 256 sávot talál:
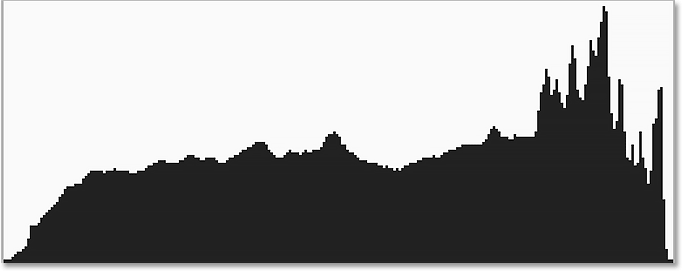
A hisztogram egy függőleges sávot jelenít meg mindegyik 256 fényerősség-szintről fekete-fehérről.
Miért 256? Ennek van néhány oka. Először is, többségünknek kb. 200 fényerőre van szüksége a feketétől a fehéren ahhoz, hogy a szemünk láthassa, hogy néz ki a folyamatos hangkép ; vagyis egy kép, amely zökkenőmentesen mozog az egyik hangjelzéstől a másikig, anélkül, hogy közöttük lenne látható rések vagy szünetek. Ha ennél sokkal alacsonyabbra esünk, akkor elkezdjük látni a sávozást és a posztereket, ahol az egyik hangjelzésről a másikra való ugrás nyilvánvalóvá válik. Tehát ez magyarázza, miért legalább 200 szám. De miért 256? Miért nem 257, 300 vagy 500?
Ennek oka a számítógépek működése. Szükségünk van a képeinkre, hogy legalább 200 fényerősséget tartalmazzanak, de a számítógépeknek képesnek kell lenniük a képek bitben és bájtban történő feldolgozására és tárolására. Röviden: mindkét igény kielégítésének legjobb módja a képek 8 bites fájlokként való tárolása (a JPEG.webp formátumú kép a 8 bites fájl példája). A 8 bites képfájl pontosan 256 lehetséges fényerőt tartalmaz, ami azt jelenti, hogy kb. 200-ra van szükségünk a folyamatos hangzáshoz, plusz egy kis extra plusz a szerkesztési célokra. Még mindig kíváncsi vagy arra, honnan származik a 256-os szám? Ha úgy gondolja, hogy az 1 bit egyenlő 2-gyel, akkor 8 bit 28, vagy 2x2x2x2x2x2x2x2, ami 256-ra esik.
Ha nem igazán követte ezt, ne aggódjon. A hisztogramok összes előnyeit megszerezheti anélkül, hogy tudna valamit a bitekről és bájtokról. Csak annyit kell tudnunk, hogy a hisztogram 256 lehetséges fényerősségi szintet jelenít meg fekete-fehéren. Valójában ezt akkor láthatjuk, ha a Szintek párbeszédpanel hisztogramjának bal és jobb oldala alatt nézzünk meg. A bal oldalon láthatjuk a 0 számot, amely tiszta feketét képvisel. A jobb oldalon láthatjuk a 255-ös számot, amely tiszta fehért jelent. Miért lépnek a számok 0 és 255 között, nem pedig 1 és 256 között? Ismét annak oka, hogy a számítógépek hogyan működnek. Normális esetben a számlálást az 1-től kezdjük, de a számítógépek a 0-tól kezdjük:
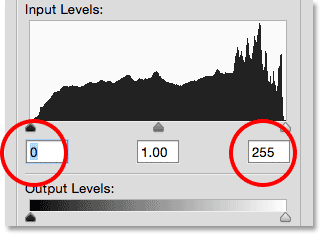
A hisztogram alatt lévő számok fekete (0) és fehér (255), 254 szint között vannak.
És ott van! Ebben az oktatóprogramban megtanultuk, hogyan kell elolvasni a kép hisztogramját, és hogyan lehet felismerni a különbséget egy jól megvilágított fénykép és az árnyék vagy a fényviszonyok közötti vágás között. A Photoshop Szintek párbeszédpanelét használtuk a hisztogram által ábrázolt tónustartomány megjelenítéséhez, bal oldali fekete, jobb oldalon fehér és fokozatos átmenet az árnyékoktól a középső hangszínig és a közti kiemeléshez. Ne feledje, hogy attól függően, hogy hol hisztogramot néz, nem mindig fog látni egy praktikus fekete-fehér gradienst alatta. De ez rendben van, mert mivel most már megérti, hogy a hisztogramok hogyan működnek (és mindegyik azonos módon működik), akkor nem igazán kell rá.
Eddig olyan példákat vizsgáltunk meg, hogy a hisztogram hogyan néz ki tipikusan, ha egy kép megfelelően van exponálva, teljes tónusérték-tartományban, fekete-fehéren. De nem mindig ez a helyzet. Időnként ésszerűbb korlátozni a kép tónustartományát, kényszerítve annak nagy részét az árnyékba vagy a kiemelésbe, hogy egy adott hangulatot vagy stílust hozzon létre.
A következő bemutatóban, a Hisztogramok megértése - alacsony és nagy kulcsú képekben megnézzük az ilyen típusú képek példáit ( alacsony kulcs és nagy kulcs kép), és jobban megértjük, miért nem igazán van ilyen az "ideális" vagy "tökéletes" hisztogram.