Az oktatóanyagok ebben a sorozatában a Photoshop segítségével megtanuljuk a képekben szereplő hang- és színproblémák megoldásának különféle módjait! Néhány alapvető téma, amelyet át fogunk foglalni, a következőkből áll: hogyan javíthatjuk az általános fényerő és a kontraszt problémákat a Photoshop Szintek és görbék parancsokkal (valamint a helyesen elnevezett Fényerő / Kontraszt paranccsal), hogyan szerezzünk nagyobb irányítást és rugalmasságot a beállító rétegekkel, és hogyan lehet a fénykép speciális problémás területeit megcélozni rétegmaszkokkal !
Megtanuljuk a hisztogramok olvasásának és kezelésének ismeretének fontosságát, valamint azt, hogy a Photoshop vörös, zöld és kék színcsatornái hogyan működnek a képeken látható lehetséges milliók millióinak reprodukálásában! Megtanuljuk, hogyan állíthatja be a színeket a színkiegyenlítés, színárnyalat / telítettség és élénk képesség alkalmazásával, hogyan melegítheti fel vagy lehűti a képet a Photo Filter beállításával, hogy ennek a munkának a nagy részét (és esetleg az egészet ) a Camera Raw alkalmazásban még a Photoshop megérintése, és még sok minden más!
Ebben az első oktatóanyagban a Photoshop három legegyszerűbb, legnépszerűbb és legszélesebb körben használt parancsának a megvizsgálásával kezdi a kép tónusproblémáinak és színárnyalatának kijavítását - Auto Tone, Auto Contrast és Auto Color . Most, mielőtt elkezdenénk, itt fontos megjegyezni, hogy a sok népszerűséghez hasonlóan az életben sem a „népszerű” nem feltétlenül a legjobb, és az Auto Tone, az Auto Contrast és az Auto Color parancs sem kivétel. Mi teszi őket olyan népszerűvé, hogy egyszerűen gyorsan és könnyen kezelhetők. Valójában nem kell semmit tudnia arról, hogy ezek a parancsok hogyan működnek, hogy tisztességes eredményeket érjen el az általános kontraszt javítása vagy a nem kívánt színdarabok eltávolítása során.
Noha a sebesség és a könnyű használat teszi ezeket a népszerűségeket, ezeknek a parancsoknak a hátránya, hogy csak a legalapvetőbb képjavításokat kínálják, és teljesen automatikusak, és nincs lehetőségük vagy vezérlőelemek a finomításhoz vagy a eredmények. Nagyon jó, ha megpróbáljuk őket, és tetszik nekik a képünk. Ha nem, akkor valami jobb felé kell fordulnunk, például a Szintek vagy Görbék parancsokhoz (amelyeket más oktatóanyagokban részletesebben ismertetek).
A Photoshop három Auto parancsja a legmegfelelőbb azokhoz a kevésbé fontos képekhez, amelyek nem akarnak sok időt retusálni; azok, ahol a "elég jó" az is, elég jó. Lássuk, hogyan működnek, és hogyan könnyedén összehasonlíthatjuk az eredményeket, amelyeket mindhárom parancs adott nekünk.
Itt egy fotó, amelyet egy hétvégén csattantam fel egy közúti piacon. Ez a kép néhány nyilvánvaló problémától szenved; alacsony kontrasztú és zöldes színű:

Az eredeti fénykép.
Így néz ki ugyanaz a kép, ha csak a Photoshop automatikus képkorrekcióival használjuk:

A kép automatikus javítása.
Hogyan működik az automatikus kontraszt, az automatikus hang és az automatikus szín
Annak ellenére, hogy már korábban említettem, hogy valóban nem kell tudnunk, hogyan működnek az automatikus parancsok a felhasználásukhoz, a színfalak mögött zajló események kis ismerete segíthet megérteni, hogy a három parancs közül miért adtak jobb eredményeket, mint a többiek. Vagy miért mondjuk, hogy az Auto Tone jobban működött ezzel a képpel, mégis az Auto Colour működött a legjobban más képpel. És hogy megértsük, hogyan működnek az Auto parancsok, tudnunk kell valamit a Photoshop színes csatornáiról . Itt rövid és egyszerű dolgokat fogok tartani, de ha többet szeretne megtudni a színes csatornákról, akkor nézd meg a Photoshopban található teljes RGB és színes csatornák című részünket.
Itt van a rövid változat. Ugyanúgy, mint egy festő keveri a színeket, hogy elkészítse az összes többi színt, amelyet a végső remekműben látunk, a Photoshop keveri a színeket, hogy minden más színt előállítson, amelyet képeinkben látunk. Valójában nehéznek tűnik elhinni, de a sok millió szín közül, amelyeket nem csak a fényképeinkben, hanem a körülvevő világban is látunk, mindegyik mindössze három elsődleges színből készül - vörös, zöld, és kék .
Ezek a fény elsődleges színei, és minden más szín e három elsődleges szín valamilyen kombinációjából készül. A fehért a vörös, a zöld és a kék keveréséből állítják elő teljes intenzitásuk mellett. A fekete mindhárom elsődleges szín hiánya, és a közbenső szín és árnyalat a vörös, a zöld és a kék kombinációjából származik. A sárga például a vörös és a zöld keverésével készül. Keverje össze a vörös és a kék színét, és bíborvörös lesz, míg a zöld és a kék együtt ciánkék lesz. Dobjon el minden vörös, zöld és kék árnyalatot, és millióinak, sőt akár milliárdoknak a színéhez vezet!
A Photoshop keveri a három alapszínt a színcsatornák használatával. Van egy csatorna a piros, egy a zöld és a harmadik a kék. Ezeket a színes csatornákat a Csatornák panelen találjuk meg, amely alapértelmezés szerint a Rétegek panel mellett van beágyazva. Kattintson a panelcsoport tetején található fülre annak megnyitásához:
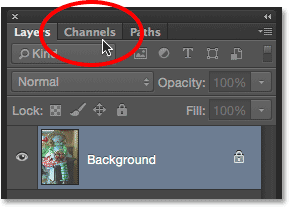
A Csatornák panel megnyitásához kattintson a fülre.
Itt látjuk a vörös, a zöld és a kék csatornát, és úgy néz ki, mint egy negyedik csatorna - RGB - a tetején. Ne hagyja, hogy az RGB-csatorna összezavarja Önt. Valójában ez nem egy csatorna. Az RGB a "vörös, zöld és kék" kifejezést jelenti, és ez egyszerűen a vörös, a zöld és a kék csatorna kombinációja vagy összetett működése, hogy teljes színes képet kapjunk:
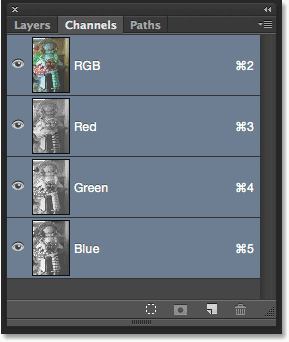
A Csatornák panel.
Ha megnézi a vörös, a zöld és a kék csatorna előnézeti képeit, észrevesz valamit, ami kissé meglepő lehet; ezek a színes csatornák valójában egyáltalán nem színesek! Ehelyett mindegyik szürkeárnyalatos kép. Valójában, ha közelebbről nézünk rájuk, láthatjuk, hogy az egyes csatornák szürkeárnyalatos képe különbözik a többitől. Annak megtekintéséhez, hogy az egyes csatornák hogyan néznek ki a dokumentumban, egyszerűen kattintson az egyes csatornákra. Például a Vörös csatornámra kattintva választhat ki:
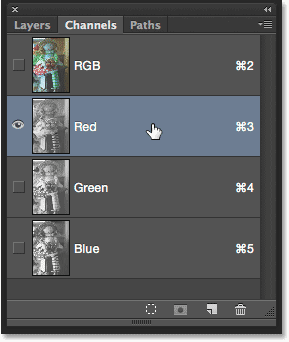
A piros csatorna kiválasztása.
A vörös csatorna kiválasztása esetén a dokumentumban található színes képmásolata ideiglenesen felváltja a kép vörös csatorna szürkeárnyalatos változatát. Mi köze van a szürkeárnyalatos képnek a piros színhez? Nos, a Photoshop a szürkeárnyalatos kép fényerőértékével határozza meg, hogy mekkora vörös mennyiséget keverjen az egyes területeken. Minél fényesebb a terület, annál több vörös adódik hozzá a színes változathoz, míg a sötétebb területeken kevésbé vörös keveredik be. A szürkeárnyalatos képen a tiszta fehér területekre a teljes intenzitású vörös adódik, míg a fekete területeken egyáltalán nincs vörös :
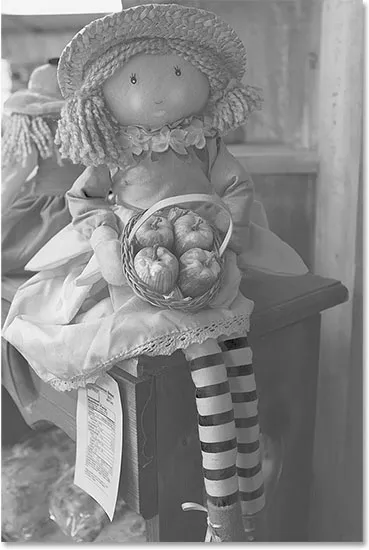
A piros csatorna előnézete. A világosabb területeken több vörös van, mint a sötétebb területeken.
Ha meg szeretné látni, hogy néz ki a zöld csatorna, rákattintom a Csatornák panelen, hogy kiválassza:
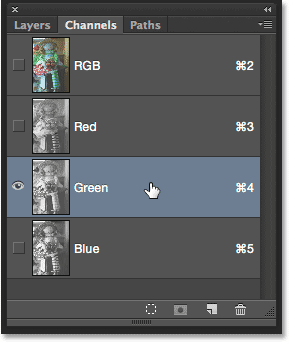
A zöld csatorna kiválasztása.
Ez ideiglenesen kikapcsolja a vörös és a kék csatornákat, és csak a zöld csatornát jeleníti meg a dokumentumban. Itt látunk egy másik szürkeárnyalatos képet, de ez kissé különbözik attól, amit a Vörös csatornán láttam. Ennek oka az, hogy ez megmutatja nekünk, hogyan keverik a zöld színű színes változatot. Ismét, minél fényesebb a terület, annál több zöld lesz, míg a sötétebb területeken kevesebb a zöld. A tiszta fehérek bármely részén zöld van teljes intenzitással, míg a tiszta fekete területek egyáltalán nem tartalmaznak zöldet:
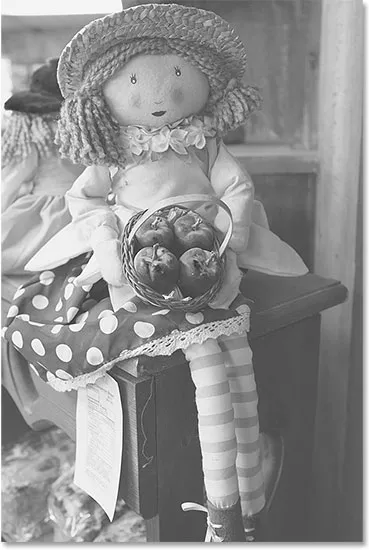
A zöld csatorna előnézete. Világosabb területek = több zöld, sötétebb területek = kevesebb zöld.
Tegyük ugyanezt a Kék csatornával. Kattintson rá a Csatornák panelen, hogy kiválassza a piros és zöld csatornát:

A kék csatorna kiválasztása.
A kék csatorna szürkeárnyalatos képe most megjelenik a dokumentumban, és ismét különbözik a másik kettőtől, de pontosan ugyanúgy működik. A világosabb szakaszok azokat a területeket jelölik, ahol több kék van keverve a színes változatba, míg a sötétebb szakaszok kevesebb kékké válnak. A tiszta fehér területekhez kék van hozzáadva teljes intenzitással. A tiszta fekete területeken egyáltalán nincs kék. Ebben az esetben a színes színű verzióm nem tartalmaz sok kék színt (vagy más olyan színt, amelyhez főként kéknek kell lennie), ezért a kék csatorna összességében sötétebbnek tűnik, mint a vörös és a zöld csatorna:

A kék csatorna előnézete. Minél világosabb a terület, annál több kék van keverve a színes változatba.
Tehát, most, hogy tudjuk, hogy a Photoshop a vörös, a zöld és a kék színcsatornákat keveri, hogy minden képben látható színt megismételjük, és hogy ezek a színes csatornák valójában a kép szürkeárnyalatos változatai, mi köze van ennek a Auto Tone, Auto Contrast és Auto Color parancsok? A válasz: mindennek köze van hozzájuk! A három Auto parancs mindegyikével különféle módon manipulálják ezeket a színes csatornákat (ezeket a szürkeárnyalatos képeket), és különféle eredményeket eredményeznek. Az alábbiakban röviden leírjuk mindegyiket, mielőtt megnézzük őket.
Az automatikus kontraszt a legalapvetőbb és egyértelműbb a három közül. Az Automatikus kontraszt kiválasztásakor a Photoshop mindhárom színes csatorna összetételét nézi (más szóval, mindhárom úgy néz ki, mintha egyetlen szürkeárnyalatos kép lenne), és egyszerűen csak sötétíti a sötétebb pixeleket tiszta feketeréssé, világosabbá teszi a legvilágosabb pixeleket fehér, és az összes többi tonális értéket kettéosztja. Az eredmény egy javított általános kontrasztú kép. Fontos megjegyezni, hogy mivel mind a három színes csatornát egyetlen összetett képként kezeli, az Auto Contrast nem változtatja meg a kép színét . Ez egyszerűen növeli az általános kontrasztot, így jó választás azoknak a képeknek, amelyek nem szenvednek semmiféle színproblémától, és csak egy kicsit "pop" -ra szükségesek.
Az Automatikus hangzás hasonló az automatikus kontraszthoz, mivel a sötétebb pixeleket is sötétvé teszi a sötétre, a legvilágosabb pixeleket tisztafehérre világítja meg, és kettéosztja az összes többi tónusértéket, de van egy nagy különbség. Csatorna-csatornánként teszi ezt meg, ami azt jelenti, hogy a vörös, a zöld és a kék csatorna mindegyike megkapja a különálló lendületet. Tudjuk, hogy a Photoshop az egyes színcsatornákban a fényerő értékeket használja annak meghatározására, hogy az egyes színek mekkora részét keverje be a teljes színű változatba, tehát a színes csatornák egymástól független megváltoztatásával hatékonyan megváltoztatjuk a színek összekeverésének módját. Ez azt jelenti, hogy az Auto Contrast-tól eltérően, amely nem más, mint az általános kontraszt növelése, az Auto Tone egyidejűleg megváltoztatja a kép színeit . Ha a kép nem kívánt színt tartalmaz, akkor az Auto Tone javíthatja azt. Sajnos, ha a kép eredetileg nem tartalmaz színt, az Auto Tone bevezetheti ezt.
Az automatikus szín hasonló az automatikus hanghoz. Emellett sötétebbé teszi a sötétebb pixeleket, és csatornaonként fehérre világítja meg a legvilágosabb pixeleket, így ismét a vörös, a zöld és a kék csatornákat külön-külön és egymástól függetlenül érinti. Az Auto Color azonban egy lépéssel tovább megy. Ahelyett, hogy egyszerűen elosztja az összes többi tónusértéket a között, az megpróbálja kijavítani a nem kívánt színeket a kép középtónusainak semlegesítésével . Ez általában (de nem mindig) teszi az automatikus színt a legjobb választássá mind a kontraszt növelése, mind a színprobléma egyidejű javítása érdekében.
Az automatikus képbeállítások használata
Most, hogy egy kicsit többet tudunk arról, hogy a Photoshop színes csatornái és a három automatikus parancs hogyan működik, térjünk vissza a fénykép színes változatához, hogy láthassuk az automatikus képkorrekciókat. A színes változathoz való visszatéréshez kattintson a Csatornák panelen az összetett RGB csatornára. Ez azonnal visszakapcsolja mind a három színes csatornát (piros, zöld és kék), és a színes verziója újra megjelenik a dokumentumban:
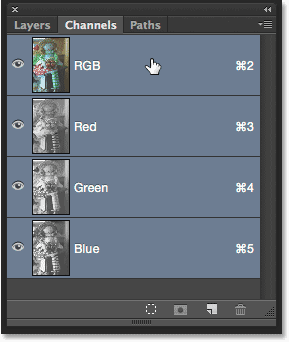
Visszatérés a színes változathoz az RGB csatorna kiválasztásával.
Ezután váltson vissza a Rétegek panelen a fülre kattintva:
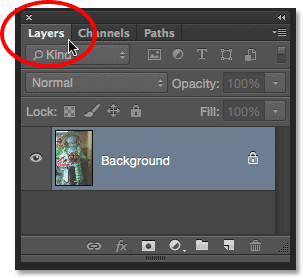
Ugrás a Csatornák panelen a Rétegek panelen.
Az oktatóprogram elején megemlítettem, hogy láthatjuk, hogyan könnyedén összehasonlíthatjuk a három Auto parancs által adott eredményeket, és ezt megtehetjük úgy, hogy a képet háromszor megismételjük, hogy három további réteget hozzunk létre, mindegyikhez egyet a három Auto parancs közül. Lássuk, hogyan működik.
1. lépés: Másolja a háttérréteget háromszor
Jelenleg a dokumentumom egyrétegű - a háttérrétegből áll -, amely az eredeti képet tartja. A réteg másolásához nyomja meg a Ctrl + J (Win) / Command + J (Mac) billentyűzetet (vagy a képernyő felső részén lépjen a Réteg menübe a menüsorban, válassza az Új, majd a Réteg menüpontot) Másoláson keresztül, de a billentyűparancs sokkal gyorsabb). A kép egy példánya megjelenik egy új "1. réteg" nevű rétegen a háttérréteg felett:

A háttérréteg másolása.
Ezután nyomja meg még kétszer a Ctrl + J (Win) / Command + J (Mac) billentyűket további két példány létrehozásához. Most három kép másolattal kell rendelkeznie, mindegyik saját réteggel a háttérréteg felett:
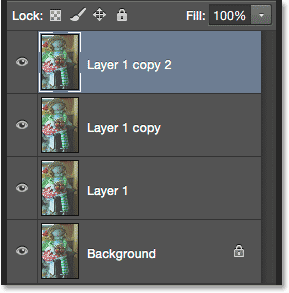
A Rétegek panel összesen négy réteget mutat.
2. lépés: Nevezze át a másolási rétegeket
Kattintson duplán a Rétegek panelen a legfelső réteg nevére („1. réteg 2. példány”), hogy kiemelje a nevét, majd írja be az „Auto Color” elemet az új névhez:
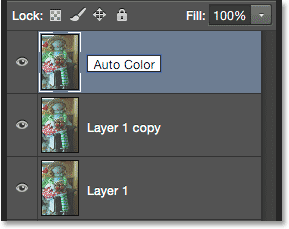
A felső réteg átnevezése "Auto Color".
Miután beírta az első új nevet, nyomja meg a billentyűt a Tab billentyűt. Ez mindkettőt közvetlenül alatta lévő következő rétegre ("1. réteg példány") engedi, és automatikusan kiemeli a réteg nevét. Írja be az "Auto Tone" elemet az új névhez. Ezután ismét nyomja meg a Tab billentyűt, hogy a következő rétegre ("1. réteg") lejjebb lépjen, és írja be az "Auto Contrast" nevet. Ha befejezte a három réteg átnevezését, nyomja meg a billentyűzet Enter (Win) / Return (Mac) billentyűjét az új rétegnevek elfogadásához. Az alsó háttérrétegnek még mindig meg kell lennie, közvetlenül az fölött az "Auto Contrast" réteggel, majd az "Auto Tone" réteggel és végül az "Auto Color" réteggel a tetején:
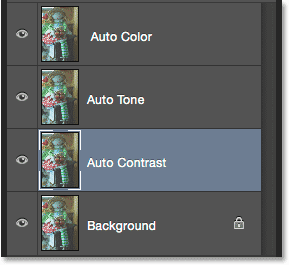
A három felső réteget átnevezték.
3. lépés: Kapcsolja ki a két felső réteget
Kattintson a láthatósági ikonra („szemgolyó” ikonra) a felső két réteghez („Automatikus szín” és „Automatikus hang”), hogy ideiglenesen kikapcsolják. Ez lehetővé teszi, hogy a dokumentum automatikus kontrasztú verzióját láthassuk, amely paranccsal kezdjük:
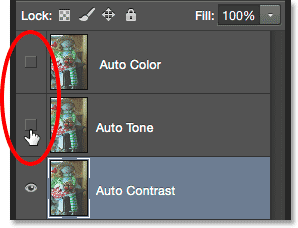
Az "Auto Color" és az "Auto Tone" rétegek kikapcsolása.
4. lépés: Válassza az Automatikus kontraszt parancsot
Győződjön meg arról, hogy az "Auto Contrast" réteg ki van választva a Rétegek panelen (ezt kék színűen kell kiemelni), majd lépjen a képernyő tetején lévő Kép menübe, és válassza az Auto Contrast lehetőséget :
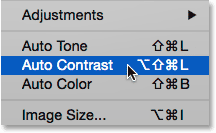
Lépjen a Kép> Automatikus kontraszt elemre.
Mint korábban említettem, a három Auto parancs teljesen automatikus, tehát amint kiválasztunk egyet, a Photoshop megy előre, és megteszi a dolgát. Ebben az esetben, mivel az Auto Contrast parancsot választottam, a Photoshop mind a három színes csatornát egyetlen összetett képként nézegette, sötétebbre sötétette a sötétebb pixeleket, a legfényesebb pixeleket fehérre világította meg, és az összes tónusértéket kettéosztotta. Az eredmény ebben az esetben a kép olyan változata, amelynek az általános kontrasztja jelentősen javult. Itt van még egyszer az eredeti kép összehasonlítás céljából:

Az eredeti fénykép.
És itt van az automatikus kontraszt eredménye. Az eredmények természetesen képekenként változnak. Ne feledje azonban, hogy míg a kontraszt javul, továbbra is ugyanazt a zöldes színt látjuk, és azért van, mert az automatikus kontraszt parancs nem tesz semmit, ami helyesbítette volna:
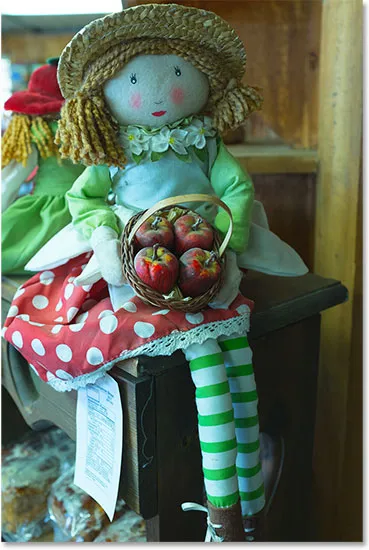
Az automatikus kontraszt verzió. Jobb kontraszt, ugyanolyan színű öntvény.
5. lépés: Válassza ki és kapcsolja be az automatikus hangfóliát
Lássuk, mit tehet az Auto Tone parancs a képre. Kattintson a Rétegek panelen található Auto Tone rétegre annak kiválasztásához, majd kattintson a láthatósági ikonra (az üres négyzet, ahol a szemgolyó régen volt), hogy újra bekapcsolja a réteget. Mivel még nem tettünk semmit a kép ezen verziójához, akkor ismét látni fogja az eredeti, nem javított verziót a dokumentumban:
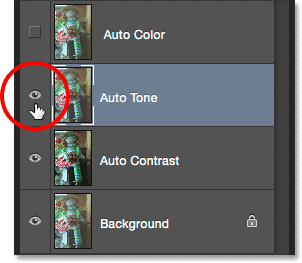
Válassza ki az "Auto Tone" réteget és kattintson annak láthatósági ikonjára.
6. lépés: Válassza az Auto Tone parancsot
Az "Auto Tone" réteg kiválasztásával térjen vissza a képernyő tetején lévő Kép menübe, és ezúttal válassza az Auto Tone lehetőséget :

Lépjen a Kép> Auto Tone elemre.
Mint korábban megtudtuk, az Auto Tone parancs növeli a kontrasztot azáltal, hogy sötétebbé sötéti a sötétebb pixeleket, fehérebbé teszi a legkisebb pixeleket, és kettéosztja az összes tónusértéket. De az Auto Contrast-tól eltérően, amely a képet egészében befolyásolja, az Auto Tone csatorna-csatornánként végzi el, tehát a piros, a zöld és a kék csatorna mindegyike eltérő módon hat. Ez megváltoztatja a kép eredeti színét. Ebben az esetben a változás jobbra látszik, mivel nemcsak javult az általános kontraszt, hanem a zöldes szín is csökken. Ne feledje azonban, hogy a képtől függően az Auto Tone ugyanolyan könnyen bevezetheti a nem kívánt színdarabot, így az eredmények eltérőek lesznek:
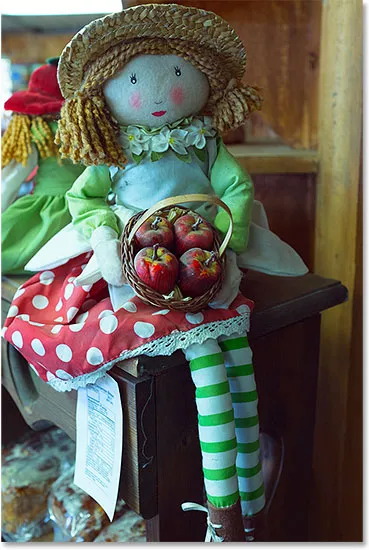
Az Auto Tone fokozta a kontrasztot, és kijavította a zöldes árnyalatot, de nem mindegyiket.
Ha szeretné összehasonlítani az eredményeket az Auto Contrast és az Auto Tone parancsok között, akkor egyszerűen kattintson az "Auto Tone" réteg láthatósági ikonjára a réteg be- és kikapcsolásához. Ha az "Auto Tone" réteg ki van kapcsolva, akkor az automatikus kontraszt eredményt látja a dokumentumban. Kapcsolja vissza az "Auto Tone" réteget az Auto Tone eredmények megjelenítéséhez:
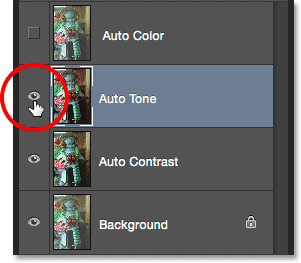
Kapcsolja be és ki az "Auto Tone" réteget, hogy összehasonlítsa az alatta lévő "Auto Contrast" réteggel.
7. lépés: Válassza ki és kapcsolja be az automatikus színes réteget
Végül nézzük meg, mit fog eredményezni az Auto Color parancs. Kattintson a Rétegek panelen az automatikus színrétegre a kiválasztáshoz, majd a visszakapcsoláshoz kattintson a láthatósági ikonra . Még egyszer, mivel még nem tettünk semmit a kép e verziójával, látni fogod az eredeti, nem javított verziót a dokumentumban:
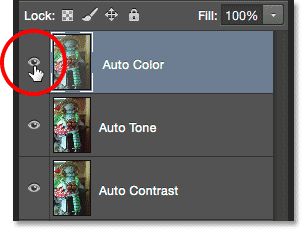
Az "Auto Color" réteg kiválasztása és bekapcsolása.
8. lépés: Válassza ki az automatikus színparancsot
Az "Auto Color" réteg kiválasztásával lépjen a Kép menübe, és válassza az Auto Color :
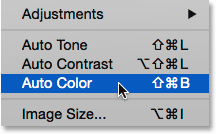
Lépjen a Kép> Automatikus szín elemre.
Az Auto Color ugyanúgy működik, mint az Auto Tone, abban az értelemben, hogy fokozza a kontrasztot a vörös, a zöld és a kék csatornán, de megpróbálja kijavítani a nem kívánt színeket a középső hang semlegesítésével, és ebben az esetben az automatikus szín a legjobb eredmények. Az általános kontraszt nem olyan erős, mint amit az Auto Contrast és az Auto Tone láttunk, de a zöldes árnyalat eltávolításakor a legjobban sikerült:
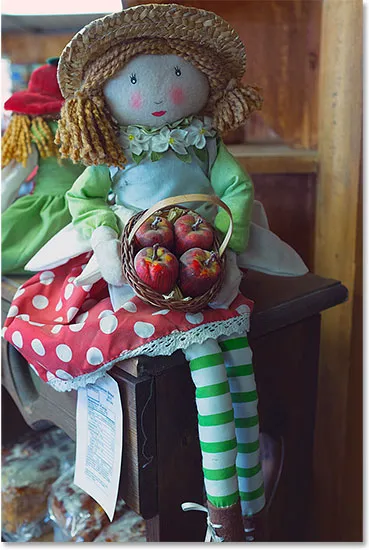
Az automatikus színnek köszönhetően a képen szereplő színek természetesebbek.
Ismét könnyedén összehasonlíthatja az Auto Color eredményeket az Auto Tone eredményekkel, egyszerűen rákattintva az "Auto Color" réteg láthatósági ikonjára, hogy be- és kikapcsolja. Ha a réteg ki van kapcsolva, akkor megjelenik a dokumentumban az "Automatikus hangzás" réteg. Váltás vissza a rétegre az "Auto Color" réteg megjelenítéséhez:
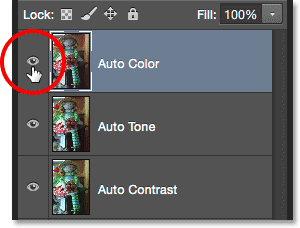
Kapcsolja be és ki az "Auto Color" réteget, hogy összehasonlítsa azt alatta lévő "Auto Tone" réteggel.
9. lépés: Próbálja meg kombinálni az automatikus parancsokat
Ez a következő lépés választható, de nincs semmi, amely azt állítja, hogy önmagában az Auto Contrast, az Auto Tone vagy az Auto Color lehetőséget kell választania, és ezzel elvégezni. Valójában könnyedén kombinálhatja őket, hogy megnöveli az eredményeket még tovább. Például az én esetemben az Auto Color a három közül a legjobb munkát végezte, de még mindig van mit javítani. A kép még mindig nem annyira "pop" a kontraszttal, mint szeretnék. Tudom, hogy az Auto Contrast és az Auto Tone parancsok jobban teljesítettek az általános kontraszt növelésében. Tehát próbáljuk kombinálni egyet ezek közül az Auto Colour eredményemmel, hogy megnézzük, mi történik!
Az automatikus színréteg kiválasztása után megnyomom a Ctrl + Alt + J (Win) / Command + Option + J (Mac) billentyűzetemet, hogy másolatot készítsek róla. Az Alt (Win) / Option (Mac) billentyű hozzáadásával a parancsikonhoz azt mondjuk, hogy a Photoshop indítsa el először az Új réteg párbeszédpanelt, hogy megnevezhessük a réteget, mielőtt hozzáadná. Az új réteget "Auto Color + Auto Tone" -nek nevezem:
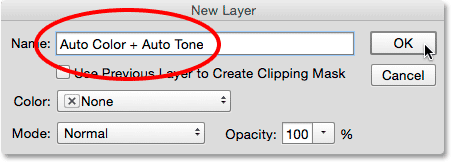
Az új réteg elnevezése az Új réteg párbeszédpanelen.
Az OK gombra kattintva bezárom a párbeszédpanelt, és a Rétegek panelen láthatjuk, hogy most van egy "Auto Color + Auto Tone" réteg a többiek felett:
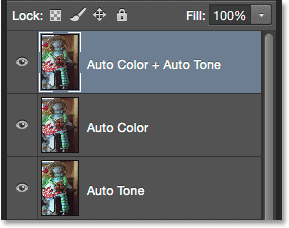
Az új "Auto Color + Auto Tone" réteg.
Mivel az automatikus színt már alkalmazták erre a rétegre, felmegyek a Kép menübe, és az Auto Tone lehetőséget választom :

Visszatérve a Kép> Automatikus hang menüponthoz.
Végül azt adom, amit a kép legjobb verziójának tartok. Önmagában az Auto Color nagyszerű munkát végzett az elöntött szín eltávolításában, ám a kép kissé sima maradt. Az Auto Tone ezután javította a kezdeti eredményeket a kontraszt további növelésével, sőt a színek kissé jobban kinéztek! Természetesen nem tudom hangsúlyozni, hogy az eredmények fotókonként változnak, így előfordulhat, hogy nem ugyanazt az eredményt látja a képen. És ha azon kíváncsi vagy, hogy miért választottam az Auto Tone funkciót az Auto Contrast helyett, az azért van, mert valójában megpróbáltam az Auto Contrast alkalmazást (miközben még nem láttál), és az Auto Tone egyszerűen jobban működött. De ezt nem tudtam volna, ha nem próbáltam volna ki:

Az Auto Color és az Auto Tone kombinációja hozta a legjobb eredményt.
10. lépés: Válassza ki és törölje a nem kívánt rétegeket
Miután összehasonlította az eredményeket és kiválasztotta a legjobban tetsző Auto parancsot, törölheti a nem szükséges rétegeket. Ehhez kattintson az egyik nem kívánt rétegre annak kiválasztásához, majd tartsa lenyomva a Ctrl (Win) / Command (Mac) gombot a billentyűzeten, majd kattintson a többi nem kívánt rétegre. Saját esetemben meg akarom tartani az "Auto Colour + Auto Tone" eredményt, ezért rákattintok az "Auto Colour" rétegre annak kiválasztásához, majd nyomva tartom a Ctrl (Win) / Command (Mac ) gombot, majd kattintson az "Auto Tone" és az "Auto Contrast" rétegekre. Mindhárom réteg kiválasztva:
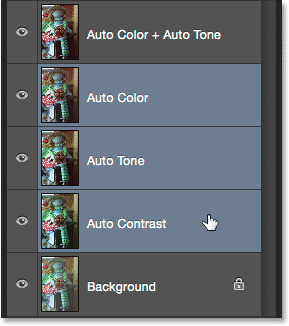
Kattintson az egyik nem kívánt rétegre, majd tartsa lenyomva a Ctrl (Win) / Command (Mac) billentyűt, majd kattintson a másikra.
Ha a nem kívánt rétegeket kiválasztotta, nyomja meg a Backspace (Win) / Delete (Mac) gombot a billentyűzeten a törléshez, és csak az eredeti, érintetlen fénykép maradjon a háttérréteggel és a kedvenc automatikusan javított verziója fölött:
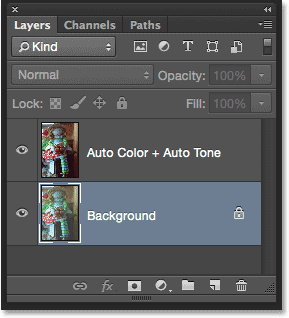
A nem kívánt automatikus eredmények törlődtek.
És ott van! Ebben az oktatóanyagban megtanultuk a Photoshop automatikus kontraszt, automatikus hang és az automatikus szín parancsok működésének alapjait, és hogyan lehet azokat felhasználni a képek kontrasztjának és színárnyalatos problémáinak gyors javításához. A következő oktatóanyagban megtanuljuk, hogyan tudjuk egy lépéssel tovább végrehajtani ezt a három Auto parancsot, ha alkalmazzuk őket beállító rétegként!