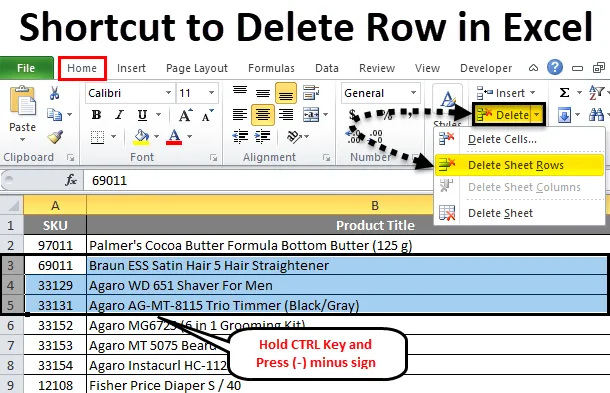
Excel sor törlési parancsikonja (Tartalomjegyzék)
- Parancsikon a Sor törléséhez az Excel programban
- Az Excel sor törlése a szalagmenü segítségével
Parancsikon a Sor törléséhez az Excel programban
A Microsoft excel programban többnyire a sorok és az oszlopok hozzáadására és törlésére használtunk, hogy további adatokkal kapcsolatos információkat szerkesszenek vagy hozzáadhassunk, a sorokat és az oszlopokat Excelben törölhetjük parancsikon segítségével, vagy manuálisan is. Ezek a parancsikonok segítenek beilleszteni vagy törölni a sorokat az Excelben, a billentyűzet gyorsbillentyűinek használatával. Kiválóan a sorok törölhetők akár billentyűparancs segítségével, akár a jobb gombbal kattintson a menüre, vagy használhatjuk a cellák törlése menüt is, amely a Microsoft Excel alapértelmezett celláinak menüje lesz.
Hogyan törölhetünk egy sort az Excel alkalmazásból a jobb egérgombbal rendelkező menü segítségével, parancsikon nélkül
- Először válassza ki a törölni kívánt sort.
- Kattintson a jobb gombbal a sor cellára.
- Megkapjuk a párbeszédpanelt.
- Kattintson a törlés gombra, hogy a kiválasztott sor törlődik.

Az Excel sor törlése a szalagmenü segítségével
A Microsoft excel programban megtalálhatjuk a törlés cellákat a kezdőmenüben, amely az alábbi képernyőképen látható.
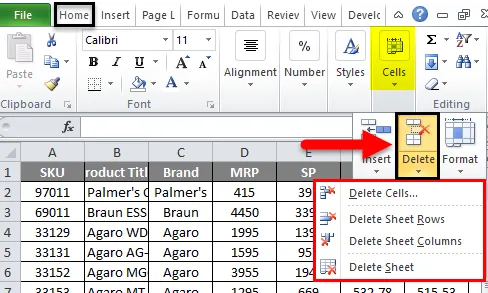
Ha rákattint a törlés cellákra, a következő lehetőségeket kapjuk:
- Cella törlése: A kiválasztott cellák törlésére szolgál.
- Laplapok törlése: A kiválasztott sorok törlésére szolgál.
- Laplap oszlop törlése: A kiválasztott oszlop törlésére szolgál.
- Lap törlése: A teljes lap törlésére szolgál.
Mindezeket a lehetőségeket egyenként látjuk.
1. példa
Törölje a cellákat
Fontolja meg az alábbi példát, amely értékesítési adatokkal rendelkezik. Időnként szükség van az adatok nem kívánt sorok és oszlopok törlésére. Tehát ebben az esetben törölnünk kell az alábbiakban bemutatott cellákat
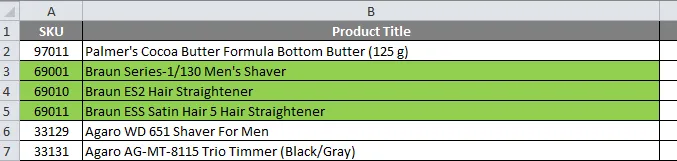
Tegyük fel, hogy el kell törölnünk a zöld színű kiemelt sort.
- Először válassza ki a sort, amelyet pontosan törölnie kell, az alábbi ábra szerint.

- Ugrás a cellák törléséhez. Kattintson a törlés cellákra, hogy megkapja az alábbi törlés opciót, ahogy az alábbi képernyőképen látható. Kattintson a második törlés opcióra, az úgynevezett „lapok sorának törlése” elemre
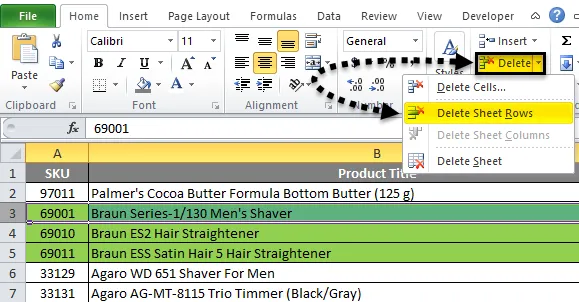
- Annak érdekében, hogy a kiválasztott sor törlődik, ahogy az alábbi képernyőképen látható
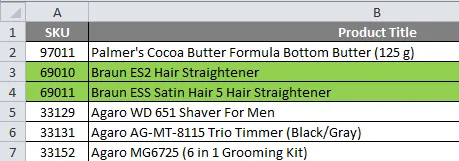
Most láthatjuk a különbséget, hogy az első SKU 69001 sor elnevezésű oszlopot töröltük, és egy zöld színben kiemelve egy sor számát két sorra csökkentettük, mielőtt a kiemelt zöld színű sor három lett.
2. példa
A teljes kiválasztott sor törlése

Ebben a példában meglátjuk, hogyan lehet az egész sort törölni az alábbi lépések végrehajtásával.
Itt törölnünk kell a kiemelt sorokat.
- Először válassza ki a kiemelt sort, amelyet törölnünk kell, ahogyan az alábbi képernyőképen látható.
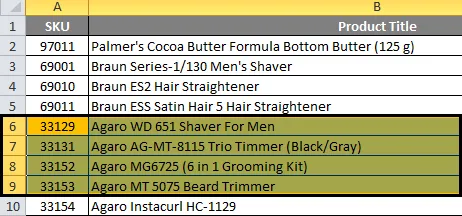
- Most kattintson a cellák törlésére. Kattintson a második törlési opcióra, a „lapsorok törlése” elemre.
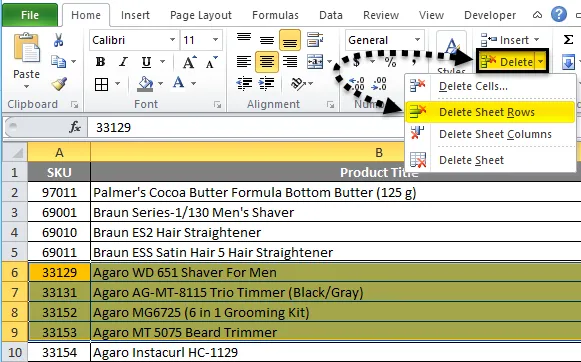
- Annak érdekében, hogy a kiválasztott egész sorlap törlődik, amelyet az alábbi kimenet mutat.
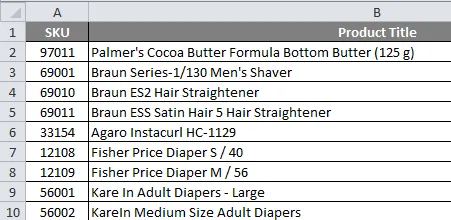
A fenti képernyőképen láthatjuk, hogy a kiválasztott sorok törlődtek, ahol láthatjuk a különbséget, hogy a kiemelt sor törölve lett-e.
3. példa
(a) Használja a Billentyűparancsot az Excel sor törléséhez
A Microsoft excel-ben számos gyorsbillentyű található az összes funkcióhoz, ahol van egy gyorsbillentyű az Excel sor és az oszlop törléséhez is. A sor törlésére szolgáló gyorsbillentyű a CTRL + ”-” (mínuszjel), és a sor beszúrásához használt gyorsbillentyű CTRL + SHIFT + ”+” (pluszjel), és ugyanazok a parancsikonok használhatók a ugyanaz. Leginkább a számbillentyűzetet fogjuk használni a számok beillesztéséhez. A sort a számbillentyűzet segítségével is törölhetjük. Az alkalmazandó gyorsbillentyű a CTRL + ”+” (Pluszjel).
A sor gyorsbillentyűkkel történő törlésének lépései az Excel Excel sorban
Az Excel sorban található sor törlésére szolgáló gyorsbillentyű a CTRL + “-“, azaz mínuszjel, amelyet használni kell.
- Először válassza ki azt a cellát, ahonnan pontosan törölnie kell az alább látható sort.
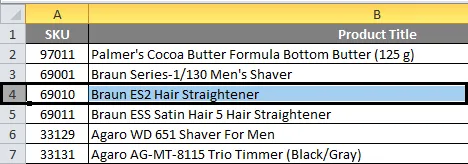
- Használja a gyorsbillentyűt. Tartsa lenyomva a CTRL gombot és nyomja meg a “-“ mínuszjelet a billentyűzeten
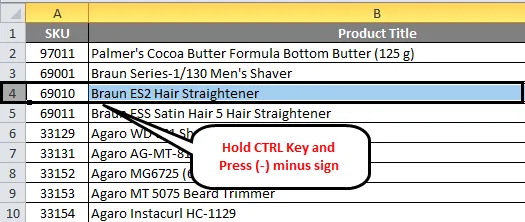
- Annak érdekében, hogy az egész sor törlődik, amely az alább látható.
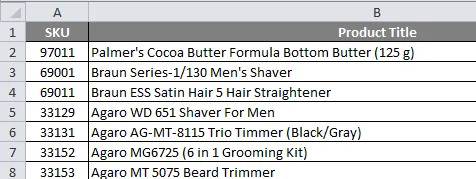
Itt láthatjuk a különbséget, hogy a „Braun ES2 hajvasaló” termékcím el lett törölve, ahogyan azt a fenti képernyőképen észrevettük.
(b) Hogyan törölheti a teljes sorokat az Excel programban a Billentyűparancs segítségével
Tekintsük az alábbi példát, ahol törölnünk kell a „BRAUN” márkanév sorát, amelyet referenciaként kiemelünk.
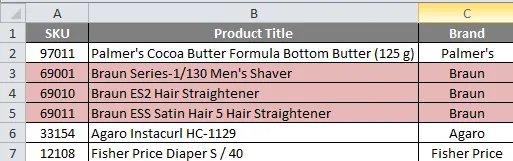
Az excel sorok billentyűparancs segítségével történő törléséhez kövesse az alábbi lépéseket.
- Először válassza ki a sorokat, amelyeket rózsaszínűen kiemeltek.
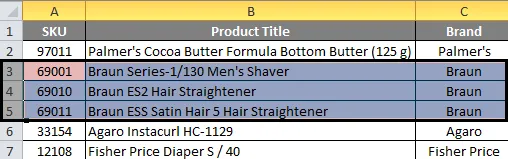
- Nyomja meg és tartsa lenyomva a CTRL gombot. A CTRL gomb lenyomásával nyomja meg a „-“ mínuszjelet

- Ha egyszer megnyomja a CTRL gombot és a - gombot egyszerre, a kiválasztott sor törlődik. Megkapjuk az alábbi eredményt, amelyet az alábbi képernyőképen mutatunk be.
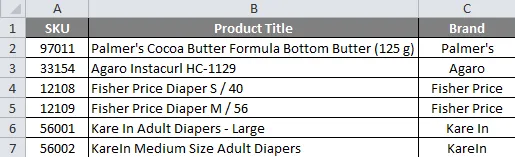
A fenti képernyőképen láthatjuk, hogy a „BRAUN” soroknak nevezett BRAND név teljesen törlődik.
4. példa
Kiválasztott és több sor törlése az Excel programból
Fontolja meg az alábbi példát, ahol nem kívánt üres sorokat láthatunk a lapon, amely az adatokat nem megfelelővé teszi. Ebben a forgatókönyvben az üres sorokat egyszerre törölhetjük a billentyűparancs segítségével vagy a cellák törlése menü segítségével.
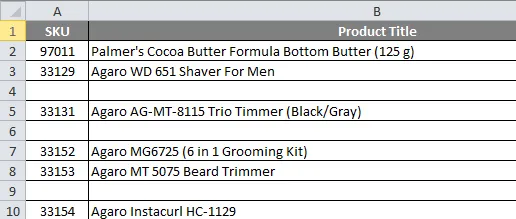
Most törölnünk kell a fenti értékesítési adatokban szereplő üres sorokat, és egyértelműen be kell írnunk a lapot.
A több sor egyszerre történő törléséhez kövesse az alábbi egyszerű lépéseket.
- Először tartsa lenyomva a CTRL gombot.
- A CTRL gomb lenyomásával válassza ki a teljes üres sorokat.
- Láthatjuk, hogy a kiválasztott sorok kék színűek.
- Most menjen a cellák törlésére. Kattintson a lapsorok törlése elemre.
- Miután rákattintott a törlendő sorokra, az összes kijelölt sor másodpercen belül törlődik.
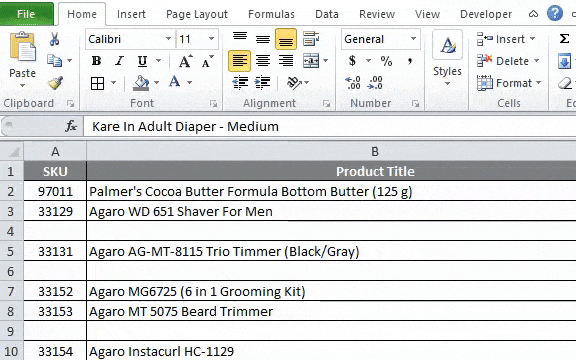
- Az alábbiak szerint adjuk meg az eredményt az alábbiak szerint.
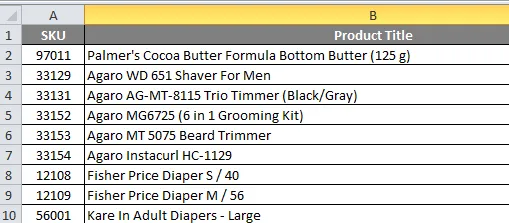
A fenti képernyőképen észrevehetjük, hogy az összes üres sor törlődik, és az adatok jobbak néznek ki, mint az előző adatok.
Ne feledkezzen meg a Row Excel parancsikon törléséről
Az adatok Excelben történő törlése közben ügyeljen arra, hogy az adatokra nincs szükség. Ugyanakkor visszaállíthatjuk a törölt sorokat az excel visszavonásával.
Itt töltheti le ezt a Sorok parancsikonjának Excel sablonját - Törölje a Sorok parancsikonja Excel sablonját
Ajánlott cikkek
Ez egy útmutató az Excel egy sorának törléséhez szükséges hivatkozáshoz. Itt megvitatjuk, hogyan lehet egy sort törölni az excel parancsikon segítségével - 1) billentyűparancs 2) A jobb egérgombbal 3) A Sheet Row törlése opcióval, valamint a gyakorlati példákkal és letölthető Excel sablonnal. Megnézheti más javasolt cikkeinket -
- Példák a több sor összeadására Excelben
- Hogyan lehet megvédeni az Excel munkafüzetet?
- Excel formátum festő eszköz
- Példák az F-tesztre Excelben
- Hogyan lehet törölni a lapot az Excel programban a VBA használatával?