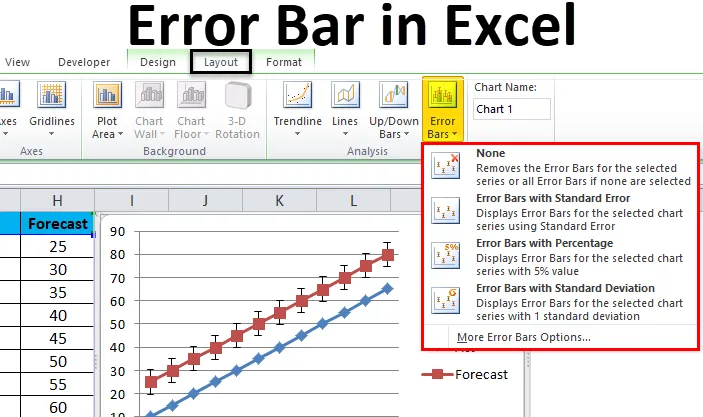
Excel hibasáv (Tartalomjegyzék)
- Az Excel hibasávok
- Hogyan adhatok hozzá hibasávokat az Excel programhoz?
Az Excel hibasávok
A Microsoft Excelben a Hiba sávok az adatok grafikus ábrázolása, amelyet a hibák jelölésére használnak. Ez a hibajel-sáv szintén hasznos a hibamargók megtekintéséhez, hogy ellenőrizze, hogy a jelentett érték mennyire valós vagy sem.
A Microsoft excel programban megtalálhatjuk a Hibakávokat, miután elkészítettük a diagramot. A Hiba sávok opciót láthatjuk a diagram elrendezési formátumában, amely az alábbi képernyőképen látható.
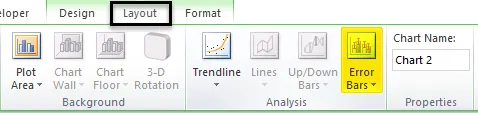
A Hiba sávban három lehetőség van, amelyek felsorolása a következő:
- Hibaja a sávokat a standard hibával.
- Hibaoszlopok százalékos arányban.
- Hiba oszlopok standard eltéréssel.
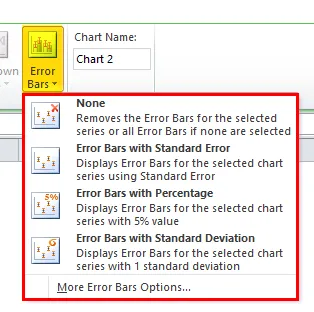
Hogyan adhatok hozzá hibasávokat az Excel programhoz?
Nagyon egyszerű és könnyű az Excel-ben hibasávok hozzáadása. Nézzük meg, hogyan adhatunk hozzá hibasávokat az Excelben néhány különféle példával.
Itt letöltheti ezt a Hiba sáv Excel sablont - Hiba sáv Excel sablonExcel hibasáv - 1. példa
A Microsoft excel esetében a standard hibajel a pontos szórás. A standard hiba egy statisztikai kifejezés, amely az egyes adatok pontosságát méri. A statisztikákban a minta átlaga eltér a populáció tényleges átlagától, ezért ezt az eltérést standard hibának nevezzük.
Ebben a példában megtanuljuk, hogyan lehet hibasávokat hozzáadni a diagramhoz. Nézzük meg az alábbi példát, ahol az az aktuális eladási és előrejelzési adatokat mutatja.
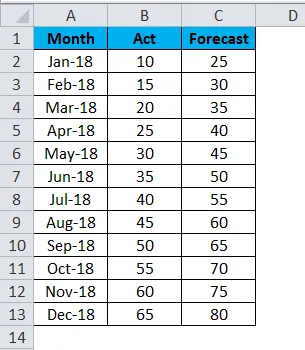
Az Excel lépéseit az alábbi lépések végrehajtásával hajtjuk végre.
- Először válassza ki a tényleges és az előrejelzési ábrát, valamint a hónapot, hogy az ábrát az alábbi ábra szerint kapja meg.
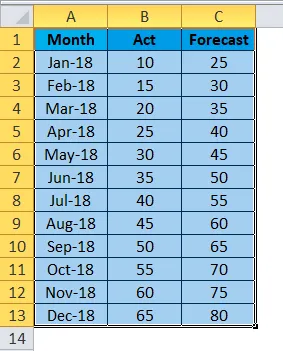
- Lépjen a Beszúrás menübe, és válassza a Vonaldiagram lehetőséget .
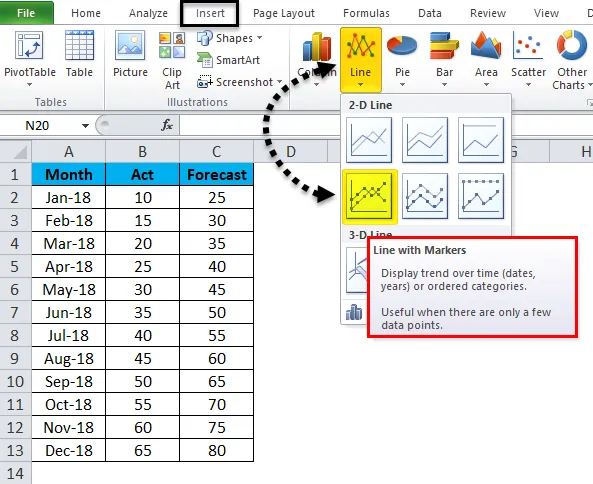
- Az alábbiakban megkapjuk az alábbiakban látható vonaldiagramot egy aktuális és előrejelzési adatokkal.
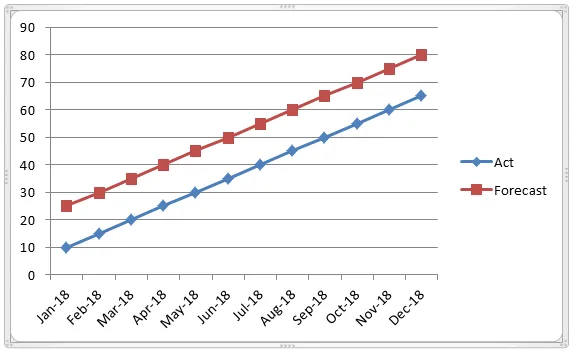
- Most kattintson az előrejelző sávra, hogy az aktuális sor pontozott vonallal válasszon, az alább látható módon.

- Ha rákattintunk az előrejelzésre, láthatjuk az elrendezés menüt. Kattintson az Elrendezés menüre, ahol láthatja a Hiba sáv lehetőséget.
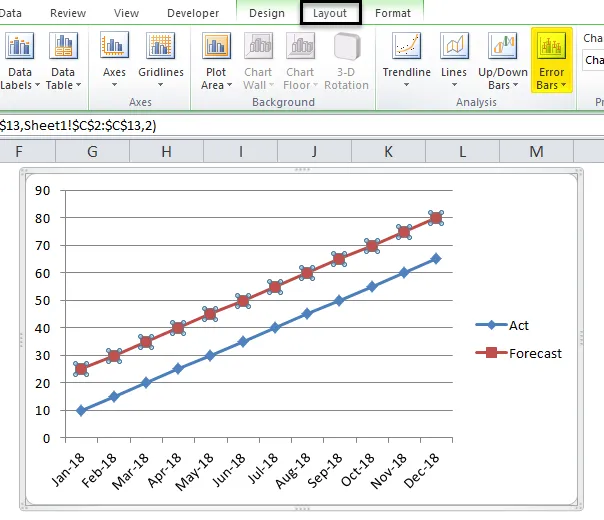
- Kattintson a Error Bars opcióra, hogy az alábbi opciót kapjuk.
- A hibasávban kattintson a „ Hiba sáv standard hibával ” második lehetőségre.
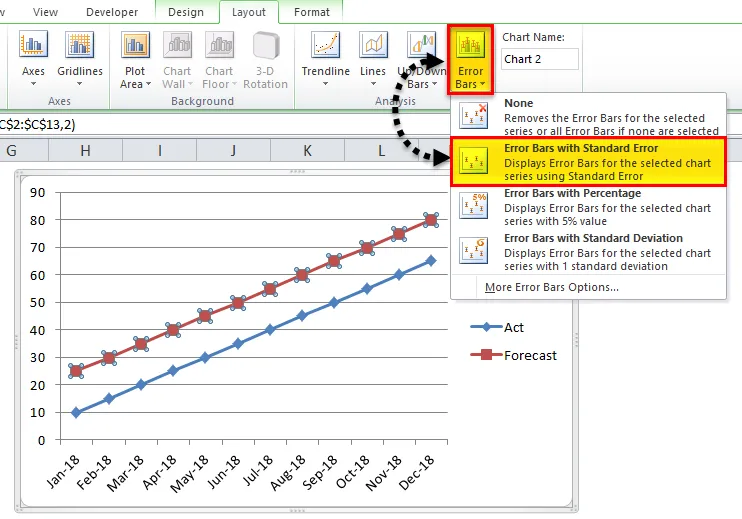
- Miután rákattintunk a szabványos hibasávra, a grafikon az alább látható módon megváltozik. Az alábbi képernyőképen láthatjuk a szabványos hibasávot, amely a tényleges és az előrejelzési jelentés ingadozási statisztikai mérését mutatja.

2. példa
Ebben a példában megtanuljuk, hogyan adhatunk hozzá egy Excel hibasávot százalékos arányban a grafikus diagramban.
Vegyük az alábbiakban bemutatott példát, amely a kémiai laboratórium nyomtesztjét mutatja be.
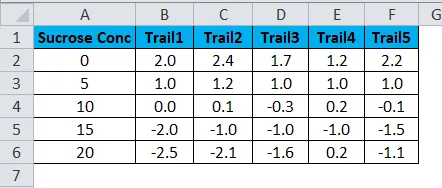
Most kiszámolja az átlagot és a szórást a hibasávra való alkalmazáshoz az alábbi lépések végrehajtásával.
- Hozzon létre két új oszlopot átlag és standard eltérésként
- Helyezze be az Átlagos képlet = ÁTLAG (B2: F2) elemet a B2: F2 kiválasztásával.

- Az átlagos outputot a következőképpen kapjuk.
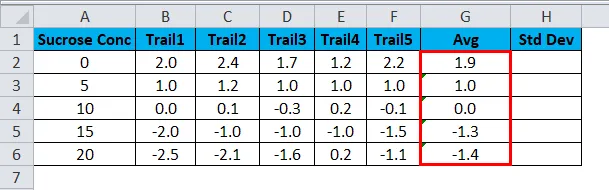
- Most számítsa ki a szórást a következő képlet segítségével : STDEVA (B2: F2)
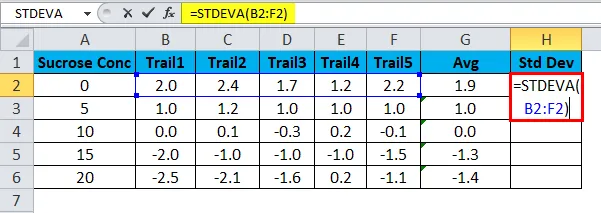
- A szórást az alábbiak szerint kapjuk meg.
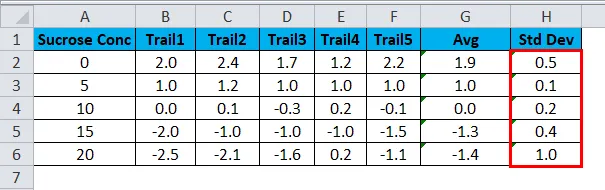
- Most válassza ki a szacharóz koncentráció oszlopot és az AVG oszlopot a CTRL gomb lenyomásával .
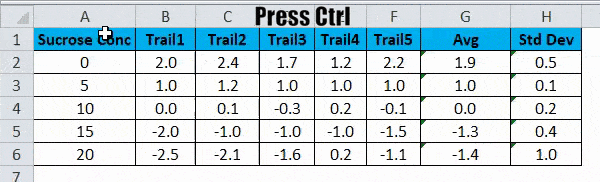
- Lépjen a Beszúrás menübe. Válassza ki a megjeleníteni kívánt szórási diagramot. Kattintson a szórási diagramra .
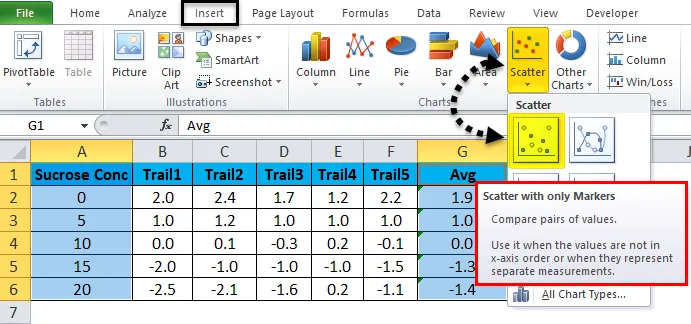
- Az eredményt az alábbiak szerint kapjuk meg.
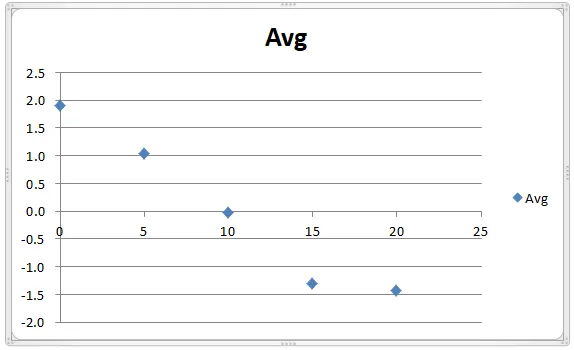
- Észrevehetjük, hogy a szaggatott vonal az átlagos pályaszámot mutatja.
- Most kattintson a kék pontokra, hogy megjelenjen az elrendezés menü.
- Kattintson az Elrendezés menüre, és megtalálhatja a hibasávot az alábbi képernyőképen.
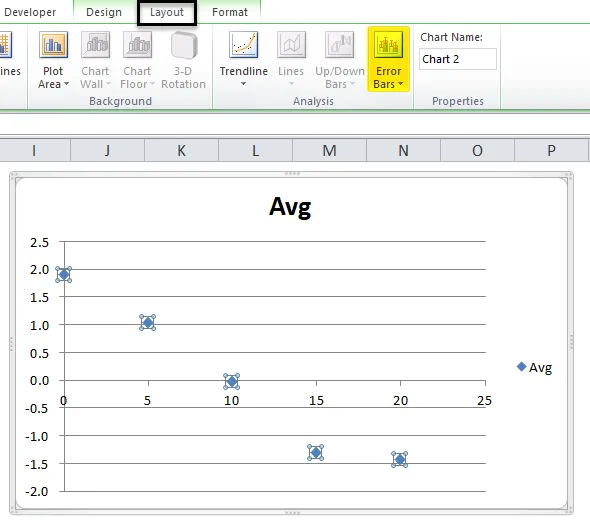
- Kattintson a Hiba sávra, és kapunk hibasáv-beállításokat. Kattintson a „ Hiba sáv százalékban” elnevezésű harmadik lehetőségre .
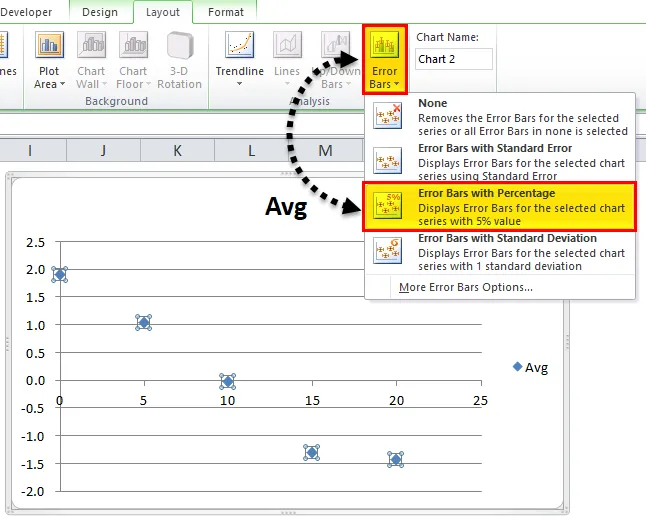
- Amint a Hiba sávra százalékban kattintunk, a fenti grafikon az alább látható módon megváltozik.
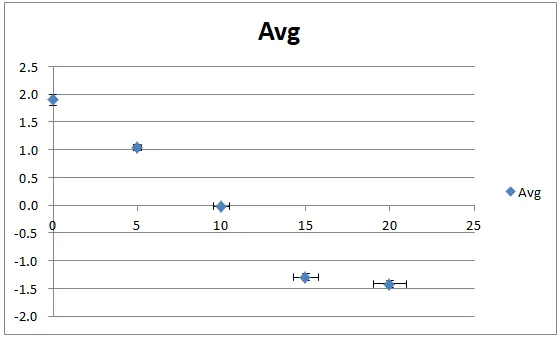
- A fenti képernyőképen láthatjuk azt a hibasávot, amely 5 százalékos méréssel rendelkezik.
- Alapértelmezés szerint a Hiba sávot a százalékkal 5 százaléknak kell tekinteni. Megváltoztathatjuk a hibasáv százalékát az egyéni értékek excel alkalmazásával, az alább látható módon.
- Kattintson a Hiba sávra, ahol láthatjuk a További hibajel opciót, az alább látható módon.
- Kattintson a „ More Error Bar” lehetőségre.
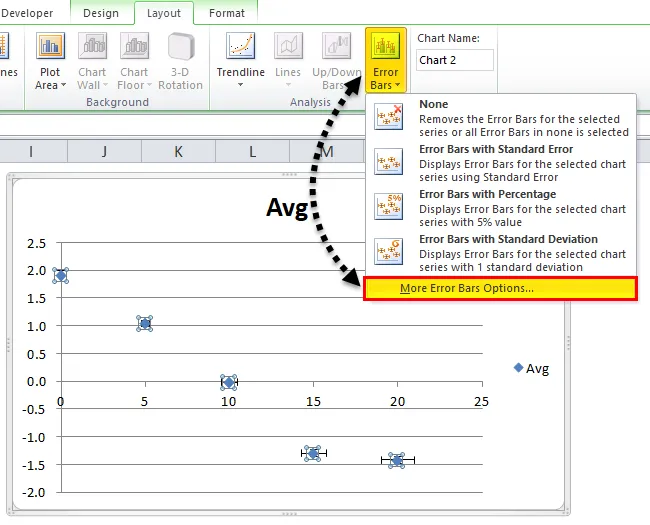
- Annak érdekében, hogy megkapjuk az alábbi párbeszédpanelt. Láthatjuk a százalékos oszlopban alapértelmezés szerint az Excel 5 százalékot fog venni.
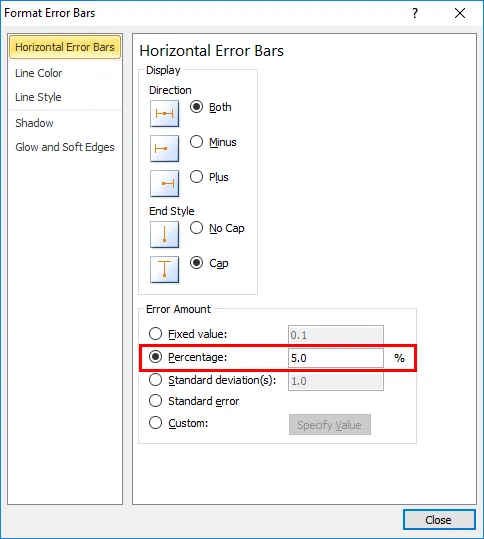
- Itt Ebben a példában 15% -kal növeljük a hibajel százalékát, az alább látható módon.
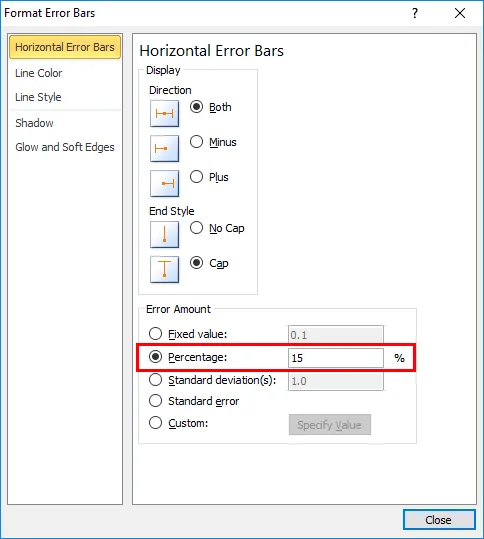
- Zárja be a párbeszédpanelt, hogy a fenti Hiba sáv százalékkal növekedjen 15 százalékkal.
- Az alábbi képernyőképen a Hiba sáv százalékkal látható a 15 százalékos hiba sáv mérése 1, 0, 1, 0, 0, 0, -1, 3 és végül -1, 4 értékkel kék színű pontokban, az alábbi képernyőképe szerint.

3. példa
Ebben a példában megtudjuk, hogyan adhatunk hozzá hibasávot standard eltéréssel az Excel programban.
Fontoljuk meg ugyanazt a példát, ahol már kiszámoltuk a szórást, amint azt az alábbi képernyőképe mutatja, ahol a kémiai laboratóriumok tesztvonalait mutatja az átlagos és a szórással.
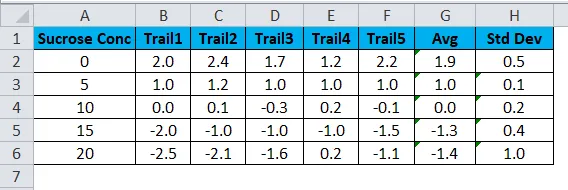
Az alábbi lépések végrehajtásával alkalmazhatjuk a Hiba sávot standard eltéréssel.
- Először válassza ki a Szacharóz-koncentráció oszlopot és a Standard eltérés oszlopot.
- Lépjen a Beszúrás menübe a diagram típusának kiválasztásához, majd válassza az Oszlop diagramot az alább látható módon.
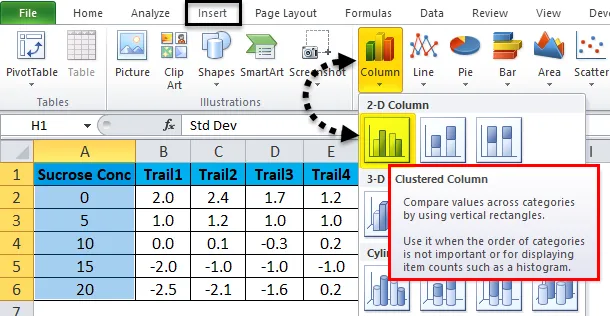
- Az alábbi táblázatot kapjuk az alábbiak szerint.
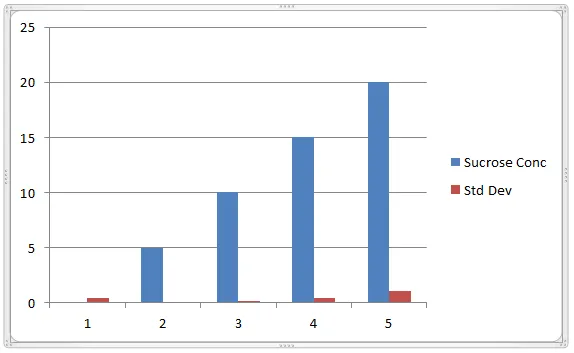
- Most kattintson a Kék szín sávra, hogy pontozott vonalakat kapjunk, amint az alább látható.
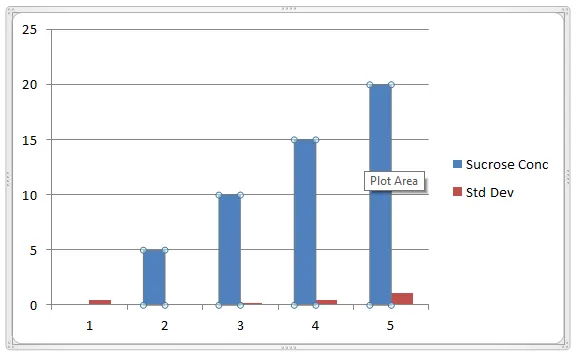
- Ha rákattint a kiválasztott pontokra, megkapjuk a diagram elrendezését a Hiba sáv opcióval. Válassza a negyedik beállítást: „ Hibasorok standard eltéréssel”.
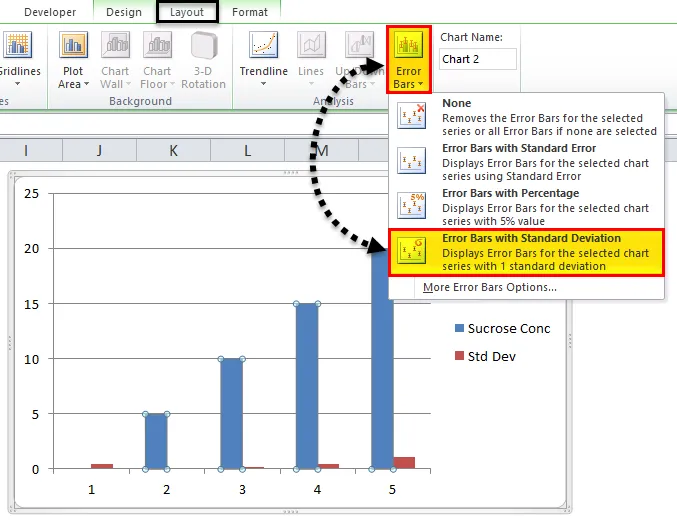
- Annak érdekében, hogy az alábbiakban bemutatott képernyőképen megkapjuk az alábbiakban megadott standard eltérés mérési táblázatot.
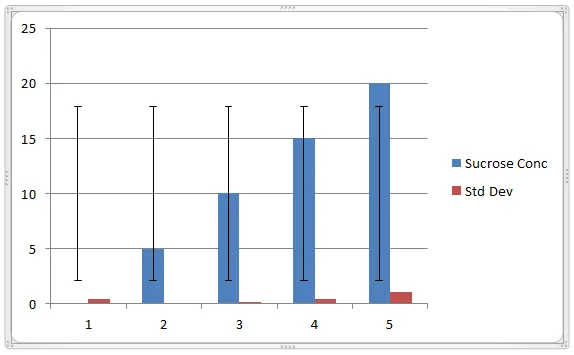
- A Hiba sáv megjelenítéséhez a Piros sávban kövesse a fentebb ábrázolt eljárást.
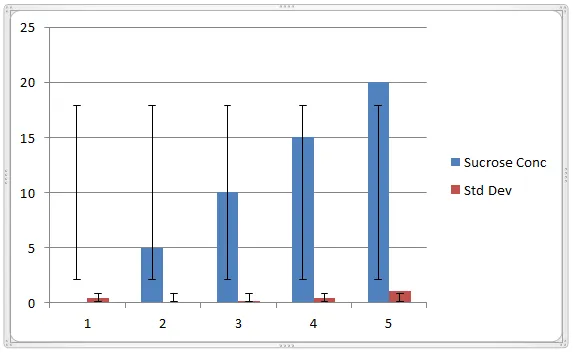
Mint észrevehetjük, hogy a hibaszámokat mutató szórás: 0, 5, 0, 1, 0, 2, 0, 4 és 1, 0
Emlékezni kell
- Az Excel hibasávjait csak diagram formátumokhoz lehet alkalmazni.
- A Microsoft excel programjában a hibajel-sávokat főként a kémia laboratóriumokban és a biológiában használják, amely az adatkészlet leírására szolgál.
- Miközben az Excel hibasávokat használja, ellenőrizze, hogy teljes tengelyt használ-e, azaz a numerikus értékeknek nullánál kell kezdődniük.
Ajánlott cikkek
Ez egy útmutató az Excel hibasávokhoz. Itt megvitatjuk, hogyan adhatunk hozzá hibasávokat az Excelhez, az excel példákkal és a letölthető excel sablonnal együtt. Megnézheti más javasolt cikkeinket -
- Excel fürtözött oszlopdiagram
- Hozzon létre Scatter Plot Chart-ot Excel-ben
- Hogyan lehet létrehozni az Excel hisztogram diagramját?
- Tippek az Excel vízesés diagramhoz