Ez a lépésről lépésre bemutatja, hogyan hozhat létre esőhatást a Photoshopban, amelyet bármilyen fotóhoz könnyen hozzá lehet adni. A Photoshop bármely verziójával működik. Minden képzettségi szintre.
Legtöbbünk inkább elkerülné az esőbe kerülést, ha lehetséges, különösen, ha nálunk vannak fényképezőgépünk. De mi van, ha Ön egy nagyszámú ember, akik élvezik az időjárási képeket? Még akkor is, ha az időjárási fényképezés nem a legfontosabb érdeklődés, nem tagadhatjuk, hogy az eső egy teljesen új dimenziót ad a képekhez. Szóval hogyan lehet fényképezni az esőről anélkül, hogy a fényképezőgépe teljesen megnedvesedne?
Könnyen! Várjon, amíg el nem esik az eső, készítse el a képet, majd adja hozzá az esőt a Photoshop használatához, pontosan ezt fogjuk megtanulni.
Az oktatóanyagnak ez a verziója a Photoshop CS5 és korábbi verziókhoz készült. A Photoshop CC és a CS6 felhasználók szeretnék megnézni a teljesen frissített Photoshop Rain Effect útmutatót.
Itt van a fénykép, amellyel dolgozom e hatás érdekében:

Az eredeti kép.
És itt ugyanaz a kép, miután hozzáadta az esőt a Photoshop-ban. Tényleg jön oda odakint!

A végeredmény.
Ez az oktatóanyag a Photo Effects sorozatból származik. Lássunk neki!
Hogyan hozzunk létre egy esőhatást a Photoshop segítségével
1. lépés: Másolja a háttérréteget
Az első lépés, amelyet ehhez a hatáshoz kell tennünk, a háttérréteg duplikálása. A Photoshopban megnyitott képünkkel a Rétegek palettán láthatjuk, hogy jelenleg van egy réteg, a háttér neve . Ez a réteg tartalmazza az eredeti képet:
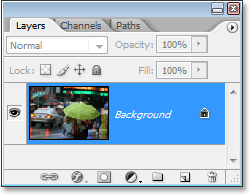
A Photoshop Rétegek palettája, amely az eredeti képet jeleníti meg a háttérrétegen.
Készítsünk egy másolatot erről a rétegről, ezért használjuk a gyorsbillentyűt, a Ctrl + J (Win) / Command + J (Mac). Úgy tűnik, hogy semmi nem történt a dokumentumablakban, de ha újra megnézzük a Rétegek palettán, láthatjuk, hogy most két rétegünk van - az eredeti háttérréteg alján, és annak egy példánya, amelyet a Photoshop " 1. réteg ", fölötte:
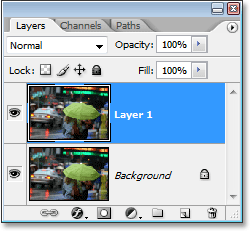
Másolja a háttérréteget a „Ctrl + J” (Win) / „Command + J” (Mac) megnyomásával.
2. lépés: Adjon hozzá néhány extra vászon helyet a kép körül
A következő dolog, amit megteszünk, az, hogy adjunk hozzá néhány extra vászon helyet a kép körül. Ennek oka az, hogy a "Motion Blur" szűrőt fogjuk használni a képen, és a Motion Blur szűrőnek problémái vannak az élek kezelésekor, így megkönnyítjük a dolgát azáltal, hogy megadjuk egy kicsit több hely a szélek körül, amellyel dolgozni lehet. Látni fogja, hogy mire gondolok később, de most adjunk hozzá néhány extra helyet a vászonhoz. Mielőtt ezt megtennénk, állítsuk vissza az előtér és a háttér színét a Photoshopban, a billentyűzet D megnyomásával. Ezzel az előtér színét a fekete, a háttér színét pedig a fehért. Ezt láthatjuk az Eszközök paletta alján lévő színmintákban:
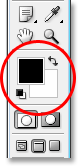
Állítsa alaphelyzetbe az előtér és a háttér színét.
Most hozzáadjuk a vászon helyünket. Ehhez a Vágás eszközt fogjuk használni. Válassza ki azt az Eszközök palettából, vagy egyszerűen nyomja meg a C billentyűt:
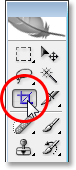
Válassza ki a Vágás eszközt.
Ezután, amikor a Kivágott eszköz kiválasztva van, kattintson és húzza a választást a teljes kép körül. Ha a képet egy dokumentumablakban jeleníti meg, nyomja meg a F billentyűt a billentyűzeten a Photoshop Teljes képernyő módra váltásához menüsávval, ami megkönnyíti a dolgokat. Ezután csak kattintson a kép bal felső sarkán kívülre, és húzza le a jobb alsó sarok alá.
Amikor elengedi az egérgombot, a kép körül négyzet alakú fogantyúk láthatók. Tartsa lenyomva az Alt (Win) / Option (Mac) gombot, és húzza kifelé a bal vagy a jobb fogantyút, hogy a kép mindkét oldalán helyet adjon. Ha az Alt vagy az Opciót lenyomva tartja, a Photoshop mozgatja a fogantyúkat mindkét oldalán egyszerre, ami megkönnyíti számunkra a dolgokat. Adjon hozzá egy vagy két hüvelyk oldalt. Akkor tegye ugyanazt a tetejét és az alját. Tartsa lenyomva az Alt / Opciót, és húzza akár a felső, akár az alsó fogantyút, hogy ugyanannyi helyet adjon a kép fölé és alá. Ne aggódjon, mert túl sok helyet ad hozzá, mert ezt később is elvágjuk. Egyelőre jobb, ha túl sok hozzáadunk, mint nem elég:
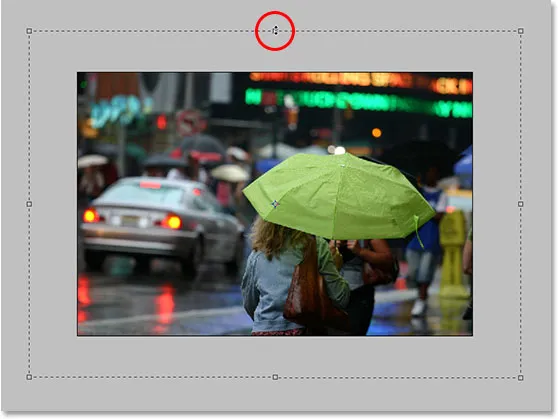
Húzza meg a fogantyúkat, hogy további vászon helyet adjon a kép körül.
Amikor elkészítette a fogantyúkat, nyomja meg az Enter (Win) / Return (Mac) billentyűt, és a Photoshop kitölti az extra helyet a jelenlegi fehér háttér színünkkel:
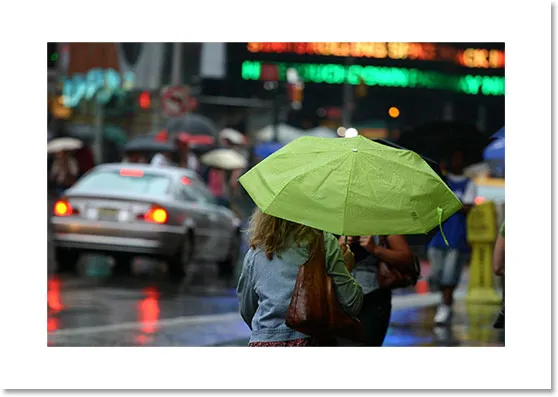
A Photoshop kitölti az extra helyet az aktuális háttér színével.
3. lépés: Adjon hozzá egy új üres réteget
Ezen a ponton új üres réteget kell hozzáadnunk a dokumentumunkhoz, tehát a Rétegek palettán kiválasztott felső réteggel (meg tudja mondani, melyik réteget választotta ki, melyik van kékkel kiemelve) kattintson az Új réteg ikonra a a Rétegek paletta alja:
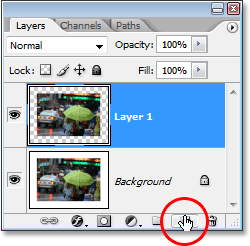
Új üres réteg hozzáadásához kattintson az "Új réteg" ikonra.
A Photoshop hozzáad egy új üres réteget nekünk a másik két réteg fölé. Ismét úgy tűnik, hogy semmi nem történt magával a képpel, és azért van, mert az új rétegünk jelenleg üres, de az új réteget a Rétegek paletta tetején láthatjuk. A Photoshop ezt "2. rétegnek" nevezi:
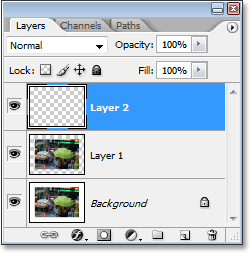
Az új üres réteg a Rétegek paletta tetején.
4. lépés: Töltse fel az új réteget fekete színűre
Az új réteget feketével töltjük meg. Mivel a fekete jelenleg az előtér színünk, használhatjuk az Alt + Backspace (Win) / Option + Delete (Mac) egyszerű billentyűparancsot, amely azt mondja a Photoshopnak, hogy töltse ki a réteget az előtér színével.
A kép szilárd feketével tele lesz, ideiglenesen elrejtve a fotót a nézetből.
5. lépés: Adjon hozzá zajt a réteghez
Menjen fel a képernyő tetején található Szűrő menübe, válassza a Noise (Zaj), majd a Add Noise (Zaj hozzáadása) menüpontot. Ez megjeleníti a Photoshop "Zaj hozzáadása" szűrő párbeszédpaneljét. Húzza jobbra az Összeg csúszkát, hogy sok zajt adjon a képéhez. Nincs pontos érték, amelyet be kell írni, csak sokat kell hozzáadni. 150% körül fogom húzni az összeget. Ezenkívül ellenőrizze, hogy az alján található Monokromatikus lehetőség be van-e jelölve:
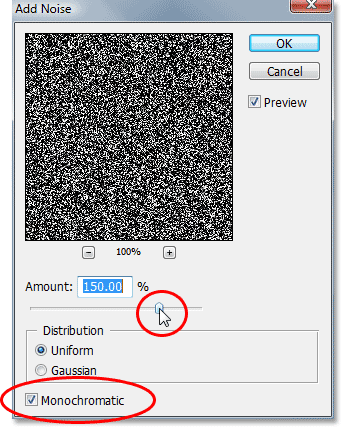
Adjon hozzá zajt a fekete töltéssel.
Ha elkészült, kattintson az OK gombra, hogy alkalmazza a zajt a képre, és kilépjen a párbeszédpanelből.
6. lépés: Helyezze a Gaussian Blur szűrőt a zajra
Egy kis mennyiségű elmosódást hozzá kell adnunk a zajhoz, tehát térjünk vissza a Szűrő menübe, és ezúttal válasszuk a Blur, majd a Gaussian Blur menüpontot. Ezzel megjelenik a "Gaussian Blur" szűrő párbeszédpanel. Csak egy kissé elmosódott mennyiségre van szükség, ezért írja be a Sugár értékhez kb. 0, 5 értéket, majd kattintson az OK gombra a párbeszédpanelből való kilépéshez:
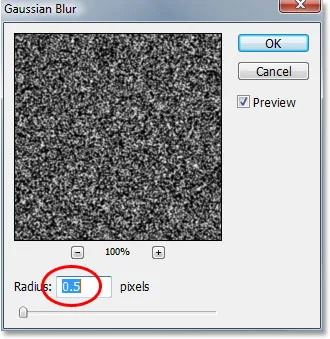
Vigyük fel a Gaussian Blur szűrőt a zajra.
7. lépés: Adjon hozzá egy szintbeállítási réteget
Emlékszel, hogyan fejeztem be azt, hogy sok zajt adunk a képhez? Nos, most már túl sok van, de ezt a Levels segítségével fogjuk kijavítani. Viszont egy beállító réteget fogunk használni, hogy bármikor visszatérhessünk és megváltoztassuk a Szintek beállításait, amikor csak akarjuk. Azt is szeretnénk ellenőrizni, hogy a Szintek beállító rétege csak a zajréteget érinti, és semmilyen más rétegre sem lesz hatással, ezért ehhez tartsa lenyomva az Alt (Win) / Opciógombot, majd kattintson az Új beállítási réteg ikonjára a a Rétegek paletta alja:
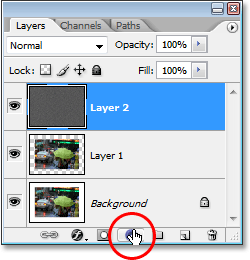
Tartsa lenyomva az "Alt" (Win) / "Opció" (Mac) gombot, majd kattintson az "Új beállítási réteg" ikonra.
Ezután húzza fel az egeret és válassza a Szintek lehetőséget a beállítási rétegek listájából:
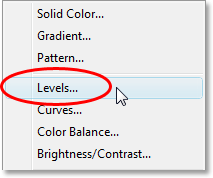
Válassza a "Szintek" lehetőséget a listából.
Mivel lenyomva tartottuk az Alt / Option gombot, a Photoshop megjeleníti az Új réteg párbeszédpanelt, mielőtt hozzáadná a beállító réteget. Itt mondjuk meg a Photoshop-nak, hogy csak azt akarjuk, hogy ez a Szint beállító réteg érintse az alatta lévõ réteget, amely a zajréteg lesz. Ehhez kattintson a jelölőnégyzet belsejére, bal oldalán, ahol az Előző réteg használata vágómaszk létrehozásához :
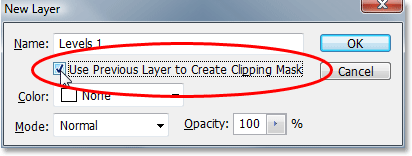
A Photoshop "Új réteg" párbeszédpanelje.
Kattintson a jobb felső sarokban lévő OK gombra a párbeszédpanelből való kilépéshez, és a Photoshop hozzáadja nekünk a Szintek beállítási rétegét. Megjeleníti a Szintek párbeszédpanelt is, amelyet a következőkben megvizsgálunk.
8. lépés: Csökkentse a zaj mennyiségét, és növelje kontrasztját
A Szinteket fogjuk használni, hogy csökkentsük a zajmennyiséget, és fokozzuk a fennmaradó zaj kontrasztját. Ha a Szintek párbeszédpanel nyitva van, egy nagy grafikon jelenik meg a felső felében. Ezt hisztogramnak hívják. Nem kell itt részletesebben mélyednünk, de közvetlenül a hisztogram alatt három csúszkát látunk - egy fekete a bal oldalon, egy fehér a jobb oldalon és egy szürke a közepén. Kattintson a bal oldali feketera, és kezdje el jobbra húzni.
Amint ezt megteszi, látni fogja, hogy a zaj egy része eltűnik a képen. Ezután kattintson a jobb oldali fehérre, és kezdje el balra húzni, ami növeli a fennmaradó zaj kontrasztját:
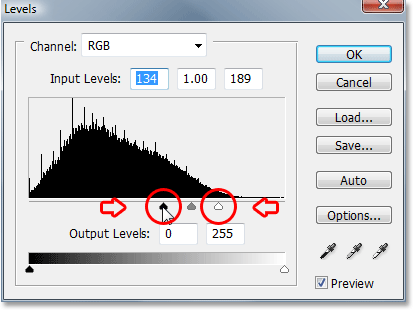
Távolítsa el a zajt a bal oldali fekete csúszkával, és növelje a kontrasztot a jobb oldali csúszkával.
Ne aggódjon a középső szürke csúszka miatt. Önmagában mozog, miközben húzza a fekete-fehér képet. Használhatja a fenti képernyőképet útmutatásként a fekete-fehér csúszkák elmozdításához, vagy egyszerűen csak saját magán is kísérletezhet, amíg a képe kevésbé tűnik egész csomó zajnak és inkább egy csillagos éjszakának:
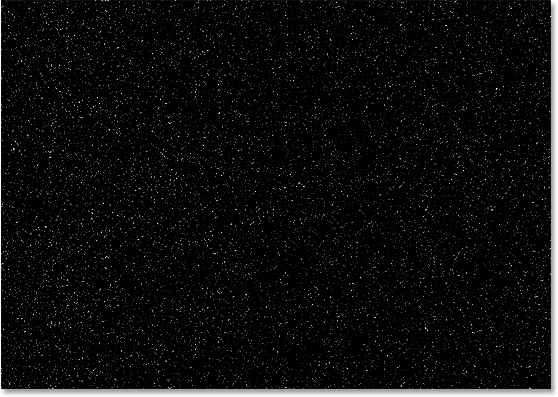
Csökkentse a kép zajszintjét a fekete csúszkával, és növelje a zaj kontrasztját a fehér csúszkával.
Kattintson az OK gombra a Szintek párbeszédpanel jobb felső sarkában, ha készen áll a kijáratra.
9. lépés: Helyezze a Motion Blur szűrőt a zajra
A képben maradt zaj esőnkké válik. Még nem tűnik úgy, mint az eső, de a "Motion Blur" szűrő alkalmazásával segíteni fogunk abban, amely bizonyos mozgást és irányt biztosít az esőnknek. Mielőtt még alkalmazhatnánk a szűrőt a zajhoz, először ki kell választanunk a Rétegek palettából, mivel jelenleg a Szintek beállítási réteg van kiválasztva. Kattintson a "2. réteg" elemre a kiválasztáshoz:
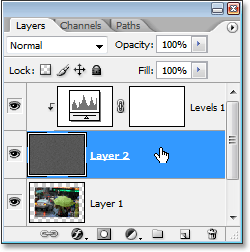
Válassza ki a zajréteget a Rétegek palettából.
Most, hogy kiválasztottuk a megfelelő réteget, térjen vissza a képernyő tetején található Szűrő menübe, válassza az Elmosódás menüpontot, majd válassza a Mozgás elmaszatolása menüpontot, amely megjeleníti a „Mozgás elhomályosítása” párbeszédpanelt. A Szög opció beállításával beállíthatja az eső irányát. Körülbelül 60 ° -ra állítom a szöget. Ezután adja meg a távolság kb. 50 pixel értékét, bár a kép méretétől függően előfordulhat, hogy kicsit kísérleteznie kell ezzel az értékkel, de az 50 képpont jól működik egy szokásos 4x6 fotónál:

Állítsa be az eső irányát a "Szög" opcióban, majd állítsa a "Távolság" -ot körülbelül 50 pixelre.
Kattintson az OK gombra a párbeszédpanelből való kilépéshez.
10. lépés: Állítsa be újra a fekete-fehér csúszkákat a szükséges szintre
Attól függően, hogy milyen messzire húzta a fekete-fehér csúszkákat a Szintek párbeszédpanelen korábban, a zaj valószínűleg teljesen eltűnt a képen a Motion Blur szűrő alkalmazása után. Visszahozásához egyszerűen állítsa be újra a csúszkákat, kattintson duplán a Rétegek paletta Szintek korrekciós rétegének miniatűrére:
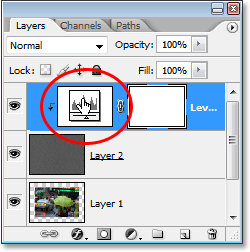
Visszahozza a Szintek párbeszédpanelt, duplán kattintva a Rétegek palettán lévő indexképére.
Ez visszahozza a Szintek párbeszédpanelt, és mivel egy beállító réteget használunk, visszatérhetünk a csúszkák újbóli beállításához, amennyire csak akarunk, a kép károsítása nélkül. Valószínűleg a fekete csúszkát egy kicsit hátra kell húznia balra, hogy visszatérjen a zajhoz, és érdemes lehet a fehér csúszkát egy kicsit balra húzni, hogy még nagyobb kontrasztot adjon:
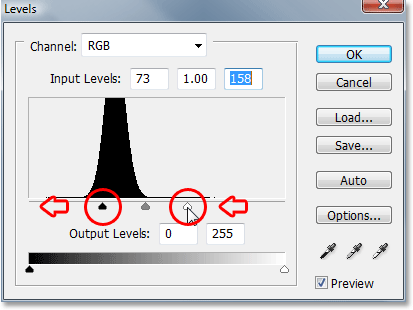
A fekete és a fehér csúszkákat húzza jobban balra, hogy a zaj visszatérjen a képbe.
Ismét használhatja útmutatóként a fenti képernyőképet, de jobb, ha kísérletezik a csúszkákkal, miközben szemmel tartja a képet. Miután sikerült visszahoznia a zajt, kattintson az OK gombra, hogy ismét kilépjen a párbeszédpanelből. A képének most úgy kell kinéznie:
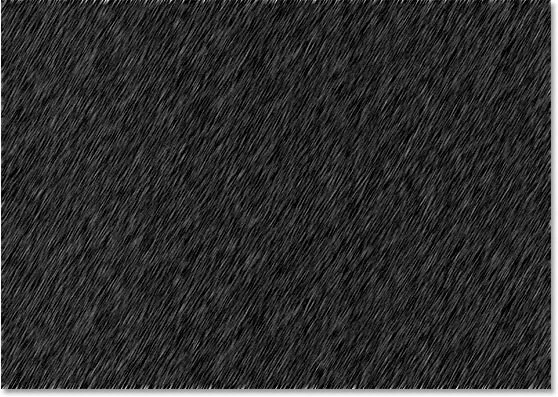
A mozgással elmosódott zaj most látható a képen.
Ha közelebbről nézünk a kép felső és alsó széle mentén, láthatjuk, hogy a dolgok kissé furcsáknak tűnnek, és ez azért van, mert az oktatóprogram elején említettem a Motion Blur szűrőt, amelynek problémái vannak a szélek körül. De ne aggódjon, mivel a szélek körül extra helyet adott fel, tehát egyik probléma sem befolyásolja a fényképünket. Valójában a következő lépésben vágjuk le.
11. lépés: Vágja el az extra vászon helyet
Most, hogy alkalmaztuk a Motion Blur szűrőt, kivághatjuk a korábban hozzáadott további vászonterületet. Ehhez kattintson a jobb gombbal (Win) / Control-kattintással (Mac) közvetlenül a Rétegek paletta "1. réteg" miniatűrjére:
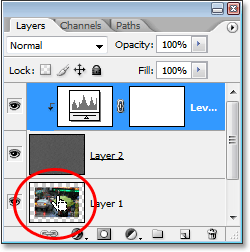
"Jobb egérgombbal" (Win) / "Control-click" (Mac) az 1. réteg bélyegképén a Rétegek palettán.
Az 1. réteg a háttérréteg másolata, és az eredeti képünket tartalmazza, mielőtt hozzáadnánk az extra vászonterületet. Amikor a jobb gombbal (Win) vagy a Control gombra kattint (Mac) kattint a miniatűrén, a dokumentum belsejében megjelenik egy olyan választás, amely az eredeti kép pontos mérete:
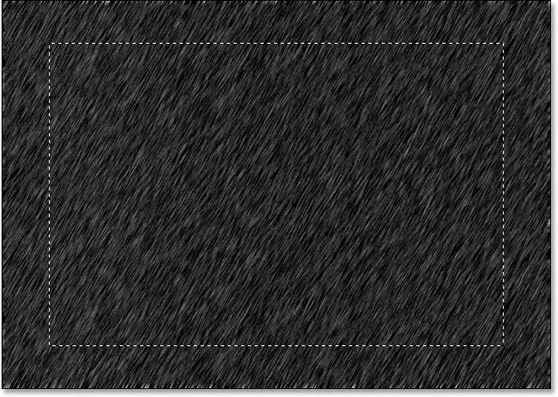
Kiválasztás jelenik meg a dokumentumban.
Csak annyit kell tennie, hogy felmegy a képernyő tetején lévő Kép menübe, és válassza a Kivágás lehetőséget . A Photoshop levágja a képet a kiválasztás körül, eltávolítva az extra vászonterületet, és visszaállítja a képet olyan méretűre, mint amilyen volt az induláskor.
Miután kivágta a képet, nyomja meg a Ctrl + D (Win) / Command + D (Mac) billentyűket a kijelölés eltávolításához a képernyőről.
12. lépés: A zajréteg keverési módjának átváltása "Képernyőre"
Már majdnem kész. A fennmaradó egyetlen probléma az, hogy a zajréteg még mindig akadályozza az eredeti képünk megtekintését. Ahhoz, hogy belekeveredjünk a képbe, és megkapjuk az esőhatást, csupán annyit kell tennünk, hogy megváltoztassuk a zajréteg keverési módját . Válassza ki a zajréteget ("2. réteg") a Rétegek palettából. Ezután lépjen fel a Rétegek paletta bal felső sarkába, kattintson a lefelé mutató nyílra a "Normál" szó jobb oldalán, amely az alapértelmezett keverési mód, és válassza a képernyőt a listából:
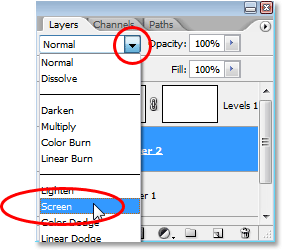
Változtassa meg a zajréteg keverési módját "Normál" -ról "Képernyő" -re.
Amint megváltoztatja a keverési módot, az eredeti fénykép láthatóvá válik a dokumentumban, és a mozgás-elmosódott zajtól eső lesz!
Ha finomítani szeretné az eső hatását, egyszerűen kattintson ismét duplán a Rétegek paletta Szintek beállító rétegének miniatűrére, hogy visszatérjen a Szintek párbeszédpanelhez, és állítsa be újra a fekete-fehér csúszkákat, amíg elégedett vagy a eső hatás. Ha kész, kattintson az OK gombra, hogy kilépjen belőle.
Itt van a végső esőhatásom:

A végső hatás.
És így adhat hozzá esőt egy fotóhoz a Photoshop alkalmazásban, és elkerülheti a fényképezőgép károsodását! Lásd a Photo Effects szakaszt a Photoshop effektusokkal kapcsolatos további útmutatásokért!