
VBA Select Cell
Az MS Excel számos VBA-beépített funkciót biztosít, ezek közül az egyik a Select Cell Function (Cella kiválasztása) funkció, amely a cellák kiválasztására szolgál a munkalapból. Két módszer van a cellák kiválasztására a cella alapján, másik a tartomány. Használható a képlet részeként a cellában. A cella egy tulajdonság a VBA-ban, de a Range az objektum, tehát használhatunk egy cellát a tartományban, de nem használhatjuk a tartományt a cellával.
Például, ha a felhasználó hivatkozást akar adni az A5-re, akkor kétféleképpen adhatja meg: az egyik kiválasztja a cellát a cella által (5, 4), a másik pedig a tartomány („A5”).
A Select Cell Function szintaxisa:
SELECT CELL () - A cella értékét adja vissza, amelyet a referencia ad meg. Kétféle módon lehet kiválasztani a cellát.
Például: Cella funkció kiválasztása -
ActiveSheet.Cells (5, 4). választ
VAGY
ActiveSheet.Range ( "D5"). választ
Hogyan válasszuk ki a cellát az Excel VBA alkalmazásban?
Néhány példa alapján megtanuljuk, hogyan válasszon ki cellát az Excel programban a VBA kód használatával.
Itt letöltheti ezt a VBA Select Cell Excel sablont - VBA Select Cell Excel TemplateVBA Select Cell - 1. példa
Az alapvető VBA Select Cell funkció használata az MS Excel programban.
A felhasználó fejléccellát szeretne kiválasztani, amely C5 és Felhasználói név (D5) a munkafüzetében, miután kinyomtatja ezt a nevet a munkafüzetben, amelyet a megadott referencia cellába adnak: D5.
Lássuk, hogyan oldja meg a Select Cell funkció a problémáját. Kövesse az alábbi lépéseket az Excel VBA cellájának kiválasztásához.
1. lépés: Nyissa meg az MS Excel programot, ugorjon az 1. lapra, ahol a felhasználó ki akarja választani egy cellát, és megjeleníti a felhasználó nevét.
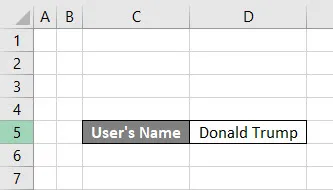
2. lépés: Lépjen a Fejlesztő fülre >> Kattintson a Visual Basic elemre.

3. lépés: Hozzon létre egy Select Cell_Example1 () micro fájlt.
Kód:
Sub Select_Cell_Example1 () Sub
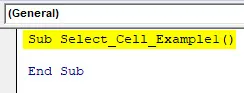
4. lépés: Most aktiválja a lapot, és a Cells módszerrel válassza ki a felhasználó nevét.
Kód:
Sub Select_Cell_Example1 () Sheets ("Sheet1"). Aktiválja a cellákat (5, 3) .Válassza ki az End Sub elemet

5. lépés: Most válassza ki a Felhasználónév cellát, amely D5 tartomány szerint van.
Kód:
Sub Select_Cell_Example1 () Sheets ("Sheet1"). Aktiválja a cellákat (5, 3) .Válasszon tartományt ("D5").

6. lépés: Most nyomtassa ki a felhasználónevet.
Kód:
Sub Select_Cell_Example1 () Sheets ("Sheet1"). Aktiválja a cellákat (5, 3) .Válasszon tartományt ("D5"). Válassza az MsgBox "User's Name" és Range ("D5") értéket End End Sub
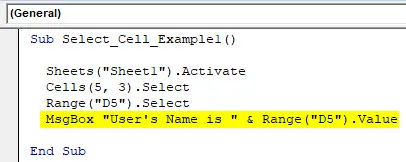
7. lépés: Kattintson az F8 gombra a lépésről lépésre történő futtatáshoz, vagy csak kattintson az F5 gombra.

Az 1. példa összefoglalása:
Mivel a felhasználó ki akarja választani a cellákat, és megjeleníti az értéket a cellában. Igényeit a Select cell és a range módszerrel tudja elérni. Ugyanezt láthatjuk az eredményben.
VBA Select Cell - 2. példa
A VBA Select Cell funkció használata a tartományban az MS Excel programban.
A felhasználó ki akarja választani a Delhi cellát, amely a tartomány első cellája B7. Tehát alapértelmezés szerint van egy adattartomány, amely A1-től C13-ig terjed. De a felhasználó meg akarja hozni saját tartományát, és ahonnan ki akarja választani az első cellát.
Lássuk, hogyan oldja meg a Select Cell funkció a problémáját. Kövesse az alábbi lépéseket az Excel VBA cellájának kiválasztásához.
1. lépés: Nyissa meg az MS Excel alkalmazást, ugorjon a 2. lapra, ahol a felhasználó kiválaszt egy cellát, és megjeleníti a felhasználó nevét.
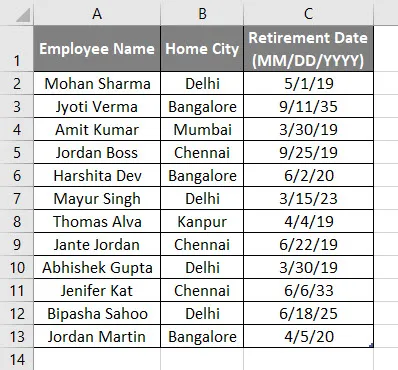
2. lépés: Lépjen a fejlesztő lapra >> Kattintson a Visual Basic elemre.
3. lépés: Hozzon létre egy Select Cell_Example2 () micro-t, és deklarálja a karakterláncot a select_status-ként.
Kód:
Sub Select_Cell_Example2 () Halványítsa a select_status mint karakterlánc végét Sub
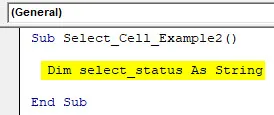
4. lépés: Most aktiválja a lapot, definiáljon egy tartományt B7-től c13-ig, és válassza ki az első cellát a megadott tartományban.
Kód:
Sub Select_Cell_Example2 () Halványítsa a select_status mint karakterláncot ("Sheet2"). Aktiválja a select_status = Range ("B7: C13") cellákat (1, 1) .Válassza az Alsó vége parancsot.
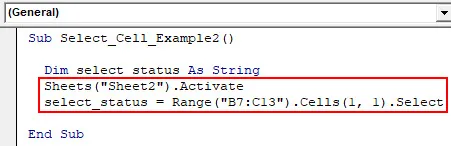
5. lépés: Most nyomtassa ki a kiválasztás állapotát, ha ki van választva, akkor igaz lesz, különben hamis.
Kód:
Sub Select_Cell_Example2 () Halványítsa a Select_status mint String Sheets ("Sheet2").

7. lépés: Kattintson az F8 gombra a lépésről lépésre történő futtatáshoz, vagy csak kattintson az F5 gombra.
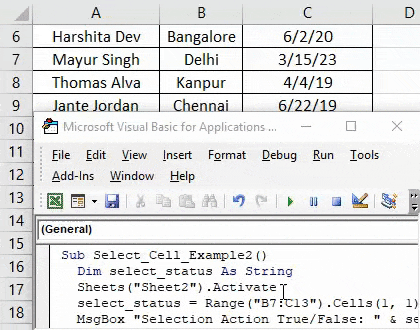
A 2. példa összefoglalása:
Mivel a felhasználó meg akarja határozni a saját tartományát, és ahonnan ki akarja választani az első cellát. Igényeit a Select cell és a range módszerrel tudja elérni. Ugyanezt láthatjuk az eredményben. Mint láthatjuk az eredményválasztást Delhiben, amely a felhasználó által meghatározott tartomány első cellája.
VBA Select Cell - 3. példa
A VBA Select Cell Function használata az hurok segítségével az MS Excel programban.
A felhasználó azt akarja kiszámítani, hogy hány alkalmazott rögzíti a munkavállalói adatok táblájában.
Lássuk, hogyan oldja meg a Select Cell funkció a problémáját. Kövesse az alábbi lépéseket az Excel VBA cellájának kiválasztásához.
1. lépés: Nyissa meg az MS Excel alkalmazást, ugorjon a 3. lapra, ahol a felhasználó kiválaszt egy cellát, és megjeleníti a felhasználó nevét.
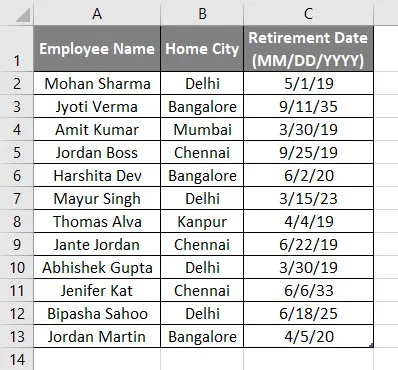
2. lépés: Lépjen a fejlesztő lapra >> Kattintson a Visual Basic elemre.
3. lépés: Hozzon létre egy Select Cell_Example3 () micro-t és a belső rész egész számot deklaráljon i-ként.
Kód:
Sub Select_Cell_Example3 () Dim i as Integer End Sub
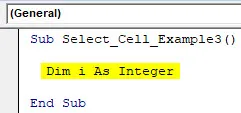
4. lépés: Most aktiválja a lapot, és indítsa el a for hurkot, hogy megszámolja az alkalmazottak számát.
Kód:
Sub Select_Cell_Example3 () Dim i egész számlapként ("Sheet3"). Aktiválás i = 1-től 12-es celláig (i + 1, 5) .Value = i Next i End Sub

5. lépés: Most nyomtassa ki a táblázatban elérhető összes alkalmazott rekordot.
Kód:
Sub Select_Cell_Example3 () Dim i egész számlapként ("Sheet3"). Aktiválás i = 1-től 12-es celláig (i + 1, 5) .Value = i Next i MsgBox "A táblázatban elérhető összes alkalmazott rekord" & (i - 1) Befejezés Sub
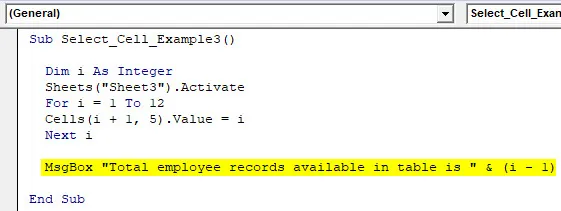
7. lépés: Kattintson az F8 gombra a lépésről lépésre történő futtatáshoz, vagy csak kattintson az F5 gombra.
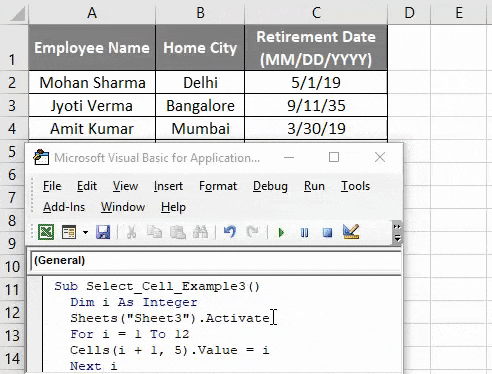
A 3. példa összefoglalása:
Mivel a felhasználó ki akarja számítani a munkavállalói táblázatban elérhető munkavállalói rekordok számát. Igényeit a Select cellák segítségével tudja elérni a for-loop módszerrel. Ugyanezt láthatjuk az eredményben. Mint az eredményekből kitűnik, a táblázatban rendelkezésre álló összes alkalmazott rekord 12.
Dolgok, amikre emlékezni kell
- A felhasználó által meghatározott tartomány eltér a normál tartománytól, amint azt az 1. példában láthatjuk.
- A cella egy tulajdonság a VBA-ban, de a Range az objektum, tehát használhatunk egy cellát a tartományban, de nem használhatjuk a tartományt a cellával.
- A felhasználó az oszlopok ábécé nevét olyan cellákban is átadhatja, mint a Cells (5, „F”), ugyanolyan, mint a Cells (5, 6).
- A cella kiválasztása nem kötelező a rajta végrehajtandó műveletek végrehajtásához.
- A lap aktiválásához a felhasználó használhatja a lap aktiválási módszert, ahogyan azt a fenti példákban használtuk.
Ajánlott cikkek
Ez a VBA Select Cell útmutatója. Itt megvitattuk, hogy miként válasszuk ki a cellákat Excelben a VBA segítségével, a gyakorlati példákkal és a letölthető Excel sablonnal együtt. Megnézheti más javasolt cikkeinket -
- Hogyan javítsuk ki a VBA 1004 hibát?
- Beágyazott IF képlet az Excelben
- VBA Színindex Egyszerű tippek
- Hogyan kell használni az Excel RATE képletet?