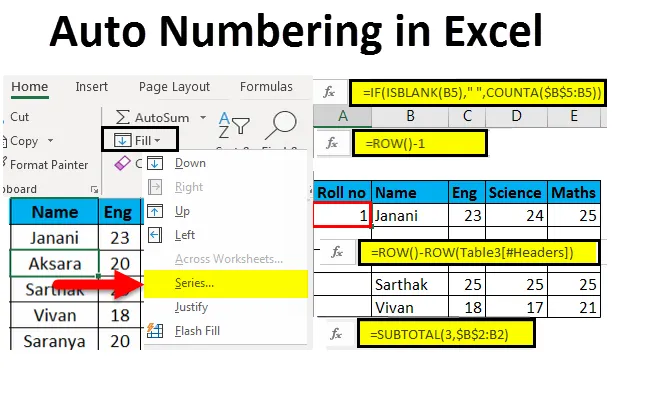
Excel automatikus számozás (Tartalomjegyzék)
- Automatikus számozás Excelben
- A sorok számozási módszerei az Excelben
- A Kitöltő fogantyú használatával
- A Kitöltési sorozat használatával
- A CountA funkció használatával
- A Sor funkció használatával
- Az Összeg felhasználásával szűrt adatokhoz
- Excel táblázat létrehozásával
- Az egyik hozzáadásával az előző sor számához
Automatikus számozás Excelben
Az automatikus számozás az Excel alkalmazásban azt jelenti, hogy sorozatszámot vagy számot adunk egy listának vagy adatnak. Az excel egyes feladatait gyakran használják. Az automatikus számozás helyes végrehajtása az Excel alkalmazásban jó időt takaríthat meg. A sorozatszám kézi beírása százazok és ezrek sorokba fárasztó és időigényes feladat, így egyszerű módszer az automatikus számozás Excelben.
A sorok számozási módszerei az Excelben
A sorok automatikus számozása az excel programban az Excelben használt adatok típusától függ. Például -
- Folyamatos adatkészlet, amely egy másik sorból indul.
- Adatkészlet, amelyben néhány üres sor van, és csak a számozásra kitöltött sorok vannak.
A módszerek a következők:
- A Kitöltő fogantyú használatával
- A Kitöltési sorozat használatával
- A CountA funkció használatával
- A Sor funkció használatával
- Az Összeg felhasználásával szűrt adatokhoz
- Excel táblázat létrehozásával
- Az egyik hozzáadásával az előző sor számához
1. Töltőfogantyú módszer -
Ez elősegíti a cellák sorozatának automatikus betöltését egy oszlopban sorrendben, ezáltal megkönnyítve a feladatot.

Követendő lépések:
- Írja be az 1 értéket az A2 cellába és a 2 az A3 cellába, hogy a minta logikus legyen.

- A kiválasztott cella jobb alsó sarkában van egy kis fekete doboz.
- Abban a pillanatban, amikor a kurzort a cellán tartják, plusz ikonra vált.
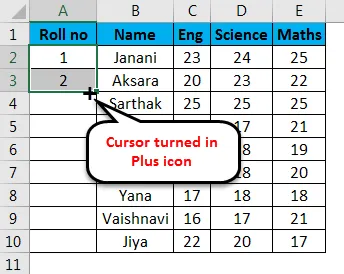
- Húzza manuálisan a + szimbólumot a tartomány utolsó cellájába, vagy kattintson duplán a plusz ikonra, azaz kitöltse a fogantyút, a szám automatikusan sorrendben jelenik meg.
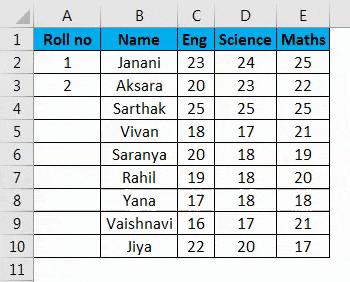
Jegyzet:-
- A sor sora frissül, ha sor (okat) hozzáadunk / törölünk
- Ez azonosítja a sorozat mintáját a két kitöltött cellából, és kitölti a többi cellát.
- Ez a módszer nem működik egy üres sorban.
- A számokat sorrendben sorolják, de a római számformátumot és az ábécé felsorolását nem veszik figyelembe.
- A behelyezett sorozatszám statikus érték.
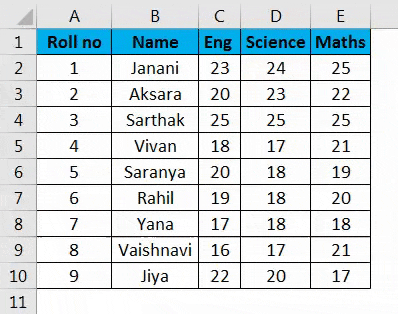
2. Töltési sorozat módszer -
Ez a módszer jobban ellenőrzött és szisztematikus a sorok számozásakor.
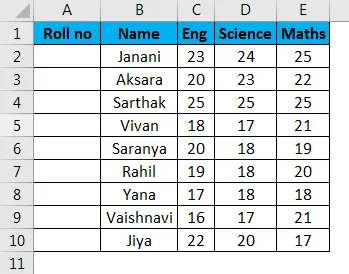
Követendő lépések:
- Írja be az 1 értéket az A2 cellába -> lépjen a szalag ' Főoldal ' fülére.
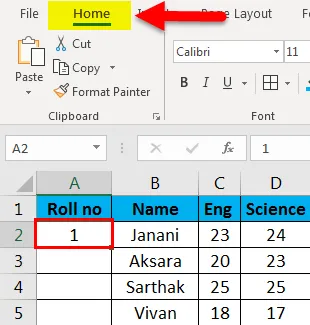
- Válassza a „ Kitöltés ” legördülő menüt -> Sorozat
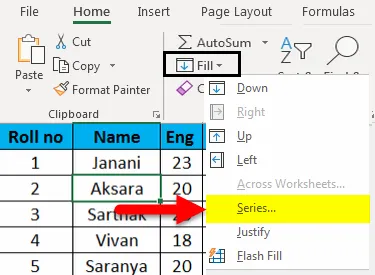
- Megjelenik a Sorozat párbeszédpanel.
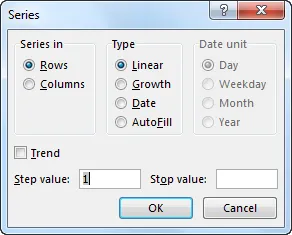
- Kattintson az Oszlopok gombra a Sorozat alatt, és illessze be a 9. számot a Stop érték: beviteli mezőbe. Nyomja meg az OK gombot. Megjelenik a számsor.
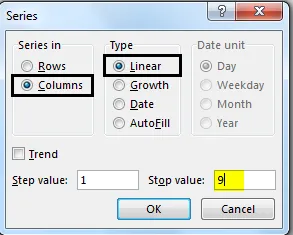
Töltse ki az első cellát, és hajtsa végre az alábbi lépéseket.
- Ez a módszer egy üres sorban is működik.
- A számokat sorrendben soroljuk, de a római számot és az ábécét nem vesszük figyelembe.
- A behelyezett sorozatszám statikus érték. A sorozatszám nem változik automatikusan.
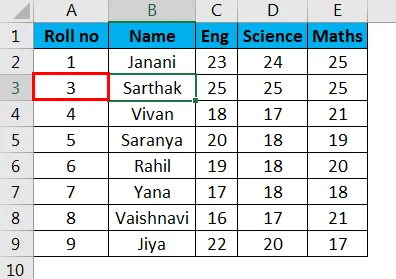
3. CountA függvény módszer -
A CountA funkció csak azoknak a soroknak a számozására szolgál, amelyek egy tartományon belül nem üresek.
Követendő lépések:
Válassza ki az A5 cellát, amely megfelel a tartomány első nem üres sorának, és illessze be a következő képletet -
= HA (ISBLANK (B5), ”“, COUNTA (B $ 5: B5))
Ezután a cellába az 1-es szám kerül. Ezután húzza a kitöltő fogantyút (+) az oszloptartományban lévő utolsó cellába.
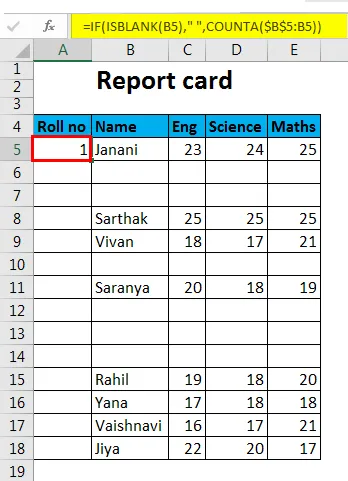
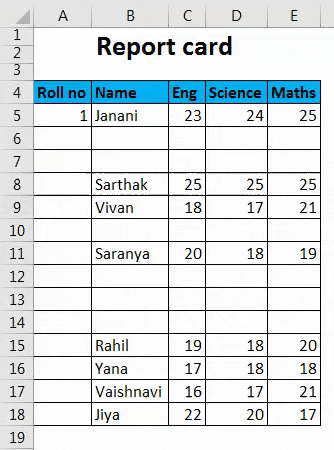
- A cellában lévő szám dinamikus jellegű. Egy sor törlésekor a meglévő sorozatszámokat automatikusan frissítjük sorozatban.
- Az üres sorokat nem vesszük figyelembe.
4. Sorfüggvény módszer -
A Sor funkció felhasználható a sorok számozására.
Kövesse az alábbi eljárást -
Írja be a ROW () funkciót, és vonja le az 1-t, hogy helyes sorszámot rendeljen. A ROW () értéke 2, azonban a cella értékét 1-re akarjuk állítani, mivel a tartomány első sorát levonjuk, tehát az 1-t levonjuk. Ezért a képlet lesz,
= ROW () - 1
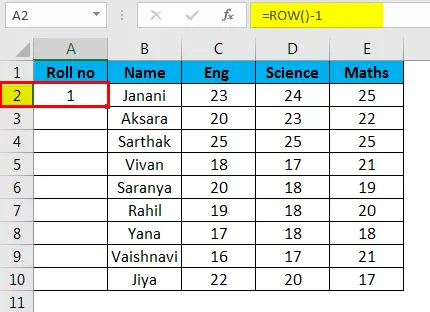
Ha a sor 5.- től kezdődik, a képlet ennek megfelelően megváltozik, azaz = ROW () - 4

- A sor sorszáma frissül, ha sor (okat) hozzáadunk / törölünk.
- Nem hivatkozik a formula egyik cellájára, és automatikusan beállítja a sor számát.
- A sor számát akkor is megjeleníti, ha a sor üres.
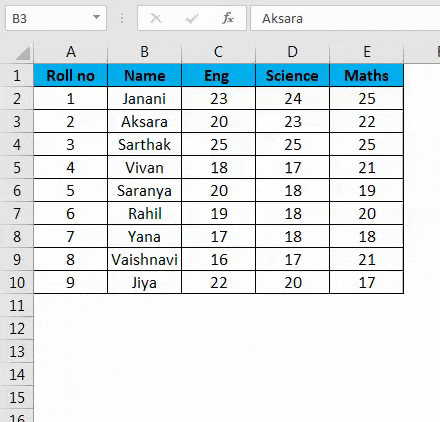
5. ÖSSZESEN a szűrt adatokhoz -
Az Excel SUBTOTAL funkciója segít egy másik adatlapba másolt szűrt adatkészlet sorozatszámozásában.
Követendő lépések:
Itt van egy olyan adatkészlet, amelyet 20- nál nagyobb vagy egyenlő matematikai pontokra szűrni szándékozunk .
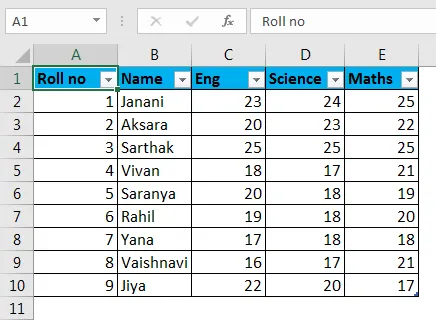
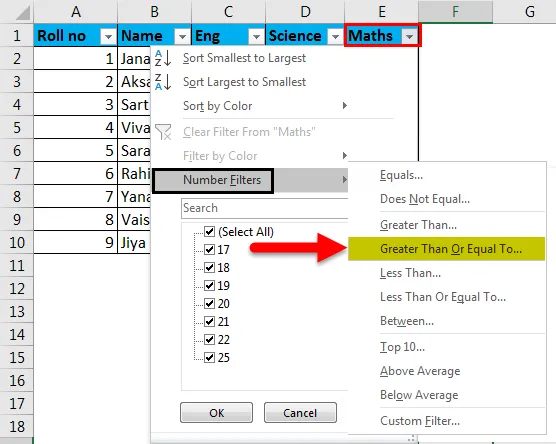
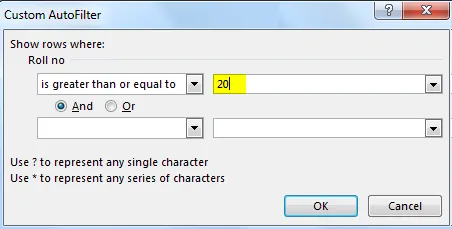
Most átmásoljuk ezeket a szűrt adatokat egy másik lapra, és töröljük a „ Roll no ” soros értékeket.
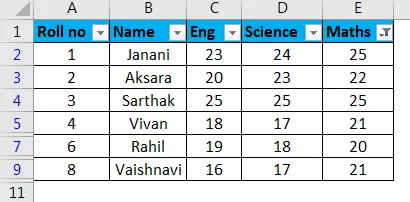
Ezután válassza ki az oszloptartomány első celláját, és használja a ' SUBTOTAL ' függvényt, ahol az első argumentum 3, ' COUNT A'-t jelöl.
= ÖSSZESEN (3, B $ 2: B2 )
Ez kitölti a cellát 1-es értékkel.
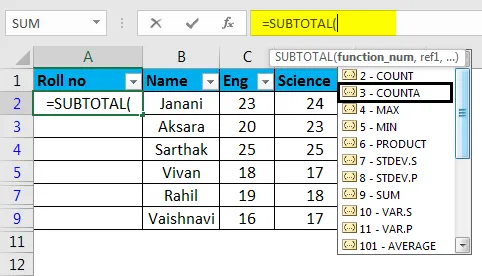
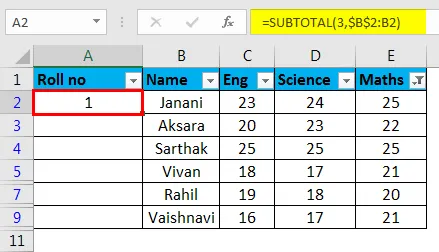
Most a kiválasztott cellával húzza lefelé a töltőkart (+) az oszlop mentén. Ez kitölti a többi sejtet sorozatosan.
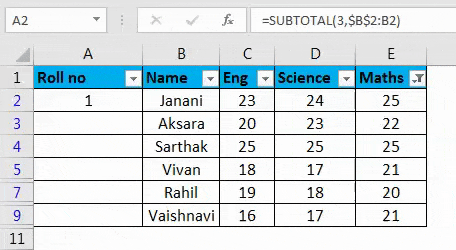
- A SUBTOTAL funkció hasznos a sorok számának átrendezésében, egy másolt szűrt adatkészlet sorozatként egy másik lapon.
- A sorok számát automatikusan beállítják a sorok hozzáadása / törlésekor.
6) Excel táblázat létrehozásával -
Itt a táblázatos adatok konvertálódnak az Excel táblázatban.
Követendő lépések:
Először válassza ki a teljes adatkészletet -> lépjen a Beszúrás fülbe -> Kattintson a Táblázat ikonra (CTRL + T) a Táblázat csoport alatt
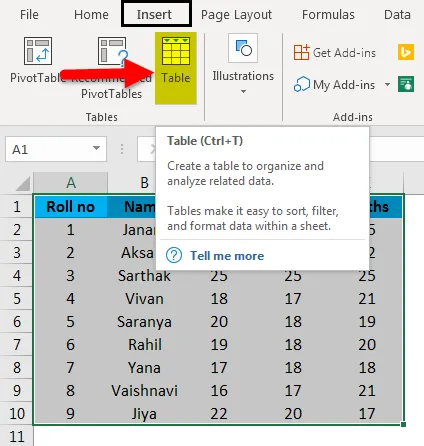
Megjelenik a Táblázat létrehozása párbeszédpanel. Adja meg a tartományt vagy a táblázat nevét
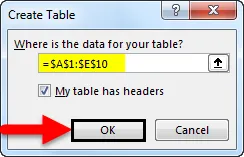
vagy
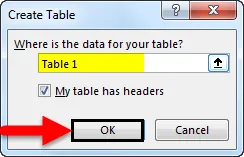
Kattintson az OK gombra .
A táblázatos adatokat konvertáljuk Excel táblázatba (3. táblázatnak nevezzük).
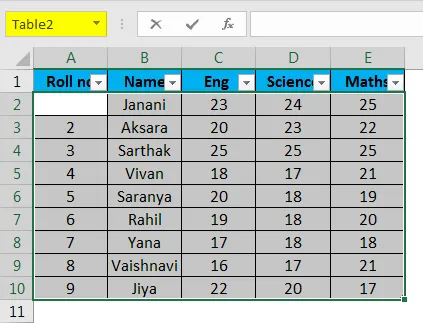
Az A2 cellába írja be a képletet.
Képlet -
= Row () - Row (táblázat (#header))
Ez automatikusan kitölti a képletet az összes cellában.
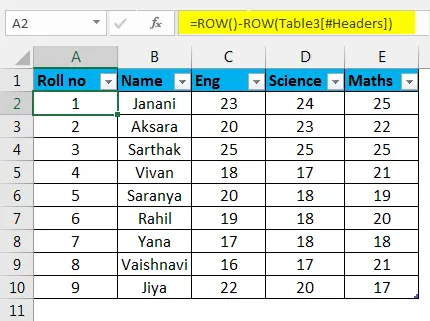
- A sorok számozása automatikusan módosul és frissül a sorok hozzáadása / törlésekor.
7) Az egyik hozzáadásával az előző sor számához -
A következő sorokat 1-rel növelik.
Követendő lépések:
Amint az a csatolt képernyőképen látható, írja be az 1- t az első sor A2 cellájába.
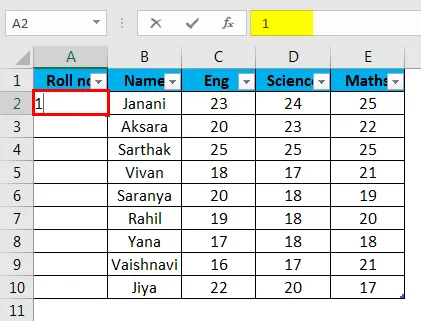
- Írja be = A2 + 1 az A3 cellába
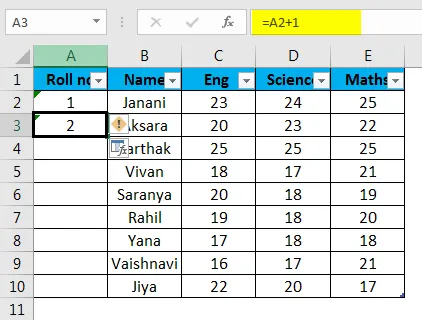
- Válassza az A3-at, és húzza a töltőfogantyút (+) a tartomány utolsó cellájába. Ez automatikusan kitölti a fennmaradó cellákat.
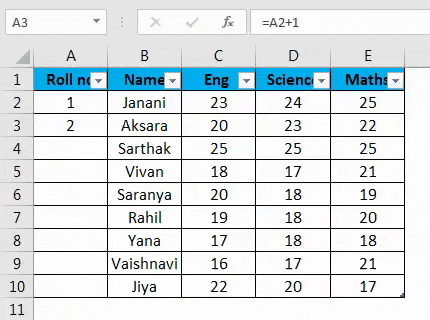
- A cella értéke az előző cella értékéhez viszonyítva.
- A sorok hozzáadása / törlésekor nem frissíti automatikusan a sorozatszámot.
Ne feledkezzen meg az automatikus számozásról az Excel programban
- Az automatikus számozás legjobb módja az Excel alkalmazásban az engedélyezett adatkészlet típusától függ.
- Az automatikus számozás az Excel programban nem beépített funkció.
- Győződjön meg arról, hogy az Automatikus számozás Excelben engedélyezve van-e a Kitöltés opció.
Következtetés
Különböző módok állnak rendelkezésre az automatikus számozáshoz Excelben és a sorok sorba rendezéséhez az Excelben. Néhány módszer statikus számozást hajt végre, míg mások dinamikus frissítéseket hajtanak végre a sorok hozzáadására / törlésére.
Itt töltheti le ezt az automatikus számozási Excel sablont - Automatikus számozás Excel sablon
Ajánlott cikkek
Ez egy útmutató az Auto számozáshoz az Excel programban. Itt tárgyaljuk, hogyan lehet az automatikus számozást használni az Excelben és a módszerekben a sorok számozásához az Excelben, valamint a gyakorlati példákat és a letölthető Excel sablont. Megnézheti más javasolt cikkeinket -
- Útmutató az oldalszámokhoz az Excel programban
- Az Auto-fit használata Excelben
- Útmutató az Excel számformátumához Excelben
- Az automatikus formátum használata az Excel programban