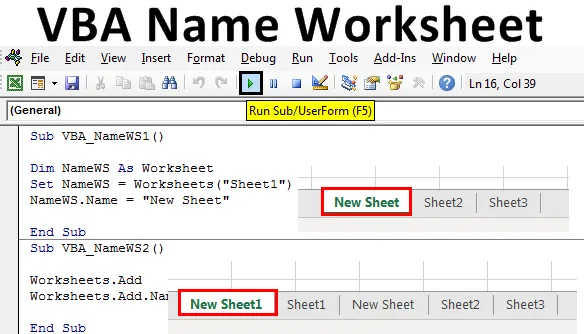
Excel VBA név munkalap
Ez az egyik legegyszerűbb feladat. A munkalap nevének megváltoztatása a VBA-ban manuálisan és automatikusan is elvégezhető, és mindkét módszer egyszerű. Előfordulhat, hogy a munka feldolgozása és folytatása érdekében meg kell változtatnia a munkalap nevét. Az Excel VBA névfüzet lehet bizonyos folyamatmunkák követelménye, ahol meg kell változtatnunk a munkalap nevét a feladat befejezése után, vagy csak különbséget kell tennünk a munkalapon dolgozók között. A VBA Név Munkalapot szintén felhasználhatjuk ennek a folyamatnak a automatizálásához.
Bármely munkalap nevét sokféleképpen megváltoztathatja. De a legegyszerűbb és legegyszerűbb módszer az alább bemutatott módon.

Ahol a fenti képsorban a NAME = Tulajdonság a VBA-ban, amelyet akkor használunk, ha a munkalap nevét bármilyen módon akarjuk használni.
Hogyan lehet megváltoztatni a munkalap nevét az Excel VBA alkalmazásban?
Megtanuljuk, hogyan módosíthatja a munkalap nevét az Excelben a VBA kód használatával.
Itt töltheti le a VBA Név Munkalap Excel-sablonját - VBA Név Munkalap Excel-sablonVBA név munkalap - 1. példa
Lássuk egy egyszerű példát, ahol megváltoztatjuk bármely munkalap nevét. Ehhez kövesse az alábbi lépéseket:
1. lépés: Először nyissa meg a modult az Insert menü fülről, az alább látható módon.
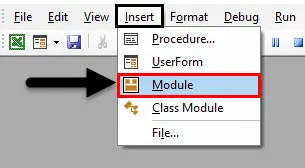
2. lépés: Írja be a VBA névlap alfolyamatát. Bármely nevet választhatunk a modul VBA kódjának meghatározására.
Kód:
Sub VBA_NameWS1 () Sub
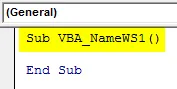
3. lépés: Adjon meg egy változót a Munkalap funkcióhoz bármelyik névben, az alább látható módon. Jobban használja a nevet, amely megmutatja vagy ábrázolja az adott változót.
Kód:
Sub VBA_NameWS1 () Dim NameWS mint Munkalap Vége Al
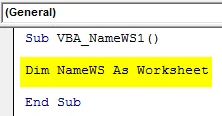
4. lépés: Most használja ezt a változót, és állítsa be a Munkalap nevével, amelyet meg akarunk változtatni, az alább látható módon.
Kód:
Sub VBA_NameWS1 () DIM NameWS Munkalapként Set NameWS = Munkalapok ("Sheet1") End Sub
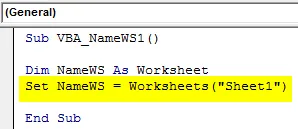
5. lépés: Most használja a Név funkciót egy definiált változóval, és válasszon egy új nevet, amelyet a kiválasztott lapnak szeretnénk adni. Itt a lapunk Sheet1, az új név New Sheet .
Kód:
Sub VBA_NameWS1 () Halk NévWS Munkalapként Set NameWS = Munkalapok ("Sheet1") NameWS.Name = "New Shell" End Sub
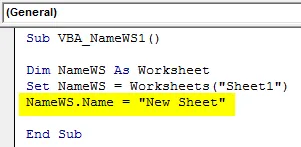
6. lépés: Mielőtt futtatnánk a kódot, nézzük meg a lapok nevét.

7. lépés : Most futtassa a kódot a menüsor alatt található Lejátszás gombra kattintva.

8. lépés : Látjuk, hogy a lap neve megváltozik Új lapra a 1. lapból.
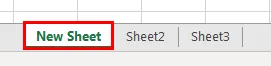
VBA név munkalap - 2. példa
Van még egy módszer a munkalap nevének megváltoztatására a VBA használatával. Ez ugyanolyan egyszerű, mint az 1. példában látható. Új munkalapot adunk hozzá, és megváltoztatjuk a munkalap nevét. Ehhez kövesse az alábbi lépéseket:
1. lépés : Írja be a VBA név munkalapjának alfolyamatát bármilyen megfelelő névbe, az alább látható módon.
Kód:
Sub VBA_NameWS2 () Sub
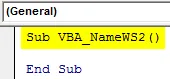
2. lépés : Új munkalap hozzáadásához a Munkalapok parancsot és a Hozzáadás funkciót használjuk.
Kód:
Sub VBA_NameWS2 () Worksheets.Add End Sub
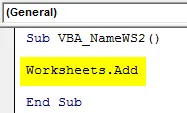
3. lépés : Most, hogy megváltoztassa a hozzáadott munkalap nevét, a fenti kódsorot fogjuk használni, és a Név funkció segítségével új nevet kell beillesztenünk. Itt a New Sheet1-et tekintjük új névnek.
Kód:
Sub VBA_NameWS2 () munkalapok. Add Worksheets.Add.Name = "New She11" End Sub
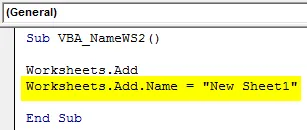
4. lépés : Most futtassa a kódot az F5 billentyű megnyomásával. Látni fogjuk, hogy egy új munkalap kerül hozzáadásra az 1. példában látott lapoktól eltekintve, az Új lap1 néven, az alább látható módon.

VBA név munkalap - 3. példa
Van egy másik módszer ennek a tevékenységnek a végrehajtására. Ebben a példában a VBA Név Munkalapot készítjük a For-Next Loop segítségével. Létrehozunk egy hurkot, hogy megnézhessük, hány munkalap található a jelenlegi munkafüzetben a nevükkel. Ehhez kövesse az alábbi lépéseket:
1. lépés : Írja be az alfolyamatot a VBA Név Munkalaphoz, az alább látható módon.
Kód:
Sub VBA_NameWS3 () Sub
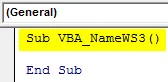
2. lépés : Nyisson meg egy For ciklust, amelyben elkezdi a munkalapok számának számlálását az 1. pozícióból, amíg a Munkalap meg nem jelenik az aktuális munkafüzetben.
Kód:
Sub VBA_NameWS3 () A = 1 esetén a ThisWorkbook.Sheets.Count végén Sub

3. lépés : Most, hogy megtekintse a munkalapok nevét, az MsgBox-ot fogjuk használni az aktuális munkafüzet- nevek átvitelehez, az alább látható módon.
Kód:
Sub VBA_NameWS3 () A = 1 esetén a ThisWorkbook.Sheets.Count MsgBox ThisWorkbook.Sheets (A) .Name vége Sub
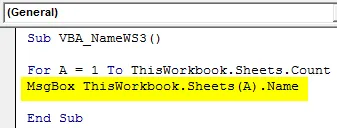
4. lépés : Zárja be a hurkot a Next gombbal, az alább látható módon.
Kód:
Sub VBA_NameWS3 () A = 1 esetén: ThisWorkbook.Sheets.Count MsgBox ThisWorkbook.Sheets (A) .Name Next End Sub
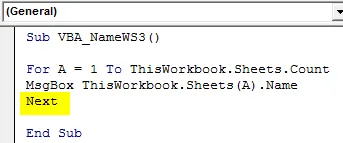
5. lépés : Mielőtt futtatnánk a kódot, nézzük meg az alább látható laponneveket.
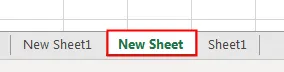
6. lépés : Most már várható, hogy ezeket a neveket megkapjuk az üzenet mezőbe, ezért futtatjuk ezt a kódot. Látni fogjuk, hogy a különböző üzenetdobozokban az összes laponév szerepel, amelyek az alább látható módon sorrendben vannak.

A VBA Név Munkalap előnyei és hátrányai
- Ez megkönnyíti a munkalap nevének megváltoztatását, amikor a teljes folyamatot automatizálnunk kell.
- Még a munkalapok vagy az összes munkalap nevét is ellenőrizhetjük, annak ellenére, hogy rejtettek.
- Bár ez a munkalapnevek automatizált felhasználása, nem befolyásolja a fejlesztést, hacsak a kódméret nem hatalmas.
Dolgok, amikre emlékezni kell
- A fenti lépések több tömöríthetők egy sor kódra.
- A munkafüzet makróba mentésével engedélyezze az Excel formátumot, hogy megőrizze az írott VBA kódot.
- A VBA tulajdonnak nevezett.
- Sokféle típusú feladatot végezhetünk, például a munkalap nevének megváltoztatásával a munkalap nevének kibontásával, a munkalap hozzáadásával, majd az elnevezésével.
- Ha van eltérés az általunk szolgáltatott munkalap nevében, akkor a hibaüzenet jelenik meg, mint Subscript a tartományon kívül.
Ajánlott cikkek
Ez egy útmutató a VBA Név Munkalaphoz. Itt tárgyaljuk, hogyan lehet megváltoztatni a munkalapok nevét az Excel programban, a VBA kód használatával, a gyakorlati példákkal és a letölthető Excel sablonokkal együtt. Megnézheti más javasolt cikkeinket -
- VBA törlőlap (példák)
- VBA IF nyilatkozatok | Excel sablonok
- Hogyan távolíthatjuk el a lapot az Excel VBA-ból?
- VBA Míg a hurok (példák Excel sablonnal)
- VBA Environ