Egy korábbi oktatóanyagban megtudtuk, hogy a Photoshop négyszögletes sáv eszköze lehetővé teszi számunkra, hogy gyorsan és egyszerűen válasszunk egy objektumot vagy területet egy fotón egyszerű téglalap vagy négyzet alakzatok alapján. Az elliptikus sátor eszköz, amelyet itt fogunk megnézni, a Photoshop alapvető kiválasztási eszközeinek egyike. Ez majdnem megegyezik a téglalap alakú sátor eszközzel, és ugyanúgy működik.
Valójában az egyetlen igazi különbség az, hogy az Elliptikus Márvány eszköz lehetővé teszi számunkra, hogy ovális vagy kör alakú választásokat rajzoljunk! Ha már tudja, hogyan kell használni a téglalap alakú sátor eszközt, akkor gondoljon úgy az elliptikus sátor eszközre, mint ugyanaz, csak rendkívül lekerekített sarkokkal.
Alapértelmezés szerint az elliptikus sátor eszköz az Eszközök panelen a Téglalap alakú sátor eszköz mögé bújik. A hozzáféréshez egyszerűen kattintson a Téglalap alakú sáv eszközre, majd tartsa lenyomva az egérgombot egy-két másodpercig, amíg megjelenik egy kiugró menü, amely megmutatja az eszköz mögött beágyazott többi szerszámot. Kattintson az Elliptikus Marquee eszközre a kiugró menüben annak kiválasztásához:
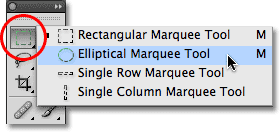
A Photoshop számos eszköze az Eszközök panelen található egyéb eszközök mögött található.
Miután kiválasztotta az elliptikus sátor eszközt, az a Téglalap alakú sáv eszköz helyett megjelenik az Eszközök panelen. Ahhoz, hogy visszatérjen a téglalap alakú sátor eszközhöz, kattintson és tartsa lenyomva az Elliptikus sátor eszközt, majd válassza a Téglalap alakú sáv eszközt a kiugró menüből:
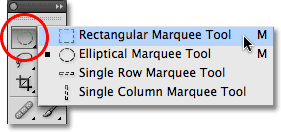
Bármelyik korábban kiválasztott Súgóeszköz is megjelenik az Eszközök panelen.
Könnyedén válthat a téglalap alakú és az ellipszis alakú eszközök között a billentyűzetről, bár pontosan hogyan fogja csinálni, attól függ, hogy miként állította be a dolgokat a Photoshop Preferenciái. Az Eszközök panelen lévő minden eszköz elérhető egy billentyű betűjének megnyomásával. Mind a téglalap alakú, mind az ellipszis alakú eszköz kiválasztható az M betű megnyomásával, és a között váltáshoz önmagában ismét nyomja meg az M gombot, vagy a Shift + M billentyűt kell megnyomnia. Ez ismét attól függ, hogy hogyan állította be a Preferences-ben.
A számítógépeken a Beállítások opciót a képernyő tetején található Szerkesztés menü alatt találja. Mac számítógépen a Photoshop menüben találja meg. Az Általános szakaszban (a Photoshop CS6 és CC Eszközök szakaszában) keresse meg a Shift Key használata az eszközkapcsolóhoz című opciót. Ha ezt az opciót bejelöli, akkor hozzá kell adnia a Shift billentyűt a két Marquee eszköz (valamint az Eszközök panelen lévő, ugyanazt a billentyűparancsot használó egyéb eszközök) közötti váltáshoz. Törölje a jelölőnégyzetet, ha inkább önmagában használja az M billentyűt a váltáshoz. Ez teljesen rajtad múlik:
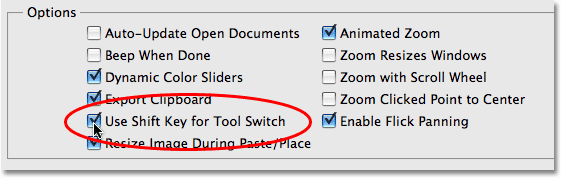
A Photoshop Preferences "Shift gombjának használata az eszközváltáshoz" opció lehetővé teszi, hogy ellenőrizze, hogyan válthat az egymásba ágyazott eszközök között az Eszközök panelen.
Ovális választások rajzolása
Ovális választás rajzolásához az Ellipszis alakító eszköz segítségével egyszerűen kattintson arra a pontra, ahol meg szeretné kezdeni a kiválasztást, majd tartsa lenyomva az egérgombot, és húzza a szükséges irányba, amíg az objektumot vagy a területet körül nem veszi a kiválasztás körvonala. Engedje el az egérgombot a kiválasztás befejezéséhez. Itt van egy esküvői fotó, amelyet nyitottam a Photoshopban:
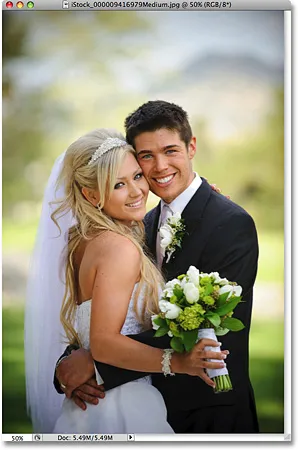
Mosolygó menyasszony és a vőlegény, örülve, hogy segít nekünk a választások megismerésében.
Klasszikus fehér matricahatást szeretnék hozzáadni ehhez a fotóhoz, és az Ellipszis alakú eszköz megkönnyíti. Először hozzátesz egy új üres réteget, így létrehozhatom a hatásaimat az eredeti kép megsértése nélkül. Megteszem ezt a Rétegek panel alján található Új réteg ikonra kattintva:
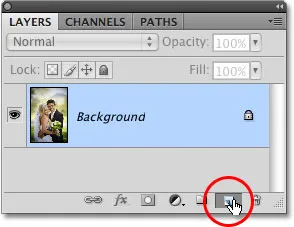
Adjon hozzá egy új üres réteget a Rétegek panelen az Új réteg ikonra kattintva.
Ez hozzáad egy új, az 1. réteg nevű üres réteget a háttérréteg fölé:
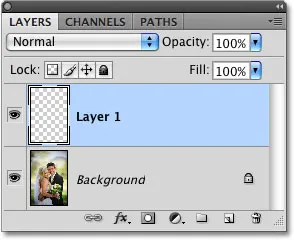
A Photoshop mindig új rétegeknek ad általános neveket, például "1. réteg".
A Photoshop Fill parancsával fehérekkel kitöltem ezt az új réteget. A kiválasztáshoz felmegyek a képernyő tetején található Szerkesztés menübe, és választom a Töltés :
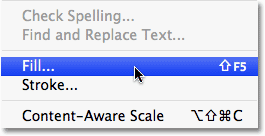
A Kitöltés parancs a Szerkesztés menü alatt található.
Ezzel megjelenik a Kitöltés párbeszédpanel. A Fehér elemet választom a párbeszédpanel felső részében található Tartalom részben, majd az OK gombra kattintva kilépök a párbeszédpanelből, és kitöltem az „1. réteg” fehéret:
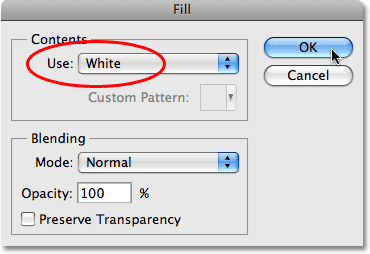
A Kitöltés parancs lehetővé teszi, hogy a rétegeket vagy a kiválasztásokat színtel töltsük ki.
Ezen a ponton az egész dokumentumablak fehéren van tele, elkerülve az esküvői pár fotóját. Az „1. réteg” ideiglenes elrejtéséhez, hogy újra megnézhessem az eredeti fényképet, rákattintom a Rétegek panelen az 1. réteg bal oldalán található Réteg láthatósága ikonra (más néven „szemgömb”):
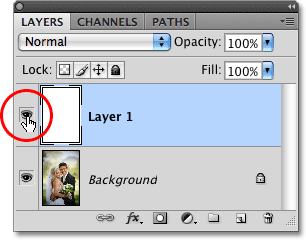
A rétegeket ideiglenesen be- és kikapcsolhatja a Réteg láthatósága ikonra kattintással.
Most, hogy látom az eredeti képet, elkezdem a vignettálás hatásaomat egy ovális választás rajzolásával az esküvői pár körül. Az Eszközök panelen kiválasztom az Elliptikus Támasz eszközt, ahogy azt korábban láttuk, és a fénykép bal felső sarkában valahol rákattintva megjelölem azt a helyet, ahol megkezdem a kiválasztást. Ezután, miközben továbbra is lenyomva tartom az egérgombomat, lefelé húzom a fénykép jobb alsó sarkát. Ahogy húzom, a kép közepén egy ovális kiválasztási körvonal jelenik meg a pár körül:

Kattintson és tartsa lenyomva azt a helyet, ahol meg kívánja kezdeni az ovális kiválasztást, majd húzza az irányba, amellyel rajzolni kell a kiválasztási vázlatot.
A szelekciók áthelyezése rajzolás közben
Ha a saját fotóval együtt követi, akkor valószínűleg csak észrevette az egyik nagy különbséget a téglalap alakú és az elliptikus sátor eszközök között. A Téglalap alakú sáv eszközzel a kiválasztás sarka mindig abban a pontban marad, amelyre kattintott a kiválasztás megkezdéséhez, függetlenül attól, hogy mekkora választékot húz ki. Az elliptikus sátor eszköz segítségével a dolgok kissé trükkösebbek. Mivel az ellipszis alakzatok sarkok nélkül vannak lekerekítve, a kiválasztási vázlat egyre távolabb és távolabb kerül attól a helytől, amelyre eredetileg kattintott, miközben húzza a kiválasztást. Ez lehetetlenné teszi, hogy a kiválasztást pontosan a megfelelő helyen kezdje meg.
Szerencsére ugyanaz a trükk a szelekciók áthelyezéséhez, mint amilyeneket rajzol a téglalap alakú sáv eszközzel, az elliptikus sáv eszközzel is működik. Egyszerűen tartsa lenyomva a szóközt, amikor rajzolja az ovális választást, és húzza az egérrel, hogy visszatekerje a helyére, majd engedje el a szóközt, és folytassa a húzást. Valószínűleg azt fogja tapasztalni, hogy a kijelölést többször is el kell mozgatnia a rajzolás során, tehát mindig tartsa lenyomva a szóközt, húzza vissza a kijelölés körvonalait a helyére, majd engedje el a szóközt, és folytassa a kijelölés húzását.
Ha elégedett az ovális választás méretével, formájával és elhelyezkedésével, engedje el az egérgombot a befejezéshez. Most láthatunk egy elliptikus válogatási körvonalat a páron a fotón:
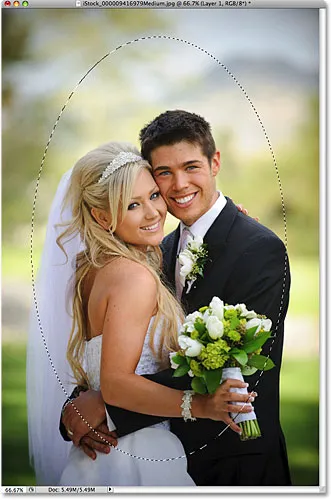
Az esküvői pár körül ovális választási körvonal jelenik meg.
Válogatás tollal
Egy pillanat alatt az elliptikus sáv eszközzel létrehozott ovális választást fogom használni, hogy kitaláljam a szilárd fehér réteg középpontját, és így létrehozzam a matricahatást. Az egyetlen probléma az, hogy alapértelmezés szerint a választóélek kemények, és amire igazán szükségem van a matricahatás létrehozásához, egy puha, sima átmenet a fénykép kiválasztott és nem kiválasztott területei között. A Photoshopban a kiválasztási éleket lágyíthatjuk úgy, hogy azokat "elpattintjuk", és ezt úgy tesszük, hogy felmegyünk a képernyő tetején lévő Kiválasztás menüre, majd a Módosítás menüpontra, majd a Tollra :
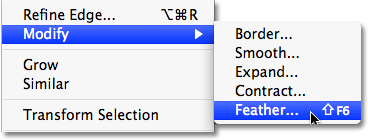
A Kiválasztás menüben különféle lehetőségeket találhat a választások megváltoztatására.
Ezzel megjelenik a Photoshop Feather Selection párbeszédpanel. Feather Radius értékét kb. 30 pixelre állítom, amelynek elég nagynak kell lennie ahhoz, hogy sima átmeneti területet biztosítson a fehér matrica szélei és a fénykép közepén lévő pár között. A képhez használt pontos érték a fotó méretétől függ, és valószínűleg néhány kísérletet és hibát igényel, mielőtt pontosan megkapja:
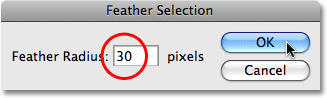
A kiválasztás tollal megpuhítja a kiválasztási éleket.
Kattintson az OK gombra, hogy kilépjen a párbeszédpanelből. A Photoshop tolja a számomra a kiválasztási éleket, bár valójában addig nem látjuk a tollképzés hatását, amíg nem csinálunk valamit a kiválasztással, ahogy készülünk. Visszamegyek az „1. réteg” réteg láthatóságának ikonjára, hogy visszatérjen a szilárd fehér kitöltés:
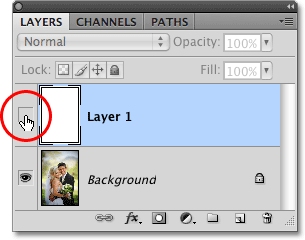
Ha egy réteg rejtett, akkor a Réteg láthatósága ikon belsejében lévő szemgolyó is el van rejtve.
Ez ismét kitölti a dokumentum ablakot fehérnel, így könnyen megnézheti az általunk létrehozott kiválasztási vázlatot:
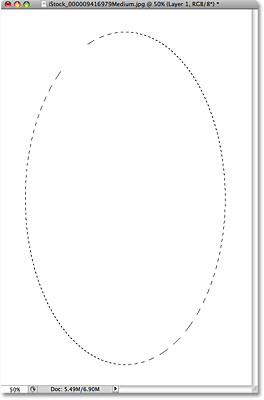
Az "1. réteg" újbóli bekapcsolása ismét egyértelműen fehéresen kitölti a dokumentum ablakot.
Végül, a matricahatás befejezéséhez egyszerűen lenyomom a billentyűzetem Delete (Win) / Backspace (Mac) gombját, hogy törölje a fehér színű területet a kiválasztási körvonalakból. A kiválasztási vázlat eltávolításához, mivel már nincs rá szükségem, rákattintok bárhová a dokumentum ablak belsejében az Elliptikus Marquee eszköz segítségével. Figyelje meg a lágy átmenetet a fehér szélek és a középső kép között, az alkalmazott tollaknak köszönhetően:
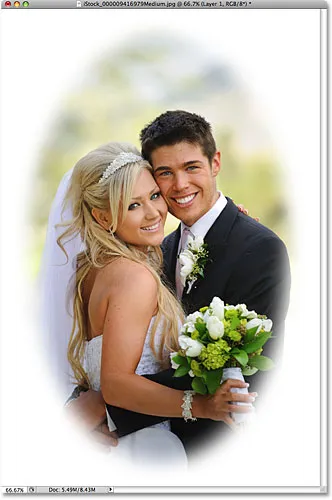
Az elliptikus sátor eszköz megkönnyítette ennek a klasszikus fotóeffektusnak a létrehozását.
Az ellipszis alakú eszköz lehetővé tette az ovális kiválasztás rajzolását és a matricahatás létrehozását. De mi van, ha körkörös választást kell készíteni? Ezt nézzük meg legközelebb!
Rövid kódok, műveletek és szűrők beépülő modul: Hiba a rövid kódban (hirdetések-alapok-középső)
Körválasztás rajzolása
Az ellipszis alakú eszköz lehetővé teszi számunkra, hogy könnyen kiválasszuk a tökéletes kör alakját. Valójában, ahogyan láttuk a téglalap alakú sávszerszámmal, amikor egy tökéletes négyzetre szűkítettük, kétféle módon lehet rajzolni egy kört az elliptikus sávszerszámmal. Ennek egyik módja az, ha beállít néhány beállítást a képernyő tetején található Beállítások sorban .
Itt van egy fotó, amiben nyitva vagyok a holdról. Tegyük fel, hogy ki akarom választani a holdot, így hozzáadhatom egy másik fotóhoz. Mivel a hold alakja kör alakú (legalábbis amint nekünk 2D-s fotón látszik), az ellipszis alakú eszköz egyértelmű választás annak kiválasztására:
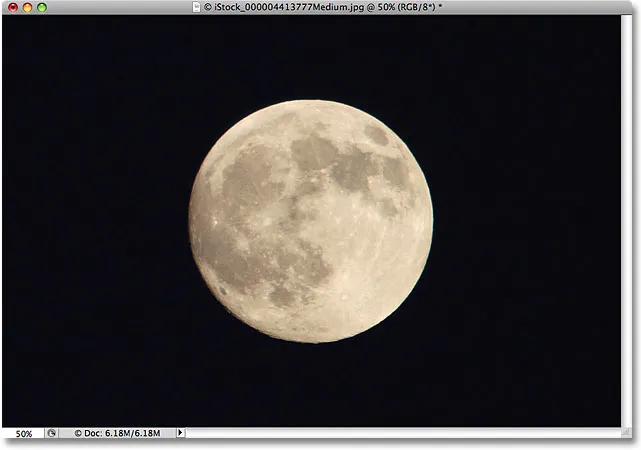
Az elliptikus sátor eszköz a választott eszköz holdak, bolygók és más kerek égitestek kiválasztására.
Amikor kiválasztja az Elliptikus Marquee eszközt, az Opciók sáv kifejezetten ehhez az eszközhöz jeleníti meg a lehetőségeket, és a lehetőségek nagy részében megegyeznek a Téglalap alakú Marquee eszköz eszközeivel. Az egyik opció Stílus, és alapértelmezés szerint Normálra van állítva, amely lehetővé teszi, hogy rajzoljunk bármilyen ellipszis alakot, amelyet szeretnénk. A választás formájának tökéletes körre korlátozása érdekében változtassa meg a Stílus beállítást Fixed Arányra . Alapértelmezés szerint a Photoshop beállítja a Beállítások sávban a Szélesség és Magasság értékeit 1-re, amely a kiválasztott szélesség / magasság arányt 1: 1-re korlátozza, tökéletes kör létrehozva:

A téglalap alakú és az ellipszis alakú szerszámok lehetőségei szinte azonosak.
Ha kör alakú választást szeretnénk rajzolni a hold körül, akkor az egérgombbal lenyomva tartom valahol a hold bal felső sarkában, a kiindulási pont beállításához, majd a jobb alsó irányba húzom, amíg a hold meg nem jelenik. Amint elvonom a választást, az Opciók sorban beállított lehetőségeknek köszönhetően tökéletes kör lesz. Sajnos itt ugyanazzal a problémával szembesülök, amikor a kiválasztási körvonalak egyre távolabb lépnek a kiindulási ponttól, miközben kihúzzam a kiválasztást, tehát néhányszor kell tartanom a szóközt, hogy átvigyem a választást, ahogy én rajzold le. Amikor kész vagyok, elengedöm az egérgombomat a kiválasztás befejezéséhez:
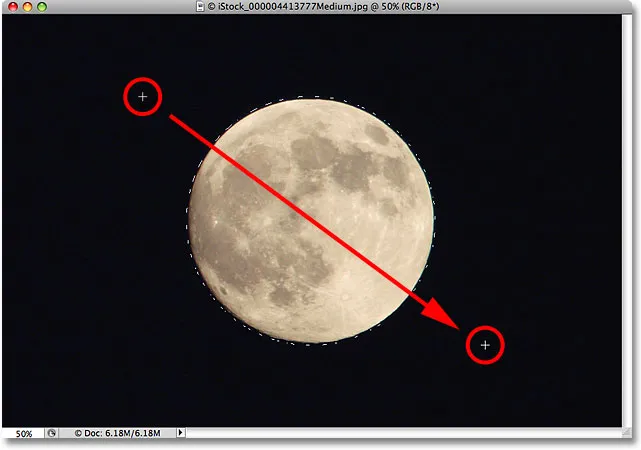
A szóköz a barátja, amikor tárgyakat próbál kiválasztani az Ellipszis alakú eszköz segítségével. Tartsa lenyomva a kiválasztások áthelyezéséhez, amikor rajzolja őket.
A billentyűparancs
Noha technikailag nincs semmi baj a beállítások megváltoztatásával az Opciók sávban, hogy a kiválasztási körvonalat körre korlátozzák, ez gyorsan frusztrálóvá válhat, mivel a Photoshop nem állítja automatikusan vissza a Stílus beállítást Normál értékre, amikor elkészült, azaz nem szabad megfeledkeznie arról, hogy mindig vissza kell cserélnie, ellenkező esetben továbbra is rögzített arányos módban lesz, amikor legközelebb megpróbál rajzolni egy elliptikus választást.
A választás körre történő korlátozásának jobb módja az, ha rajzolása közben egyszerűen tartja lenyomva a Shift billentyűt. Ugyanúgy, ahogyan a Shift billentyűt hozzáadja, a téglalap alakú választást négyzetre korlátozza, ha a Téglalap alakú sáv eszközt használja, ez a kiválasztást egy tökéletes körbe kényszeríti az Ellipszis alakú eszköz segítségével.
Ne feledje azonban, hogy a dolgok sorrendje fontos. Kattintson és kezdje el húzni a kiválasztást, majd tartsa lenyomva a Shift billentyűt, hogy a választást körbe szorítsa, és folytassa a húzást. Ha kész, engedje el az egérgombot a kiválasztás befejezéséhez, majd engedje fel a Shift billentyűt. Ha nem követi a helyes sorrendet, váratlan eredményeket érhet el.
Rajzolja a választásokat a központból
Elliptikus választásokat rajzolhat a közepétől kifelé is, ami gyakran könnyebb módszer az Elliptikus Marquee eszköz használatához. Egyszerűen kattintson a kiválasztandó objektum vagy terület közepére, majd tartsa lenyomva az Alt (Win) / Opció (Mac) billentyűt, és folytassa a húzást. Amint megnyomja és lenyomva tartja az Alt / Opció gombot, az a hely, amelyre eredetileg kattintott, a kijelölés középpontjává válik, és a továbbhúzás közben a kiválasztás attól a ponttól minden irányba kinyúlik.
Ismét a sorrend, ahogyan fontos dolgokat csinálsz. Kattintson és húzza a kiválasztás megkezdéséhez, majd tartsa lenyomva az Alt / Opciót, hogy a választást körbe szorítsa, és tovább húzza. Ha kész, engedje el az egérgombot a kiválasztás befejezéséhez, majd engedje fel az Alt / Opció gombot.
A kör alakú válogatást a központjából is kihúzhatja. Csak add hozzá a Shift billentyűt a billentyűparancshoz. Kattintson és húzza a kiválasztás megkezdéséhez, majd nyomja meg és tartsa lenyomva a Shift + Alt (Win) / Shift + Option (Mac) gombot, hogy a választást körbe szorítsa, és a választást a közepéből kiszorítsa. Folytassa a kijelölés húzását, és ha kész, engedje el az egérgombot a befejezéshez, majd engedje el a Shift és az Alt / Opciógombot:

A Shift + Alt (Win) / Shift + Option (Mac) gombbal rajzoljon kör alakú választást a közepéből az Elliptikus Marquee eszköz segítségével.
Most, hogy kiválasztotta a holdot, második képet fogok kinyitni, ezúttal egy városi éjszakáról, és mivel mindkét kép külön dokumentumablakban lesz nyitva, az Eszközök panelen kiválasztom a Photoshop Mozgató eszközét :
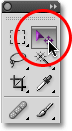
A Mozgatás eszköz kiválasztása.
A Kiválasztott Mozgatás eszköz mellett lenyomva tartom az Alt (Win) / Opció (Mac) gombot, majd rákattanok a kiválasztásra, és a holdot a második képbe húzom. Az Alt / Opció gomb lenyomva tartása mellett a Photoshop készíti a hold másolatát, nem pedig a fotóból való kivágás helyett:
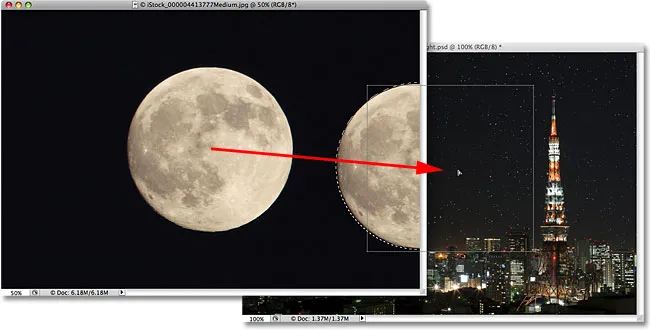
Ha a hold meg van választva, a Mozgatás eszközzel felhasználhatom, hogy egy másik fotóba húzzam.
Mivel a hold kicsit túl nagynak látszik a második képhez, megnyomom a Ctrl + T (Win) / Command + T (Mac) gombokat, hogy megjelenjen a Photoshop Free Transform parancs, hogy átméretezzem azt, miközben lenyomva tartom a Shift billentyűt, miközben húzom a sarok befelé fordul. Ez korlátozza a hold szélesség / magasság arányát, így véletlenül nem torzítom alakját, mivel átméretezem:
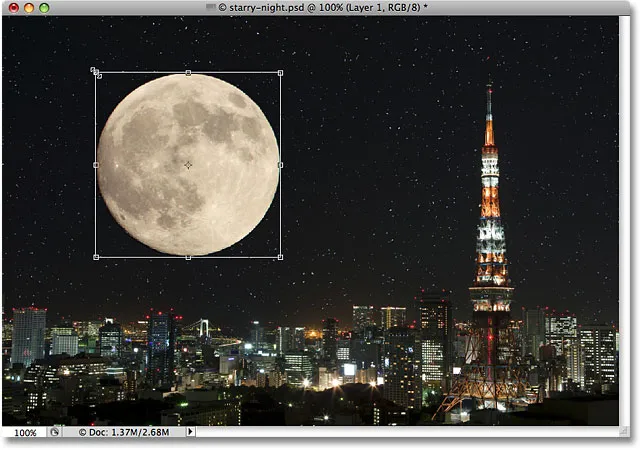
A Free Transform fogantyúival húzza át a hold méretét.
A Free Transform paranccsal objektumokat mozgathat a dokumentumablakban is, ha rákattint a Free Transform határolódoboz belsejére, és az objektumot új helyre húzza. Azt hiszem, átviszem a holdot a torony jobb felső oldalára. A Free Transform parancsból való kilépéshez nyomja meg az Enter (Win) / Return (Mac) billentyűt a billentyűzeten:
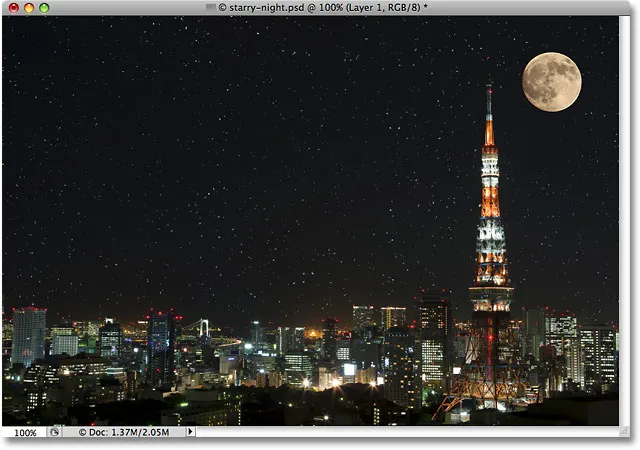
A hold hozzáadása a második képhez egyszerû volt, miután kiválasztotta azt az elliptikus sátor eszközzel.
Az éjszakai égbolton a csillagokat hozzáadtuk a Starry Sky in Photoshop bemutatójában.
Kiválasztás eltávolítása
Ha elkészült egy kiválasztással, amelyet az Elliptikus Marquee eszköz segítségével készített, és nincs már szüksége rá, akkor három módon távolíthatja el. Felmehet a képernyő tetején található Kiválasztás menübe, és kiválaszthatja a Kijelölés megszüntetése lehetőséget :
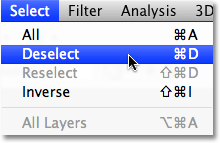
A Kiválasztás menüben a Kijelölés megszüntetése paranccsal eltávolíthatók a választások.
Használhatja a gyorsabb Ctrl + D (Win) / Command + D (Mac) billentyűparancsokat is. Vagy, ha az Elliptikus Marquee eszköz továbbra is kiválasztott, kattintson a dokumentum ablak bármelyik oldalára a kiválasztás eltávolításához.