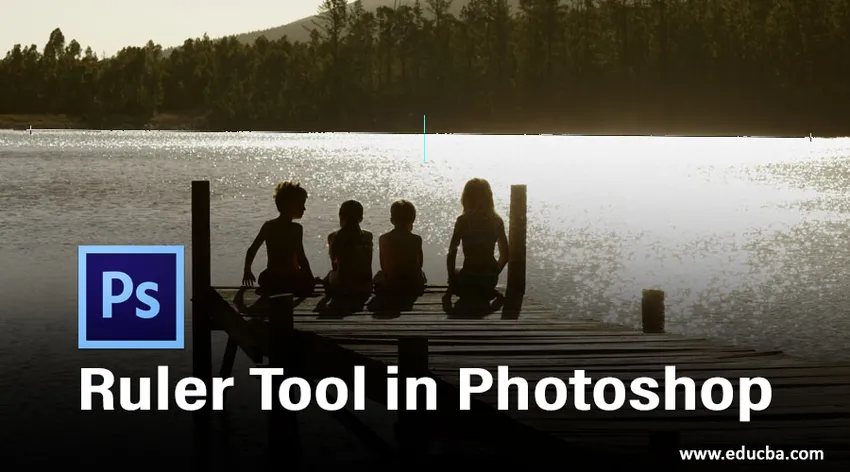
Bevezetés a vonalzó eszközbe a Photoshopban
A Photoshop a vonalzó eszköz nevű virtuális mérőszalagot nyújt Önnek. Ez lehetővé teszi a kép két vége közötti távolság vagy a kép bármely részének szögének kiszámítását, ami hasznos lehet, ha át akarja méretezni vagy elforgatni a tárgyakat a dokumentumban. A Photoshop alkalmazásban felhasználhatja a kép kiegyenesítésére is. A számításhoz való felhasználáshoz válassza ki az eszközt a szemcseppentő eszközkészletből az eszköztárból, és úgy tűnik, mint egy kis vonalzó, vagy ha újra és újra megnyomja a shift + I billentyűt. Amikor az eszköz aktív állapotban van, csak annyit kell tennie, hogy rákattint és húzza az egyik végét a másik végére a képablakban, és a Photoshop elemzi az információs tábla két vége közötti távolságot. A vonalzó eszköz még elég okos ahhoz, hogy automatikusan megjelenítse az információs táblát, ha elrejti.
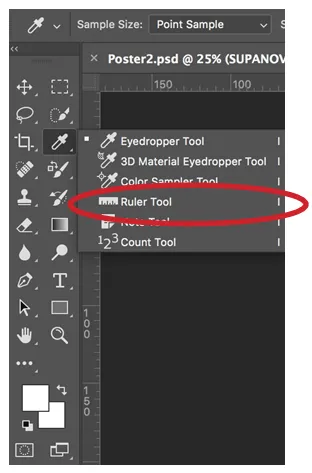
Hogyan lehet használni a vonalzó eszközt a Photoshopban?
Ebben az oktatóanyagban megtanulja, hogyan kell használni a Vonalzó eszközt egy objektum méréséhez és elhelyezéséhez a Photoshopban.
Objektum mérése a vonalzó eszköz segítségével
1. lépés: Az eszköz működéséhez mindössze annyit kell választania, hogy az eszköztárról a fenti ábrán látható, vagy nyomja meg többször a Shift + I billentyűt, amíg meg nem jelenik.
2. lépés: A két vég közötti távolság kiszámításához mindössze annyit kell tennie, hogy kattintson a bal egérrel, és tartsa lenyomva a kezdeti végén, majd húzza az egérét a végére, majd engedje el az egérgombot. Például képet készítünk egy narancsról, és az alább látható módon megmérjük:
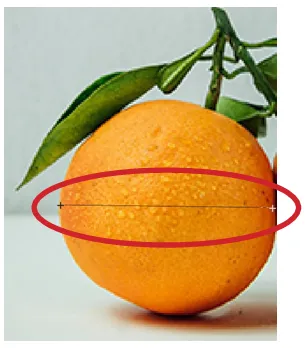
- Az eredmény alább látható. A két vég közötti távolság körülbelül 120 pixel.

A vonalzó eszköz használatakor az Opciók sáv néhány adatot szolgáltat az alábbi értékekre.
- X, Y: A sor elejének X és Y koordinátái: Ha például a vízszintes vonalzón az 1 hüvelykes helyről, a függőleges vonalzón pedig a 3 hüvelykes helyről indul, akkor az X és Y értékei a az opciós sáv 1.0, illetve 3.0. (A Photoshop preferenciáiban kiválaszthatja az vonalzó X és Y értékeinek hozzárendelését.)
- W: Ez a megkülönböztetés a kezdőpont X koordinátája és a végpont X koordinátája között. Például, ha a végpont 900 képpontot fekszik a bal szélső oldalától, és a kezdőpont 800 képpontot fekszik a bal széltől, akkor a W 100 (900-800) lenne.
- H: Ez a megkülönböztetés a kezdőpont Y-koordinátája és a végpont Y-koordinátája között. Például, ha a végpont bal oldali szélső oldalról 1000 képponton helyezkedik el, és a kezdőpont 800 képponton helyezkedik el a bal szélső oldalról, akkor a W -200 (800-1000) lenne.
- V: A kezdővonal szöge vagy a két vonal közötti szög.
- L1: A vonal teljes tartománya. Ez az alternatíva bemutatja a két vég közötti valós távolságot. A fenti példában az L1 értéke 120, amely azt mutatja, hogy a két vég közötti távolság 120 pixel. Az L1-et fizikailag is meg lehet mérni Pythagoras-tétel, szélesség (W) és magasság (H) felhasználásával.
- L2: A második sor teljes hossza. Ez az alternatíva csak akkor működik, ha egy második új sort akarunk mérni az első sorral együtt.
- Réteg egyenesítése: A képet is kiegyenesítheti a vonalzó eszköz használatával. Egyszerűen hozzon létre egy vonalat a két képréteg között, amelyeket igazítani szeretne a vonalzóval, majd nyomja meg az Opciósávban rendelkezésre álló Egyenesítés réteg gombját.
- Törlés: A jelenlegi mérések eltávolításához nyomja meg a Törlés gombot.
A szög mérése a vonalzó eszköz segítségével
A fenti példát fogjuk használni:
1. lépés: Az eszköz működéséhez mindössze annyit kell választania, hogy az eszköztárról a fenti ábrán látható, vagy nyomja meg többször a Shift + I billentyűt, amíg meg nem jelenik.
2. lépés: Kattintson az első sor kezdőpontjára, és húzza az utolsó pozícióba. Engedje el az egérgombot az első sor előállításához.

3. lépés: Fogja le az Alt billentyűt (Mac opciógomb), és nyomja meg az első sor végpontját, amelyet a szög kiszámításához használnia kell.
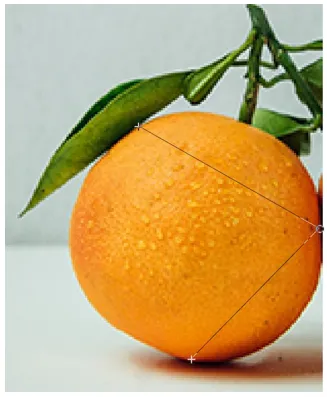
- A kapott szög 75, 2 fok.

Kép kiegyenesítése
Ezt egy narancssárga és banán képpel fogjuk bemutatni.
1. lépés: Helyezze mindkét képet az irányítópultra.
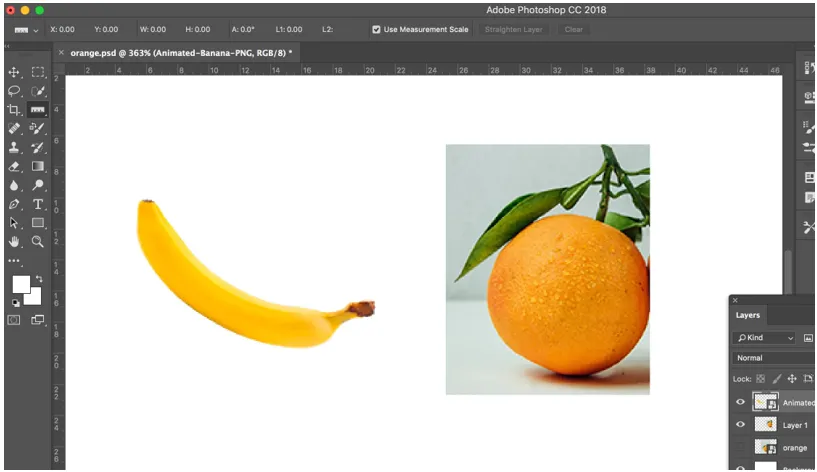
2. lépés: Válassza ki a vonalzó eszközt az eszköztárról.
3. lépés: Kattintson az első sor kezdőpontjára, és húzza az utolsó pozícióba. Engedje el az egérgombot a vonal létrehozásához.
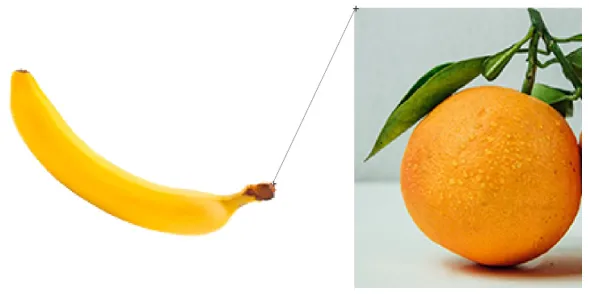
4. lépés: A vonal létrehozása után kattintson a Felső réteg kiegyenesítésére a tetején található beállítássorban, és egyenesítse ki a képet. Az alábbi eredményt kapja.
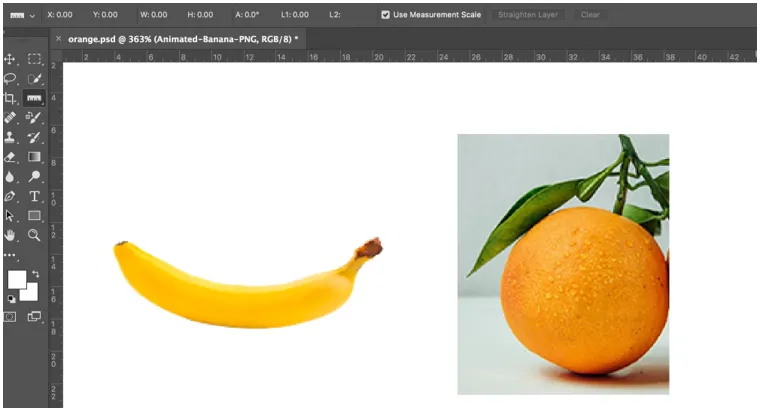
- Az uralkodók önmagukban észrevehetően adaptálhatók. Megváltoztathatja méretüket, egynél több kiindulási és végpontot előállíthat, és lezárhatja őket úgy, hogy az összes friss pontot a pontos helyesség érdekében a számítási jelölésekkel együtt kell elhelyezni. Vannak vízszintes és függőleges kurzorok is, amelyek a képernyő mellett mozognak, így minden alkalommal tudni tudod, hogy az egér miként határozza meg pontosan az X és Y tengelyeket.
Következtetés
Ilyen módon a Vonalzó eszköz felhasználható a különféle műveletek kontrasztjára. A vonalzó eszköz főleg akkor hasznos, ha meg kell próbálnia pontos távolságot találni a két vég között a képek rögzítéséhez. Ez leginkább igaz, amikor egy képet próbál levágni, vagy egy bizonyos fokkal elforgatni. Tehát a pusztán becslés helyett felhasználhatja az eszközt egy egyenes vágás előállítására, amely levágja a képet, vagy felhasználhatja arra, hogy gyorsan megtaláljon egy szöget, amely lehetővé teszi a kép elfordítását az igényeinek megfelelően.
Ajánlott cikkek
Ez egy útmutató a vonalzó eszközhöz a Photoshopban. Itt három különféle formában tárgyaljuk a vonalzó eszköz használatát a photoshopban. Megnézheti más kapcsolódó cikkeket is, ha többet szeretne megtudni -
- Mik az Adobe Photoshop eszközök?
- Útmutató a Photoshop Lasso eszközéhez
- Oktatóanyagok a kiválasztó eszközről a Photoshopban
- Olajfesték-szűrő a Photoshop-ban