Ebben a Photoshop Effects oktatóanyagban néhány különféle hatást kombinálunk. Először adunk egy fényképet, amely könnyen elkészíthető, festett szélekkel, majd aztán úgy néz ki, mintha a vászonra lett volna nyomtatva . Helyezünk be és használunk néhány Photoshop kefét a festett élek hatásához, adunk hozzá egy rétegmaszkot a festéshez, és végül a Texturizer szűrőt használjuk a vászonhatáshoz. Amikor elkészültünk, meglátjuk, hogyan használhatjuk a Photoshop fájlt sablonként a többi fénykép gyors és egyszerű megjelenítéséhez ugyanolyan megjelenés mellett!
Az oktatóanyagnak ez a verziója a Photoshop CS5 és korábbi verziókhoz készült. A Photoshop CS6 és a CC (Creative Cloud) esetén nézd meg a teljesen frissített verziót.
Az alábbiakban bemutatjuk az eredeti képet, amelyet ehhez az oktatóanyaghoz használok:

Az eredeti kép.
És itt van a "festett élek a vászonra" effektus, amelyet elérünk:

A végeredmény.
Ez az oktatóanyag a Photo Effects sorozatból származik. Lássunk neki!
1. lépés: Adj hozzá egy új réteget
Amikor a fotóm meg van nyitva a Photoshopban, a Rétegek panel megmutatja, hogy van egy réteg, a háttérréteg, amelyet a Photoshop alapértelmezés szerint hozzáad, és amely tartalmazza az eredeti képet:
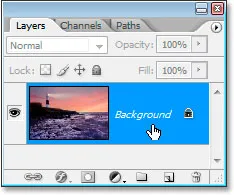
A Photoshop Rétegek panele az eredeti képet tartalmazó háttérréteget mutatja.
Első lépésként egy új üres réteget szeretnék hozzáadni a háttérréteg fölé, tehát a Rétegek panel alján kattintson az Új réteg ikonra:

Adjon hozzá egy új réteget a Rétegek panel alján található "Új réteg" ikonra kattintva.
Ez egy új réteget ad nekem a háttérréteg felett, amelyet a Photoshop automatikusan "1. rétegnek" nevez:
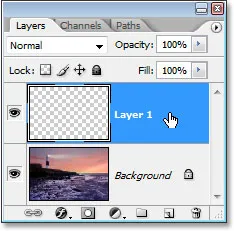
Photoshop bemutatója: A Rétegek panelen megjelenik az új réteg, a "1. réteg" a háttérréteg felett.
Kettős kattintással kattintson közvetlenül a réteg nevére, és átnevezem az „1. réteg” -ből valami leíróbbá, például „fehér háttérré”, mivel a következő lépésben fehére fogjuk kitölteni, és ez végül úgy tűnik, hogy a háttér található a fénykép;
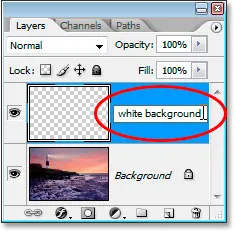
Nevezze át az "1. réteg" -et "fehér háttér" -évé vagy valami hasonlóvá.
2. lépés: Töltse ki az új réteget fehér színű résszel
Ezután, mivel azt szeretném, ha a fotóm úgy néz ki, mintha fehér alapra festették, meg kell töltenem ezt az új réteget fehérrel. Használhatom erre a Photoshop Fill parancsát, de van még egy egyszerűbb módja. Először nyomja meg a D betűt a billentyűzeten, hogy visszaállítsa az előtér és a háttér színét alapértelmezett fekete-fehérre, ha még nem állítják be. Látni fogja, hogy a fekete-fehérre váltanak vissza a Photoshop Eszközök palettájában:

Nyomja meg a billentyűzeten a "D" gombot az előtér színének alapértelmezett feketere és a háttér színének fehérre váltására.
Ha a háttér színét most fehér, és a Rétegek panelen kiválasztott "fehér háttér" réteget használja, a Ctrl + Backspace (Win) / Command + Delete (Mac) billentyűparancsokkal töltse ki a fóliát fehérrel. A képet ideiglenesen elrejtik a nézetből a fölötte levő szilárd fehér réteggel:

Az új réteg fehéren van, ideiglenesen elrejti a fényképet mögött.
3. lépés: Töltse be a "Vastag, nehéz ecset" kefekészletet
A festett élek hatásának létrehozásához szükség van néhány Photoshop kefére, amelyek telepítve vannak a Photoshop-ban, de alapértelmezés szerint nem vannak behelyezve, tehát maguknak kell betölteni őket, ami nagyon könnyű. Először válassza ki az Ecset eszközt, ha megragadja az Eszközök palettáról, vagy nyomja meg a B betűt a billentyűzeten:
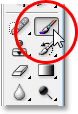
Válassza az Ecset eszközt.
Ha az Ecset eszközt kiválasztotta, kattintson a jobb egérgombbal (Win) / Parancs kattintással (Mac) a dokumentumablak bármelyik részén, hogy megjelenjen a Kefe eszköz beállításai párbeszédpanel, majd kattintson a jobb oldali jobbra mutató nyílra a azt:
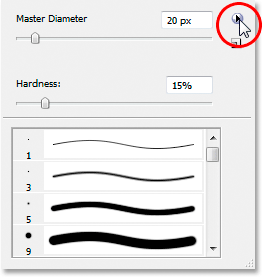
Kattintson a jobbra mutató nyílra a Kefe eszköz párbeszédpanel jobb felső sarkában.
Ezután válassza ki a vastag nehéz kefék ecsetkészletét a megjelenő listából:
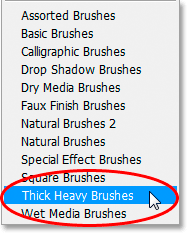
Válassza ki a "Vastag nehéz kefék" ecsetkészletét annak betöltéséhez.
Megnyílik egy párbeszédpanel, amelyben megkérdezi, hogy szeretné-e kicserélni a jelenlegi kefekészletét erre az újra. Válassza az Összeadás, nem az OK lehetőséget, így az új kefekészlet hozzáadódik az alapértelmezett kefékhez, és nem helyettesíti őket teljesen:
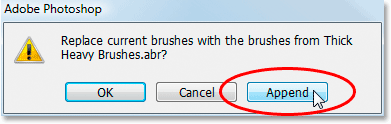
Válassza a "Függelék" lehetőséget a párbeszédpanelen, amikor megkérdezi, szeretné-e cserélni az aktuális keféket az új készletre.
4. lépés: Válassza a „Lapos sörtéjű” 111 képpontos kefét
A vastag nehéz kefékkel felszerelt kefével görgessen lefelé a rendelkezésre álló kefék listáján, amíg el nem éri a lista alját, és itt megtalálja a lapos sörtéjű, 111 képpontos kefét . Ha a Photoshop Preferences beállítása az eszköz tippeinek megjelenítésére van beállítva, akkor az ecset neve megjelenik, amikor az egeret a kefe fölé viszi:
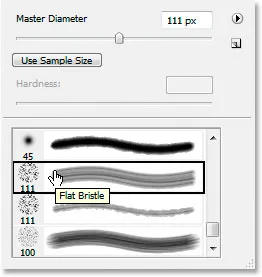
Válassza ki a lista alján a 111 képpontos "Flat Bristle" kefét.
Az alsó rész közelében két 111 képpontos kefe található. Először szeretnénk a tetejét, de néhány perc alatt felhasználjuk az alatta lévőt is. Most, hogy betöltöttük és kiválasztottuk a kefét, ideje elkezdeni a festett élek hatása létrehozását. Először szükségünk lesz egy rétegmaszkra, majd ezt hozzáadjuk.
5. lépés: Adjon hozzá egy rétegmaszkot a "fehér háttér" réteghez
A festett szélek hatását megkezdi a festés az ecsettel, de nem közvetlenül a képre akarjuk festeni. Festeni fogunk egy rétegmaszkot, és mielőtt rá tudnánk festeni, létre kell hoznunk, szóval csináljuk. Ellenőrizze, hogy a "fehér háttér" réteg ki van-e választva a Rétegek panelen, majd kattintson a Paletta alján található Rétegmaszk hozzáadása ikonra:
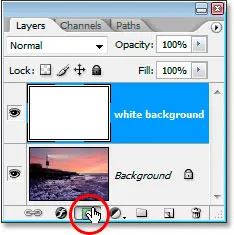
Ha a "fehér háttér" réteget választotta, kattintson a "Rétegmaszk hozzáadása" ikonra a Photoshop Rétegek paneljének alján.
Ez egy rétegmaszkot ad a "fehér háttér" réteghez. Láthatja a Rétegek panelen közvetlenül a réteg miniatűr-előnézeti területének jobb oldalán:

A rétegmaszk a "fehér háttér" réteg miniatűr-előnézeti területének jobb oldalán jelenik meg.
A már kiválasztott 111 képpontos lapos sörtésű kefénk segítségével, amelynek fekete színét már beállítottuk az előtér színévé, attól az időponttól kezdve, amikor visszaállítottuk az előtér és a háttér színét az alapértelmezett értékre, erre fekete színű festést készítünk. rétegmaszk, és ahogy festettük, a Háttérréteg fotója újra megjelenni fog ezen a szilárd fehér rétegen keresztül.
6. lépés: Kezdje el a festést egyik oldalról a másikra a rétegmaszkban
Ellenőrizze, hogy a rétegmaszk van-e kiválasztva, és nem a réteg. A fenti képernyőképen láthatja a rétegmaszk miniatűrje körüli kiemelt mezőt, azaz azt jelöli. Kattintson rá, hogy kiválassza, ha valamilyen okból nem választja ki. Ezután, a kiválasztott maszk mellett, kezdje el balról jobbra a stroke-ok festését a dokumentumablakban. Mivel a rétegmaszkot feketével festettük, az általunk festett összes terület átlátszóvá válik, feltárva az alábbi réteget, amely ebben az esetben a mi háttérrétegünk, amely a fényképet tartalmazza. Láthatja, hogy a festett élek hatása kezd megjelenni, amikor ecsettel festenek:
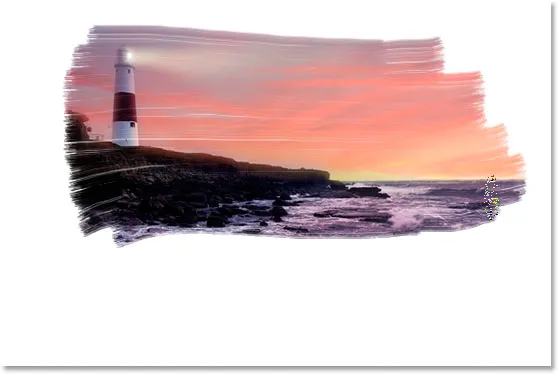
Festés fekete réteggel a rétegmaszkról az alábbi fénykép feltárása érdekében.
Az általunk használt lapos sörtéskefe nagyon jó feladat, hogy festett megjelenést és érzetet teremtsen nekünk, nem csak a szélek körül, hanem a festett terület belsejében is, mivel alkalmanként fehér réseket hagy a kefeütésben, ami növeli a illúzió, hogy ezt a fényképet valóban száraz ecsettel festettük.
A Rétegek panelen láthatja, hogy azok a területek, amelyeket a dokumentumablakban átfestünk, fekete színben jelennek meg a rétegmaszk bélyegképének előnézeti területén:
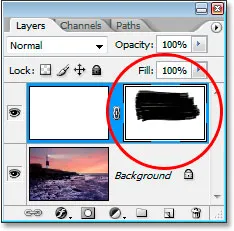
Azok a területek, amelyeket a képen festenek, feketén jelennek meg a rétegmaszk miniatűr előnézeti területén.
Folytassa a festést az ecsettel, amíg nem elégedett azzal, hogyan néz ki. Ha egy stroke-ot festett, és ez nem tűnik helyesnek, egyszerűen tegye le a Ctrl + Z (Win) / Command + Z (Mac) billentyűkkel, majd festse újra a stroke-ot. Itt az én eredményem:

A kép eddig.
Váltunk a másik betöltött 111 képpontos ecsettel, majd érintsük meg a széleket.
7. lépés: Válassza ki a 111 képpontos "durva lapos sörte" kefét
Most átváltjuk a keféket és megérinti a széleket, hogy javítsa a festett megjelenést. Még egyszer kattintson a jobb egérgombbal (Win) / Command kattintással (Mac) a kép bármely részén, hogy megjelenjen a Kefe beállításai párbeszédpanel, görgessen lefelé az elérhető kefék listájának aljára, és ezúttal kattintson a 111-re. képpontos kefe közvetlenül az éppen használt, a Rough Flat Bristle kefe alatt:
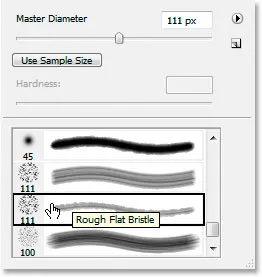
Válassza ki a másik 111 képpontos ecsettel közvetlenül azt, amelyet éppen a listában használtunk.
8. lépés: A effektus fokozása érdekében festessen apró mozdulatokkal a széleket
Ha kiválasztja az új kefét, és ellenőrizve, hogy a rétegek maszkját, és nem magát a réteget is kiválasztotta-e a Rétegek panelen, járjon körül a széleken, és festessen apró mozdulatokkal némi foltot és festékfoltot, ezáltal fokozva a hatást. Itt az a trükk, hogy a kefék nagy részét a már festett területen tartja, így annak csak kis része nyúlik túl a szélektől. Nem akarod túlzásba hozni itt. Hagyja, hogy a kefe csak egy apró része belenyúljon a fehér területbe, és nagyon rövid vonallal festesse be. Még csak akkor is elegendő, ha egyszer egyszer rákattint egy területre az ecsettel. Ismét, ha úgy érzi, hibát követett el, nyomja meg a Ctrl + Z (Win) / Command + Z (Mac) billentyűket a visszavonáshoz, és próbálkozzon újra. Nincs nyomás az első használat érdekében, ezért nyugodtan kísérletezzen:

Ha a kefe csak kis részét engedi kiterjeszteni a fehér területre, festsen nagyon rövid löket vagy egyszerűen kattintson az új kefével a szélek körül, hogy festékpiszkumokat és fröccsöntést hozzon létre.
A festett élek hatása teljes! Itt állhatna meg, ha akarta, de tovább megyek a dolgokon, és úgy tűnik, hogy úgy néz ki, mintha a fényképet vászonra nyomtatnák, és olyan módon csináljuk, amely lehetővé teszi a Photoshop újbóli használatát. fájl sablonként más fényképekhez, ismételt lépések nélkül. Majd ezt megcsináljuk.
9. lépés: Adjon hozzá egy új réteget a "fehér háttér" réteg fölé
Ha kiválasztja a "fehér háttér" réteget (itt nem számít, ha a réteget vagy a rétegmaszkot választotta, akár egyik is megteszi), adjon hozzá egy új réteget. Ezúttal használjuk a Shift + Ctrl + N (Win) / Shift + Command + N (Mac) billentyűparancsot, amely a Photoshop Új réteg párbeszédpaneljét jeleníti meg:
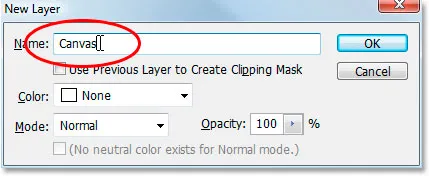
A billentyűparancs segítségével jelenítse meg a Photoshop Új réteg párbeszédpaneljét.
A párbeszédpanelen nevezze át az általunk létrehozott új réteget "Vászon" -nak, ahogy a fenti piros színnel köröztem. Semmi mást nem kell megváltoztatni, majd kattintson az OK gombra, és a Photoshop hozzáadja az új réteget a "fehér háttér" réteg fölé, és "vászonnak" nevezi azt:

A Rétegek panelen az újonnan hozzáadott "Vászon" réteg látható, a "fehér háttér" réteg felett.
Vászonnak neveztük, mert ez a réteg fogja tartalmazni a vászonhatásunkat, amint egy pillanat alatt meglátjuk.
10. lépés: Töltse meg a "Vászon" réteget fehérrel
Csakúgy, mint a "fehér háttér" réteggel, a Ctrl + Backspace (Win) / Command + Delete (Mac) billentyűparancsokkal töltse ki ezt a réteget fehérnel, mivel a fehér továbbra is a háttér színünk:
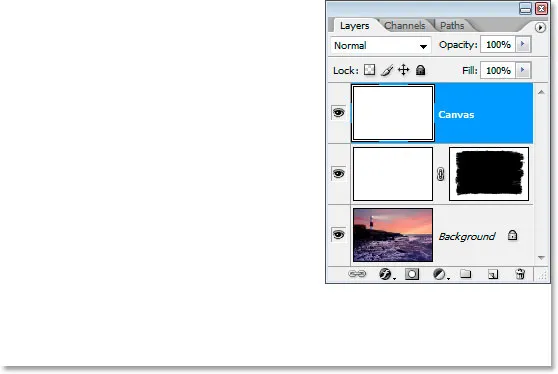
Töltse fel a "Vászon" réteget fehérrel.
Képünk ismét el van rejtve a kilátásból, de ez egyelőre rendben van.
11. lépés: Vászon textúrát alkalmazzon a rétegre a Texturizer szűrővel
Most vászon textúrát alkalmazunk erre a rétegre. Menjen fel a képernyő tetején található Szűrő menübe, válassza a Texture, majd a Texturizer elemet, amely megjeleníti a hatalmas Filter Gallery párbeszédpanelt, amely megmutatja a Texturizer szűrőjének a jobb szélén található lehetőségeket:
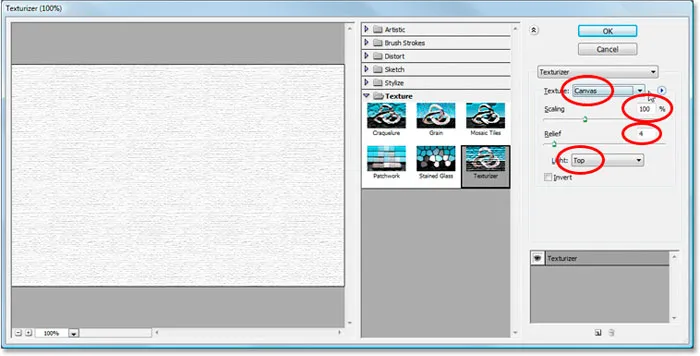
A Szűrőgaléria, amely megjeleníti a Texturizer szűrő beállításait.
A fenti piros színnel köröztem az érdeklődő lehetőségeket. Győződjön meg arról, hogy a Textúra vászonra van állítva, a méretezés 100% -ra van állítva, a megkönnyebbülés 4-re van állítva, és a Világosság iránya fel van állítva. Kattintson az OK gombra, és a Photoshop alkalmazza a textúrát a "Vászon" rétegre:
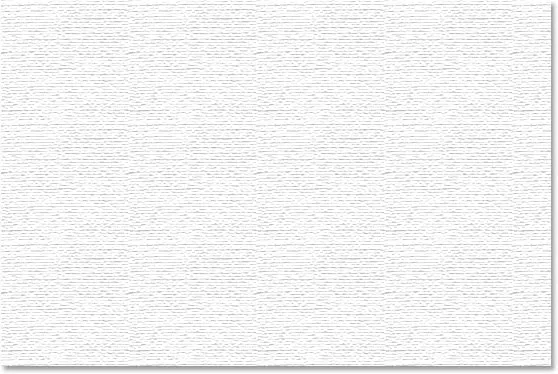
A vászon textúrája a "Vászon" rétegre.
Láthatjuk a vászon textúráját, de nem látjuk a képet. Ezt majd javítani fogjuk.
12. lépés: Változtassa a "Vászon" réteg keverési módját "Szorzásra"
Már majdnem kész. Még egy pár gyors lépés. Annak érdekében, hogy képeinket a vászon textúráján láthassuk, megváltoztatjuk a "Vászon" réteg keverési módját . Menjen a Rétegek panel tetején található keverési mód opcióihoz, kattintson a lefelé mutató nyílra a "Normál" szó jobb oldalán, és válassza a Szorzás lehetőséget a listából:
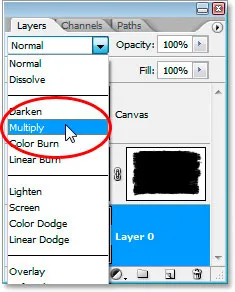
Változtassa meg a "Vászon" réteg keverési módját "Normál" -ról "Szorzás" -ra.
Amint ezt megtesszük, a képünk láthatóvá válik a textúra mögött:

A festett élek hatása alatt álló fotó most látható a vászon textúrája mögött.
13. lépés: Csökkentse a "Vászon" réteg átlátszatlanságát
A textúrahatás azonban túl intenzív, tehát csökkentsük azt, és ezt megtehetjük a réteg átlátszatlanságának csökkentésével . Menjen fel a Rétegek panel jobb felső sarkában lévő Opacitás értékre, kattintson az egérrel közvetlenül az "Opacitás" szót a Photoshop "súrolócsúszkák" megjelenítéséhez, majd húzza balra az egeret az opacitás csökkentéséhez. Egy kicsit, 30% -ra csökkentem az enyém:
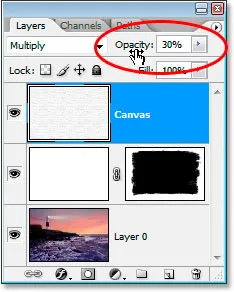
Csökkentse a réteg átlátszatlanságát a vászonhatás csökkentése érdekében.
És odamegyünk, itt van a végeredményem a festett élek hatásával és a vászon textúrájának 30% -os átlátszatlansági értékre csökkentésével:

A végeredmény.
A hatás teljes. Mentse el a Photoshop .PSD fájlt ezen a ponton, mivel most sablonként felhasználhatjuk ugyanahhoz a hatáshoz más képekhez, amint azt az oktatóanyag utolsó részében láthatjuk.
A "Painted Edges On Canvas" hatása elkészült, és a Photoshop .PSD dokumentum elmentésre került. Mi lenne, ha van még egy fényképünk, amelyre ugyanazt a hatást szeretnénk alkalmazni? Meg kell ismételnünk ezeket a lépéseket? Nem, biztosan nem.
Vessen egy pillantást arra, hogy mi van a Rétegek panelen, most, hogy már megtettük a hatás létrehozásához szükséges összes lépést:
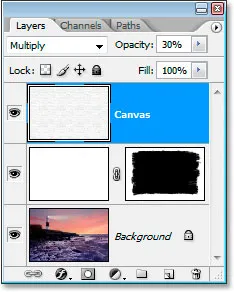
A Rétegek panel az összes lépés elvégzése után.
Összesen három rétegünk van. Először az alján található az eredeti háttérréteg, amely tartalmazza a fényképet. Ez felett van a "fehér háttér" réteg, amely tartalmazza a festett élek hatását. Végül, tetején van a vászon textúra rétege. Most mondjuk, hogy van egy másik fotóm, amelyet használni akarok. Az alábbiak szerint használom ezt a fényképet:

Pontosan ugyanazt a hatást szeretném alkalmazni erre a fotóra anélkül, hogy meg kellene ismételnem a lépéseket. Hogyan csináljam? Könnyen.
1. lépés: Válassza ki a háttérréteget a Painted Edges Photoshop fájlban
Visszatérve a "Painted Edges On Canvas" .PSD fájlhoz, rákattintom a Rétegek panelen található Háttér rétegre, hogy kiválassza:
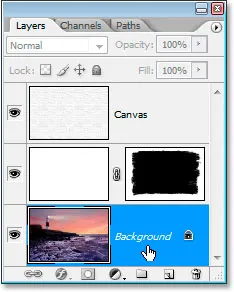
Válassza ki a Háttér réteget a "Painted Edges" effektus Photoshop fájljában.
2. lépés: Válassza az Áthelyezés eszközt
Fogja meg az Áthelyezés eszközt az Eszközök palettáról, vagy nyomja meg az M betűt:
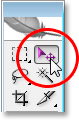
Válassza az Áthelyezés eszközt.
3. lépés: Húzza az új fényképet a festett szélű effektus dokumentumba
Ha a Mozgatás eszköz kiválasztva, és a Háttérréteg kiválasztva van a "Festett szegélyek" rétegek panelen, kattintson az új fénykép dokumentumablakának bárhová, és húzza azt a "Festett szélek" effektusdokumentum ablakba:

Húzza az új fényképet a "Painted Edges" effektus dokumentumba a Move eszköz segítségével.
Az egér elengedése előtt tartsa lenyomva a Shift billentyűt, miután az új képet behúzta az effektusokba, és ez automatikusan a dokumentumba központosítja.
Nézzük meg a "Festett szegélyek a vászonra" dokumentum Rétegek paneljét, most, hogy behúztam az új fotómat:

Az effektusok Rétegek panelje az új fénykép behúzása után.
Mivel itt választottam meg a háttérréteget, mielőtt az új fényképet beillesztem a dokumentumba, a Photoshop automatikusan az új fényképet egy új rétegre helyezte közvetlenül a háttérréteg fölé, hatékonyan blokkolja az eredeti fényképet a nézetből, miközben a két effektusréteget fölötte tartja, hogy azok továbbra is látható marad, és az új fénykép most már helyettesítette az eredeti fényképet, anélkül, hogy újra kellene tennie a következő lépések egyikét:
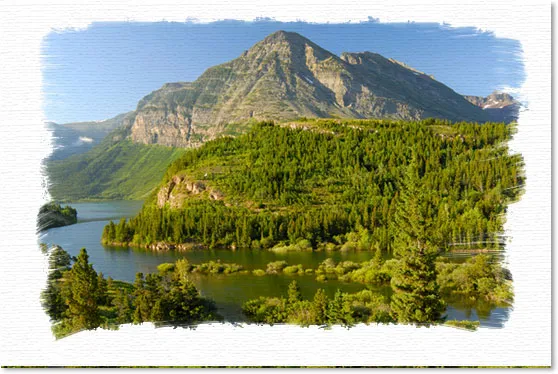
A "Festett szegélyek a vászonra" effektus mostantól az új képre vonatkozik, anélkül, hogy valamelyik lépést újra kellene elvégeznie.
Portréképeken is jól működik:

Az effektus egy másik képre érvényes, ismét a sablon használatával, további lépések nélkül.
És ott van! Így hozhatunk létre festett élekkel készített fényképszegélyt a Photoshop segítségével! Nézze meg a Photo Effects szakaszt a Photoshop effektusokkal kapcsolatos további útmutatásokért!