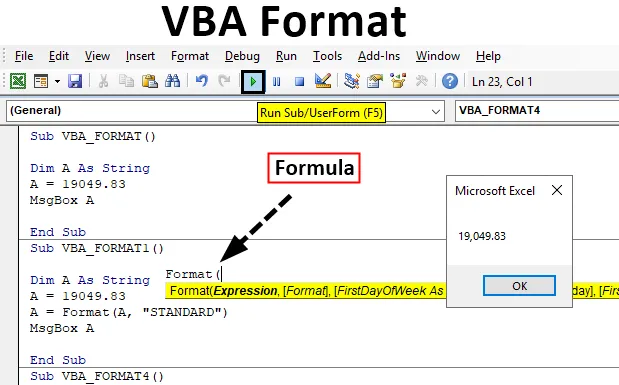
VBA formátum funkció
Napi rendszerességgel formáljuk a dátumokat, a szöveget és a numerikus adatokat. A VBA-ban a FORMAT funkció segít az ilyen típusú adatok formázásában. A VBA FORMAT funkciót a Szöveg / Karakterlánc funkció alá soroljuk. Használható eljárásként vagy függvényként az Excel VBA szerkesztő ablakában.
A VBA FORMAT függvény formázott karakterláncot ad vissza, vagy eredményt ad egy karakterlánc kifejezésből.
A VB makróablakában, amikor rákattint vagy belép a CTRL + SPACE VBA Intellisense elemre, megjelenik egy legördülő menü, amely segít a kód megírásában, és automatikusan kiegészítheti a szavakat a VB szerkesztőben. A FORMAT beírása után kattintson a szóközre, és megjelenik az alább említett szintaxis.
A VBA formátumfüggvény szintaxisa Excelben
A VBA formátum függvény szintaxisa az Excel-ben a következő:

Tartalmaz egy kötelező vagy kötelező paramétert, a fennmaradó három opcionális paramétert.
Kifejezés: (kötelező vagy kötelező argumentum): Ez egy kifejezést képvisel vagy jelöl, amelyet formázni kíván, vagy pedig az az érték, amelyet formázni akarunk.
Formátum: Ez egy olyan formátum, amelyet alkalmazni kell a kiválasztott kifejezés argumentumra. Ez lehet az alábbiakban említett formátumok bármelyike.
Kétféle formátum az Excelben:
- Felhasználó által definiált formátum
- Beépített vagy előre definiált formátum
Különböző típusú adatformátumok
- VBA dátumformátum
- VBA szöveges formátum
- VBA szám vagy numerikus formátum
(FirstDayOfWeek) (választható argumentum): Állandó, amely meghatározza a hét első napját.
Ha nem hagyja üresen vagy argumentumot nem ad meg, akkor az alapértelmezett vbSunday (vasárnap) értéket használja.
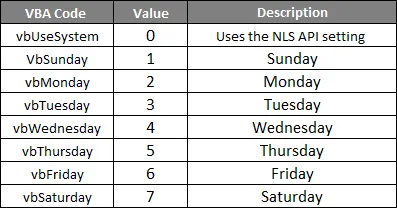
(FirstWeekofYear) (választható argumentum) : Állandó, amely meghatározza az év első hetét. Az év első hetét jelöli vagy jelzi. Ha ez az érv üres, vagy az argumentum nem került bevitelre, akkor az alapértelmezett vbFirstJan1 értéket használja (január 1.).

Az alábbiakban felsoroljuk az előre meghatározott dátum- és időformátum különféle típusait
Általános dátum, rövid dátum, közepes dátum, hosszú dátum, rövid idő, közepes és hosszú idő.
Az alábbiakban felsoroljuk az előre definiált számformátum különféle típusait
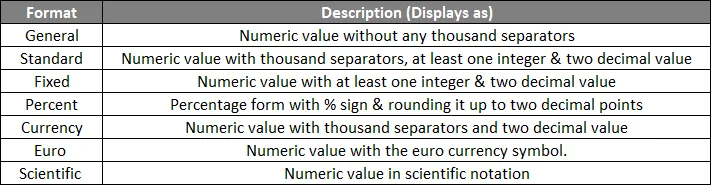
A következő karakterek felhasználhatók szöveges formátum kifejezés létrehozására.
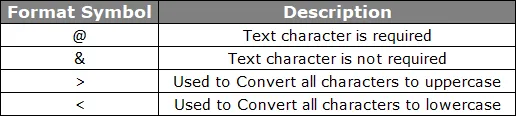
Hogyan lehet használni a VBA formátumot az Excelben?
Az alábbiakban bemutatjuk a VBA formátumfüggvény Excelben történő használatának különféle példáit
Itt letöltheti ezt a VBA formátumú Excel sablont - VBA formátum Excel sablonVBA formátum - 1. példa
1. lépés: Lépjen a Fejlesztő fülre, és kattintson a Visual Basic elemre.
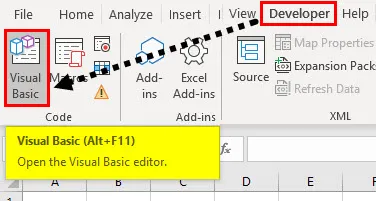
2. lépés: Üres modul létrehozásához kattintson a Beszúrás elemre, és válassza a menüpont alatt a Modul elemet, hogy új üres modul jusson létre.
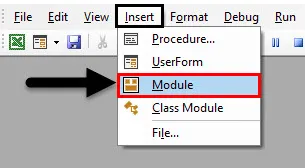
3. lépés: Kattintson a jobb egérgombbal a Microsoft Excel objektumok alatt az 1. lapon ( VBA_Format ) Insert, majd a menü részben válassza a Modul elemet, hogy új üres modul jusson létre.
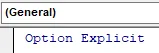
VBA formátum - 2. példa
Most létrejön az üres modul, amelyet kódablaknak is neveznek, ahol elkezdheti a VBA FORMAT függvény utasításkódjainak írását. Tegyük fel, hogy számértékkel rendelkezem „19049.83”, alkalmazzuk a VB formátum funkciót.
1. lépés: A VBA szerkesztőben VBA_FORMAT () nevet adtam a Sub gépelés után
Kód:
Sub VBA_FORMAT () Sub
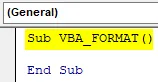
2. lépés: Mivel a VB formátum funkciót változó szöveg / karakterlánc típusba soroljuk, a DIM (dimenzió) egy VBA kódban kerül felhasználásra a változó nevének és típusának deklarálásához. Ezért a változót „string” adattípusként definiálom.
Kód:
Sub VBA_FORMAT () Dim A A String End Sub
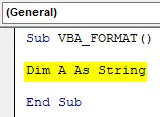
3. lépés: A változó deklarálása után értéket kell hozzárendelni ehhez a változóhoz, azaz A = 19049.83. Itt egy numerikus értéket rendeltem, azaz 19049.83, most azt akarom, hogy ez a numerikus érték megjelenjen az üzenet mezőben. Ezért hozzá kell adnom az mbox-ot.
Kód:
Sub VBA_FORMAT () Dim A As String A = 19049.83 MsgBox A End Sub
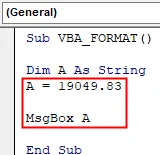
4. lépés: Ha most futok egy kódot, akkor ez a numerikus érték megjelenik az üzenet mezőben, a következő példában pedig különféle formázási lehetőségeket alkalmazunk.
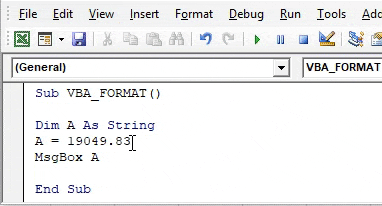
Ehhez a numerikus értékhez a formázási funkció segítségével választhat különféle formátum-beállításokat.
5. lépés: Használjuk az előre meghatározott numerikus formátumot, azaz a szabványt. A használandó kód formátuma (Csak meg kell változtatnia az alnevet és a formátum típusát a kódban)
Kód:
Sub VBA_FORMAT () Dim A As String A = 19049.83 A = Formátum (A, "STANDARD") MsgBox A End Sub

6. lépés: Ha futtatja a fenti kódot, az alább említett kimenetet eredményez. hasonlóképpen, tetszés szerint tesztelhet különböző számformátumokat (standard, pénznem, százalék).
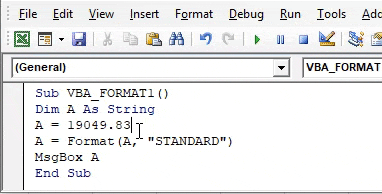
7. lépés: Használjuk az előre meghatározott dátumformátumot, azaz a „hosszú dátum” formátumot a FORMAT funkció argumentumában. A dátumértéket dupla idézőjelben kell megadni a helyes eredmény eléréséhez.
Kód:
Sub VBA_FORMAT4 () Dim A As String A = 4 - 12 - 2019 A = Formátum ("04 - 12 - 2019", "long date") MsgBox A End Sub
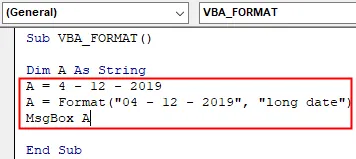
8. lépés: Ha futtatja a fenti kódot, az alább említett kimenetet eredményez. hasonlóképpen kipróbálhatja a különböző dátumformátumot (rövid vagy közepes), választása alapján
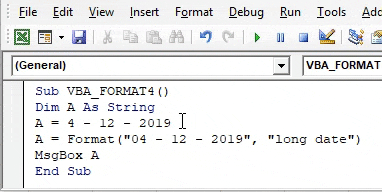
Dolgok, amikre emlékezni kell
Az előre definiált funkcióhoz hasonlóan a VBA felhasználó által definiált formátum funkciót is használhatja az alább említett szintaxissal.
Formátum (n, „felhasználói formátum”)
Például a Format (4879.6623, “0.00”) 4879.66 értéket ad vissza
Ajánlott cikkek
Ez egy útmutató a VBA formátumhoz. Itt tárgyaljuk, hogyan lehet használni a VBA formátumot az Excelben, néhány gyakorlati példával és letölthető Excel sablonnal együtt. Megnézheti más javasolt cikkeinket -
- Teljes útmutató a VBA munkafüzethez
- KÖZVETLEN funkció az Excelben
- VBA gróf funkció
- Excel XOR funkció