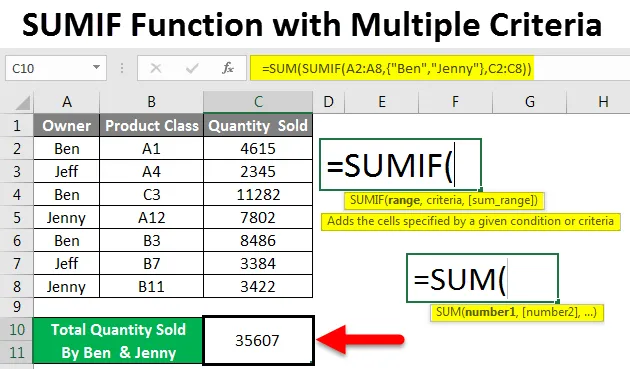
SUMIF több kritériummal (Tartalomjegyzék)
- Excel SUMIF függvény több kritériummal
- Hogyan lehet használni a SUMIF függvényt több kritériummal az Excelben?
Excel SUMIF függvény több kritériummal
Az SUMIF in excel az összes meghatározott kritérium és tartomány kiszámításához szolgál, ellentétben az összegfüggvénygel, amely egyetlen lövéssel kiszámítja a teljes tartomány teljes értékét, konkrét kritériumok nélkül. A SUMIF felhasználható különféle kritériumtartományok hozzáadására vagy kivonására.
A SUMIF funkció elérhető a Funkció beszúrása alatt a Math & Trig kategóriában.
Szintaxis a SUMIF-hez
A jobb megértés érdekében az alábbiakban bemutattuk a SUMIF függvény szintaxisát.
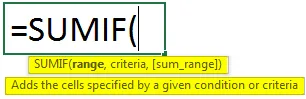
A SUMIF funkció érvei:
- Range - Ez az első tartomány, amelyre az összeget ki kell számítani.
- Kritériumok - annak a kritériumnak a meghatározására szolgál, hogy a tartomány melyik részére kell kiszámítani az összeget.
- Sum_Range - Ehhez a tartományhoz kell összesíteni a meghatározott kritériumokat.
Hogyan használható az Excel SUMIF függvény több kritériummal?
Megértjük, hogyan lehet a SUMIF függvényt több kritériummal használni, néhány példa segítségével az Excelben.
Itt letöltheti ezt a SUMIF függvényt több kritériumú Excel sablonnal - SUMIF függvény több kritériumú Excel sablonnalSUMIF több kritériummal - 1. példa
Néhány termékosztályra vonatkozóan megkaptuk az értékesítési adatokat. Mint alább láthatjuk, a rendelkezésünkre álló adatoknak a tulajdonos neve és mennyisége van, amelyet az adott termékosztályra eladtak.
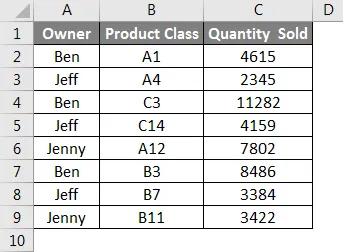
Most több kritériumot alkalmazunk az egyszerű SUMIF függvényben.
Figyelembe véve a fenti kritériumokat a fent bemutatott adatok összegének kiszámításához, a SUMIF-t olyan módon kell alkalmaznunk, hogy egynél több tulajdonos által eladott mennyiségi összeget kapjunk. Itt kiszámoljuk a Ben és Jenny együttesen értékesített összes mennyiségét.
Ehhez lépjen a cellába, ahol látnunk kell a kimenetet, és írjuk be az „=” (egyenlő) jelet. Ez lehetővé teszi az Excel összes beépített funkcióját. Most keressen, és válassza a SUMIF funkciót a keresési listából.
Most a Ben által eladott mennyiségek összegének kiszámításához válassza ki a Tulajdonos nevét a tartományban, a kritériumokat mint a BEN, és az összegtartományt a teljes Eladott mennyiség C oszlopban, és nyomja meg az Enter billentyűt.
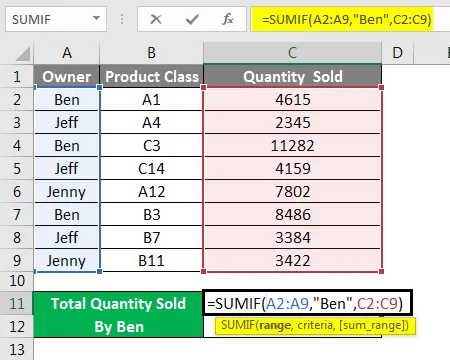
Ben eladott mennyiségének összege 24383 lesz .

Most, hogy egy további kritériumot adjunk ehhez a szintaxishoz, hozzáadjuk a Jenny által eladott mennyiséget a „+” jel segítségével, az alább látható módon.

Most nyomja meg az enter billentyűt, hogy megkapja a teljes összeget.

Amint az a fenti képernyőről láthatjuk, Ben és Jenny együttesen eladott mennyisége 35607 lesz. Az összeget külön-külön is ellenőrizhetjük, hogy a számlálást összekapcsoljuk a SUMIF funkcióval.
SUMIF több kritériummal - 2. példa
A SUMIF kritériumok alkalmazásának másik módja van. Ehhez lépjen a cellába, ahol látnunk kell a kimenetet, és kattintson a képlet sáv mellett az Insert funkcióra, az alább látható módon.
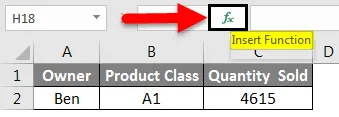
Megkapjuk a Funkció beszúrása ablakot. Innentől válassza ki a SUMIF funkciót a Vagy válassza az ALL kategóriáját az alább látható módon.

A javasolt szintaxist az ablak alján láthatjuk. És kattintson az OK gombra.
Most a funkcionális argumentum mezőben válassza ki az A2-től A9-ig, a Criteria as Ben-t, és az összegtartományt C2-től C9-ig, majd kattintson az OK gombra. Ez a több kritérium szintaxisának első felét kereti.
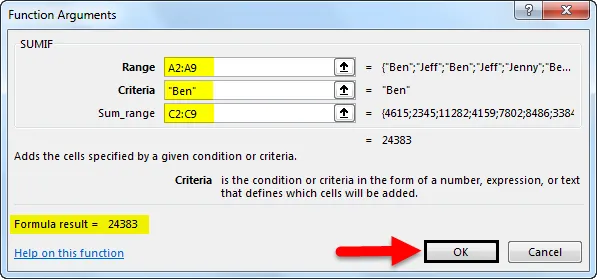
Most illessze be a pluszjelet (+) az alább látható módon.
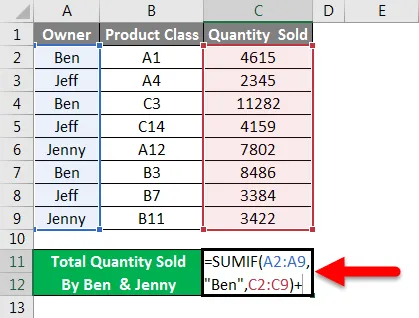
És kattintson a Funkció beszúrása elemre, keresse meg a SUMIF fájlt, majd kattintson az OK gombra, az alább látható módon.

És most, a SUMIF érvelésének második felében, több kritériumot válassza ki a tartományt és az összegtartományt, mint amelyet a szintaxis első felére választott, és írja be a kritériumokat Jenny-ként. Ha kész, kattintson az OK gombra.

Ha látjuk a teljes szintaxist, akkor az alábbiak szerint néz ki.

Most nyomja meg az enter billentyűt a végső kimenet megtekintéséhez.

Mint a fenti képernyőképen láthatjuk, a SUMIF kimenete több kritériummal 35607 ugyanolyan, mint az 1. példában kaptuk.
SUMIF több kritériummal - 3. példa
Van egy másik módszer a SUMIF többszörös kritériumokkal történő használatára. Itt ugyanazokat az adatokat fogjuk használni, mint amelyeket az 1. példában láthattunk. Itt láthatjuk a Ben és Jenny által eladott mennyiség kiszámított értékét is, így összehasonlíthatjuk az e módszerrel kapott eredményt az 1. példában kapott eredménnyel.
Az SUMIF-et használjuk az Sum és a Ben és Jenny eladott mennyiségének több kritériuma alapján.
Most menjen a cellába, ahol látnunk kell a SUMIF kimenetét, írja be a „=” jelet, keressen, majd válassza az Összeg funkciót.

Most keressen, és válassza az SUMIF funkciót az alább látható módon.
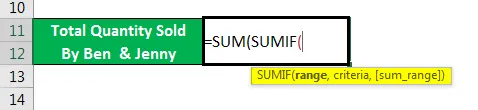
Most válassza ki az A2-től A9-ig terjedő tartományt, állítsa be a kritériumokat Benre és Jennyre fordított vesszőkkel göndör zárójelek alatt (), és válassza az összegtartományt C2-től C9-ig, az alább látható módon.

Megjegyzés: Szükség van a kritériumok hozzáadására a göndör zárójelbe. Ez lehetővé teszi a képlet több kritériumát. Most nyomja meg az enter billentyűt az eredmény megjelenítéséhez, az alább látható módon.

Mint láthatjuk, az 1. és a 2. példában a számított eredmény megegyezik. Ami azt állítja, hogy a példánál alkalmazott több szempontunk is helyes.
Több kritériummal rendelkező SUMIF előnyei
- Jó több kritériumot használni a SUMIF-rel, hogy gyorsan megkapjuk az eredményt.
- A szintaxis bonyolultnak tűnhet, de jobb egyszer használni, ahelyett, hogy különféle cellákban használná, majd később összeadná.
- Beilleszthetünk annyi kritériumot, amennyi szükséges.
Hátrányai a SUMIF több kritériummal
- Több kritérium szintaxisaként a SUMIF-nek több mint 1 kritériuma van, tehát a hiba kijavítása néha összetetté válik.
Dolgok, amikre emlékezni kell
- Használjon göndör zárójelet (), ha a SUMIF-et több kritériummal kívánja használni, mint a 3. példában látható. És ebben a göndör zárójelben adja meg a tartalmat kézzel, ahelyett, hogy cellát választana. A göndör zárójel csak a benne beírt szöveget támogatja.
- A 3. példa szintaxisa, azaz az összeg több kritériummal történő kiszámítása kicsi és könnyen használható, ezért mindig ajánlott.
Ajánlott cikkek
Ez egy útmutató a SUMIF funkcióhoz, több kritériummal az Excel programban. Itt tárgyaljuk, hogy miként lehet használni a SUMIF függvényt több kritériummal, valamint a gyakorlati példákat és a letölthető Excel sablont. Megnézheti más javasolt cikkeinket -
- Útmutató az SUMPRODUCT funkcióhoz Excelben
- Hogyan lehet használni a SUM függvényt az Excelben?
- Útmutató a SUMIF funkcióhoz Excelben
- COUNTIF több kritériummal az Excelben
- Két nap között Excel sablon