Ebben a fotóretusálás-bemutatóban megtanuljuk, milyen hihetetlenül könnyű digitális valakit adni valakinek (természetesen nem az, akinek bárkivel ismernünk kellene!). Ez a fotószerkesztési technika annyira egyszerű és könnyű, akkor kísértésnek fogja használni azt olyan emberek fotóin, amelyeket őszintén nem akarnak. Vagy legalább ezt mondhatja meg nekik, amikor megkérdezik tőle, miért tetted az orrát kisebbre. Csak annyit kellett tennie, mert annyira szórakoztató és könnyű megtenni!
Komolyan véve, nézzünk szembe, néha a fotók nem teszik az emberek igazságosságát, és bár a való életben az orruk lehet tankönyv-példa arra, hogy miként kell kinéznie az emberi orrnak, a kamera lencséjén rossz fókusztávolság van beállítva, A rossz megvilágítás vagy egy nem szétszórt szög torzíthatja a valóságot, és a dolgok nagyobbnak tűnhetnek, mint valójában vannak. Szerencsére a Photoshop elengedhetetlenné teszi a digitális plasztikai műtétet anélkül, hogy bármilyen divatos műtéti eszközre vagy akár állandó kézre lenne szükség. Valójában csak a Lasso eszközre, a Free Transform parancsra és a Healing Brush-re van szüksége a durva foltok tisztításához.
Itt van a kép, amelyet ezzel az oktatóanyaggal fogok dolgozni. Mielőtt elkezdenénk, szeretnék világossá tenni, hogy nem azt mondom, hogy ennek a nőnek orrmunkára van szüksége. Egyszerűen a bemutató szerencsétlen áldozata:

Az eredeti kép.
És itt lesz, hogyan fog kinézni, miután kicsit kisebbre tettük az orrát (ismét, nem az, hogy szüksége van rá):

A végeredmény.
Ez az oktatóanyag része a Portré retusálás kollekciónknak. Lássunk neki!
Rövid kódok, műveletek és szűrők beépülő modul: Hiba a rövid kódban (ads-photoretouch-middle_2)
1. lépés: Rajzoljon durva választást a orr külső része körül
Mielőtt megkezdhetnénk a digitális orrmunkánkat, először el kell választanunk az ember orrát a kép többi részétől, azaz kiválasztást kell hozzáadni körülötte. A Photoshop Lasso eszköz ebben az esetben tökéletesen működik, ezért válassza ki azt az Eszközök palettából:
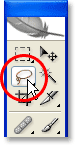
Válassza ki a Lasso eszközt.
A billentyűzet L megnyomásával azt is gyorsan kiválaszthatja. A Lasso eszköz itt olyan jól működik, mert ha korábban már használta, akkor már tudja, hogy nem egészen a legpontosabb kiválasztási eszköz az egész Photoshopban (ez a megtiszteltetés a Pen eszközhöz tartozik), de ehhez a technikához, szándékosan el akarjuk kerülni az orr pontos kiválasztását. Ehelyett egyszerűen húzzon ki egy durva választást az orr külső része körül, ahogy itt tettem:
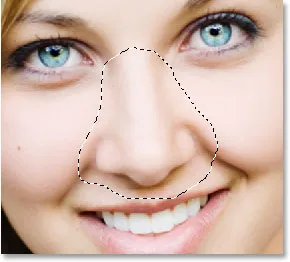
A Photoshop Lasso eszközével készítsen durva választást az orr körül.
Határozottan jobb, ha túl sok területet választunk ki, mint nem eléget, mivel a végén megtisztítjuk a dolgokat.
2. lépés: Toll a kiválasztás
Ezután meg kell változtatnunk a kiválasztás széleit, vagy "be kell tolnunk" őket, ahogy azt a Photoshop hívja. Ehhez lépjen a képernyő tetején lévő Kiválasztás menübe, és válassza a Toll lehetőséget. Használhatja az Alt + Ctrl + D (Win) / Option + Command + D (Mac) billentyűparancsot is. Mindkét esetben megjelenik a Photoshop Feather párbeszédpanelje. A kép méretétől és felbontásától függően írja be a Tolla sugár értékét valahol 20-30 pixel között. Lehet, hogy kicsit kísérleteznie kell az értékkel. 20 képpontot fogok beírni a tollak sugárához:
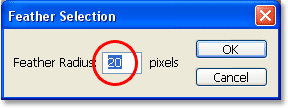
Toll a választás, hogy az élek lágyabbak legyenek.
Kattintson az OK gombra a kiválasztás kiegészítéséhez és a párbeszédpanelből való kilépéshez.
3. lépés: Másolja a kiválasztást egy új rétegre
Ha a választásunk a helyén van, és a perem tollatlan, nyomja meg a Ctrl + J (Win) / Command + J (Mac) gombokat, hogy a kijelölést egy új rétegre másolja. Ha most megnézzük a Photoshop Rétegek palettáját, akkor az eredeti képünket láthatjuk a Háttér rétegben, az orr pedig egy új réteg fölött, amelyet a Photoshop automatikusan "Layer 1" -nek nevez:
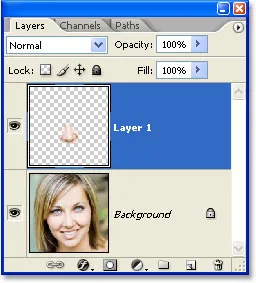
Nyomja meg a "Ctrl + J" (Win) / "Command + J" (Mac) gombot a kiválasztás új rétegre másolásához.
4. lépés: Méretezze az orrot a Photoshop ingyenes transzformációs parancsával
Ha az orr a saját rétegén van, továbbléphetünk és átméretezhetjük, rövidebbé, vékonyabbá vagy mindkettőké! Ehhez a Photoshop Free Transform parancsát használjuk, és gyorsan elérhetjük a Ctrl + T (Win) / Command + T (Mac) billentyűparancsokkal, amely felveszi a Free Transform mezőt, és az orr körül kezeli, az alábbiak szerint:
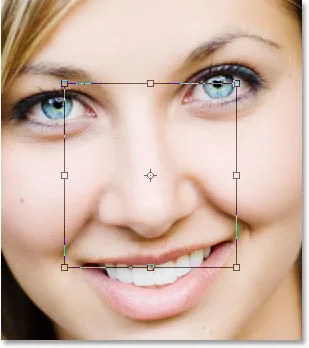
Nyomja meg a "Ctrl + T" (Win) / "Command + T" (Mac) gombot a Photoshop Free Transform dobozának megjelenítéséhez és az orr körüli fogantyúk megjelenítéséhez.
Az orr vékonyabbá tételéhez mindössze annyit kell tennünk, hogy az oldalfogantyúkat (a kis négyzeteket) egymás felé húzzuk. Mindkét oldal egyidejű húzásához tartsa lenyomva az Alt (Win) / Option billentyűt, miközben húzza az egyik fogantyút, és az ellentétes fogantyú is behúzódik. Minél tovább egymás felé húzza az oldalfogantyúkat, annál vékonyabb lesz az orr:
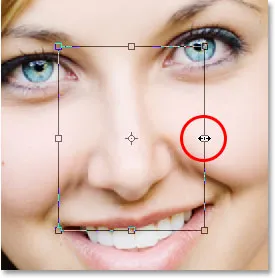
Húzza az oldalfogantyúkat egymás felé, hogy vékonyabb legyen az orr. Tartsa lenyomva az "Alt" (Win) / "Opció" (Mac) gombot, miközben az egyik fogantyút meghúzza, hogy megmondja a Photoshopnak, hogy húzza be az ellenkező fogantyút egyidejűleg.
Az orr hosszának rövidítéséhez egyszerűen húzza fel az alsó fogantyút. Minél tovább húzza a fogantyút, annál rövidebb lesz az orr. Az Alt (Win) / Option gombot is lenyomva tarthatja, amikor az alsó fogantyút húzza, hogy a Photoshop egyszerre húzza a felső fogantyút:
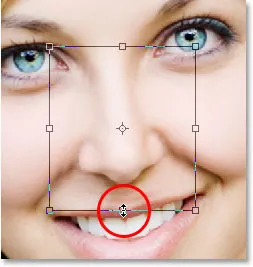
Rövidítse az orr hosszát az alsó fogantyú felfelé húzásával. Tartsa lenyomva az "Alt" (Win) / "Opció" (Mac) gombot, hogy a Photoshop húzza a felső fogantyút lefelé, miközben húzza.
Ha kész, fogadja el az átalakítást, és lépjen ki a Free Transform mezőből az Enter (Win) / Return (Mac) billentyűkombinációval.
Most kissé vékonyabbá és kissé rövidebbé tette az orrát, egyszerűen húzva néhány Szabad transzformátor fogantyút. Ha azonban alaposan megvizsgáljuk a képet, láthatjuk, hogy vannak problémák. Egyrészt az arca alatti árnyékvonalak már nem egyeznek, különösen a bal oldalon, az alábbiakban körözve:
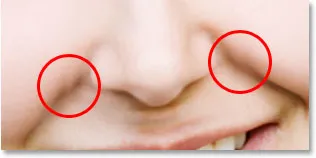
Az arca alatti árnyékok már nem sima, folytonos vonalakon futnak, hanem töröttnek tűnnek.
Ennek kijavításához újból felveszem a Free Transform fogantyúkat a "Ctrl + T" (Win) / "Command + T" (Mac) billentyűkkel, és ezúttal lenyomva tartom a Shift + Ctrl + billentyűket. Alt (Win) / Shift + Command + Opció (Mac) és húzza az alsó sarok egyikét az oldalra. Ha mindhárom gombot egyszerre lenyomva tartom, miközben az alsó sarokfogantyút húzom, a Photoshop megteszi, hogy az alsó sarokfogantyút az ellenkező oldalra is húzza, miközben a felső két sarokfogantyút a helyén hagyja. Technikai szempontból ezt hívja a Photoshop, hogy átalakítsa a választást "perspektíva" formában, és egyszerűen a billentyűparancsot használom ennek a módnak a elérésére. Fel is léphetek a képernyő tetején található Szerkesztés menübe, választhatom az Átalakítás menüpontot, majd a Perspektíva menüpontot, és az alsó sarok egyik kezét kifelé húzhatok, de könnyebbnek tartom a billentyűparancsot, így mindhárom egyszerre lefelé nyomva húzza a jobb alsó sarokfogantyút kifelé, amely a bal alsó sarokfogantyút is kifelé húzza, és folytatom a húzást, amíg az arca alatti árnyékvonalak már nem tűnnek töröttnek:
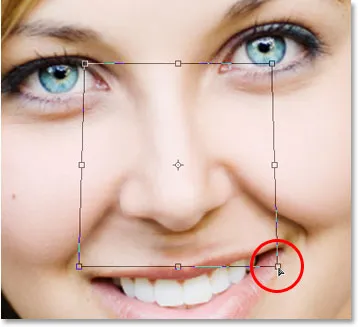
Arca alatti árnyékvonalakkal kapcsolatos probléma megoldódott.
Ismét megnyomom az „Enter” (Win) / „Return” (Mac) gombot az átalakítás végrehajtásához és a Free Transform parancsból való kilépéshez.
5. lépés: Adj hozzá egy új réteget
A képen az egyetlen probléma az orra alatti terület, ahol kisebbre tettem, amely most kissé összezavarodottnak látszik, amint láthatjuk az alábbiakban:
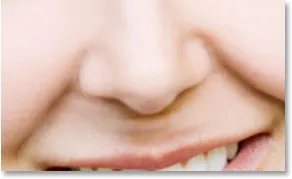
Az orra alatti területet meg kell tisztítani.
A terület tisztításához a Photoshop Healing Brush-ot használom, de mielőtt ezt megtenném, új réteget fogok felvenni az 1. réteg fölé, mivel mindig jó gyakorlat, hogy a „gyógyulást” egy külön rétegen végezzük. Új réteg hozzáadásához egyszerűen rákattintunk az Új réteg ikonra a Rétegek paletta alján:
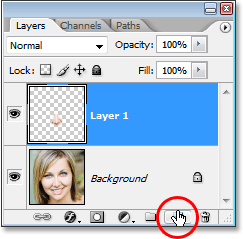
Kattintson az "Új réteg" ikonra a Photoshop Rétegek palettájának alján.
A Photoshop új réteget ad a két meglévő réteg fölé, és automatikusan "2. rétegnek" nevezi:
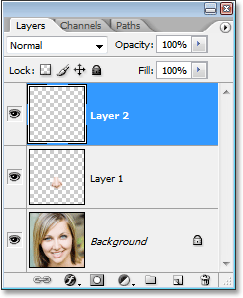
A Photoshop hozzáad egy új réteget a rétegköteg tetejére, és "Layer 2" -nek nevezi.
6. lépés: Tisztítsa meg a területet a gyógyítókefével
Az új réteg hozzáadása után válassza az Eszközök palettából a Gyógyítókefét. A Photoshop CS2 és a CS3 alkalmazásban a Gyógyítókefe rejtőzik a Spot Healing Brush mögött, tehát kattintson az Eszközök palettán található Spot Healing Brush elemre, és tartsa lenyomva az egeret egy-két másodpercig, majd válassza a Gyógyítóecset a megjelenő kiugró menüből, az alább látható módon:
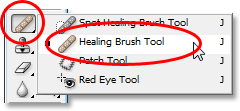
Válassza a Photoshop gyógyítókefét az Eszközök palettából.
Ha a Healing Brush kiválasztva van, keresse meg a képernyő tetején található Opciók sávot, és győződjön meg arról, hogy a Minta összes réteg kiválasztása opció van kiválasztva:
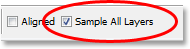
Válassza a "Minta összes réteg" elemet az Opciók sorban.
Ezt a beállítást akkor kell választania, ha a Gyógyítókefét külön rétegen használja, ahogyan itt vagyunk. A Gyógyítókefe úgy működik, hogy a kép egy részéből a színt, a hangot és a textúrát veszi mintára, de mivel egy új üres rétegen dolgozunk, a Gyógyítókefe rétegén semmi nem található. A "Mintavétel az összes rétegből" opció kiválasztásával a Photoshop képes mintavételre nem csak a rétegen, amelyen vagyunk, hanem az alatta lévő bármely rétegből is, amely pontosan az, amit akarunk.
A Gyógyítókefe akkor működik legjobban, ha a kefe méretét csak kissé nagyobbra állítja, mint amennyit meg akar gyógyítani, és a kefe méretét gyorsan megváltoztathatja a bal és a jobb oldali zárójel gombokkal. A bal oldali konzolgomb csökkenti a kefét, a jobb konzolgomb pedig nagyobbá teszi. Ez a legjobban akkor is működik, ha rákattint az egyes foltokra, ahelyett, hogy egyszerre a teljes problémakörzetre szeretne festeni. Az utolsó dolog, amelyet szem előtt kell tartani a Gyógyítókefével, hogy meg akarja próbálni mintát venni egy olyan bőrfelületről, amely közel van a gyógyítandó területhez, mivel az ember arcának különböző területein a bőr textúrája eltérő, tehát nem valóban szeretne mintát venni valaki homlokáról, mikor megpróbálja retusálni az orrát. Ezt szem előtt tartva átméretezem a kefeomat a tartóbillentyűkkel, majd az orra alól megvizsgálom a jó bőrfelületet, tartva lenyomva az Alt (Win) / Opciót (Mac), és rákattintva egy közvetlenül a teteje fölötti területre. a szája bal oldala. Látja, hogy az ecset kurzorának célikonja lesz, amely tudatja velünk, hogy a képet közvetlenül az ikon alatt mintázza:
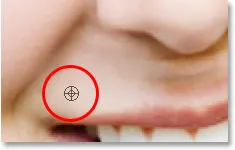
Ha a Gyógyítókefét választotta, tartsa lenyomva az "Alt" (Win) / "Opció" (Mac) gombot, és kattintson a jó bőrfelületre a mintához. Győződjön meg arról, hogy a gyógyítandó területhez közeli területről vett mintát, hogy a bőr textúrája a lehető legszorosabb legyen.
Ezután az első területem mintájáért elengedöm az "Alt / Opció" gombot, és rákattintom az orra alatti területeket, amelyeket meg kell takarítani. Ha az "Alt / Opció" elengedi, akkor a kurzor visszatér a kefekurzorra, ha tudatja, hogy ezen a ponton gyógyítja a képet, ahelyett, hogy mintavétel lenne. Újra rákattintok az egérrel, és nem festek rá, mivel a nagy területek festése a Gyógyítókefével hajlamos arra, hogy a Photoshop számára túl sok információval szolgáljon, hogy egyszerre dolgozzon, és általában gyenge eredményeket ad, ezért a legjobb, ha festék helyett kattint. . Kattintunk néhány foltra, hogy kitisztítsam őket, és ahogy én is, a Photoshop felváltja a megtekintett terület textúráját a mintám által felvett terület textúrájával. Emellett megpróbálja összekeverni a mintát vett terület színét és tónusát a kattintott terület színével és tónusával. A textúrák helyettesítése, valamint a színek és a tónusok keverése az, amit a Photoshop "gyógyításnak" hív.
Ha továbbra is rákattintolom a területeket, hogy meggyógyítsam azokat ugyanabban a felületben, ahonnan mintát vettem, akkor az orra alatti terület végül ismétlődő mintázatnak tűnik, amely egy halott ajándék a kép retusálásához. Annak elkerülése érdekében, hogy a bőre tapétavá váljon, csak néhány foltra kattintom, hogy meggyógyítsam őket, majd lenyomva tartom az "Alt" (Win) / "Opció" (Mac) gombot, és kattintom egy másik jó területre bőrből mintát venni. Ezután a mintába felvett új területrel elengedöm az "Alt / Opció" gombot, és rákattintom néhány további foltra, hogy meggyógyítsam őket, mielőtt újból mintavételt készítek egy másik területről, megismételve ezt a mintavételi és gyógyulási, mintavételi és gyógyítási folyamatot és addig, amíg az orra alatti terület jól néz ki.
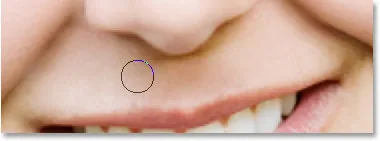
Folytassa a mintavételt a jó bőr különböző területeiről úgy, hogy lenyomva tartja és felhasználja a problémás területek gyógyítására, amíg az orr alatti terület természetesnek nem tűnik.
Miután a gyógyítókefével megtisztította a problémás területeket, megtörtént a digitális orrmunka! Összehasonlításképpen, itt ismét az eredeti képem van:

Az eredeti kép.
És itt van a végeredményünk: az orra kicsit vékonyabb és kissé rövidebb:

A végeredmény.
Ne feledje, hogy a legtöbb esetben nem fogsz Michael Jackson-féle drasztikus orrmunkával foglalkozni. Általában azt akarja, hogy a dolgok finomabbak maradjanak, és ha szerencséd van, a fotón szereplő személy még csak nem is fogja észrevenni, amit tett. Ha úgy gondolják, hogy jól néznek ki a képen, és fogalmam sincs, milyen munkát végeztek annak érdekében, hogy annyira jól néznek ki, akkor ezt bóknak tekintik a Photoshop fotószerkesztő képességeinek és a jól elvégzett munkának!
És ott van! Nézze meg a Fotóretusálás részt a Photoshop képszerkesztő oktatóvideói között!