Az előző oktatóanyagban megvizsgáltuk, hogy a Photoshop Color Dynamics lehetőségei miként teszik lehetővé dinamikusan megváltoztatni és irányítani az ecsetek színének különböző aspektusait a festés közben. Ebben az oktatóanyagban megvizsgáljuk a Kefék panelen a hatodik és az utolsó Kefe-dinamika kategóriát, amely a legkevésbé leíró és érdekes névvel rendelkezik - Egyéb dinamika !
Csakúgy, mint a Color Dynamics esetében, a Más Dynamics szolgáltatásban található lehetőségeknek semmi köze sincs a kefe formájához. Ehelyett lehetővé teszik számunkra, hogy dinamikusan ellenőrizzük a kefe színének átlátszatlanságát és áramlását ! Mit jelent az "átlátszatlanság" és az "áramlás", és hogyan különböznek egymástól? Mielőtt megvizsgálnánk, hogyan lehet azokat dinamikusan megváltoztatni a Kefék panelen, nézzük meg először, hogy miként érjük el általában ezeket a beállításokat, hogy megnézhessük, mit csinálnak.
Az Opciók sáv
Amikor a Photoshopban kiválasztjuk az Ecset eszközt, a képernyő tetején található Opciók sáv különféle lehetőségeket mutat be, amelyek befolyásolják az ecset működését. Ezen opciók közül kettő az Opacitás és az Áramlás, és egymás mellett találja meg őket:
 Ha a Kefe eszközt választotta, az Opacitás és az Átfolyás opciók megjelennek az Opciók sorban.
Ha a Kefe eszközt választotta, az Opacitás és az Átfolyás opciók megjelennek az Opciók sorban.
Átlátszatlanság
Az átlátszatlanság szabályozza a kefe színének áttetszőségét a festés közben. Ha az Opacitás értéket 100% -ra állítja (az alapértelmezett érték), akkor a kefe színe átlátszatlan, teljesen elzárva a látvány szerint a festendő terület alatt lévő bármit. 0% átlátszatlanság esetén az ecset színe átlátszó, lehetővé téve, hogy minden, amit átfestünk, áthatoljon (hatékonyan láthatatlanná teszi a kefe színét). A 0% és 100% közötti érték a kefe színét félig átlátszóvá teszi, a magasabb értékek pedig a színt átlátszóbbá teszik, mint az alacsonyabb értékek.
Egy egyszerű ecsetvonást festek a Photoshop egyik standard kefével. Festék feketével (az előtér színének feketera állításával), és a Távolság értéket 50% -ra növelem a Kefék panel Ecsetcsúcs alakja szakaszában, így az egyes kefehegyek könnyen láthatók, megadva az ecsetvonást. egy "ütéses" pillantást vele, és minden egyes "ütés" a kefe hegyének új pecsétje. Itt van az ecsetvonásom, az Opacitás értékre az alapértelmezett 100% -ra állítva:
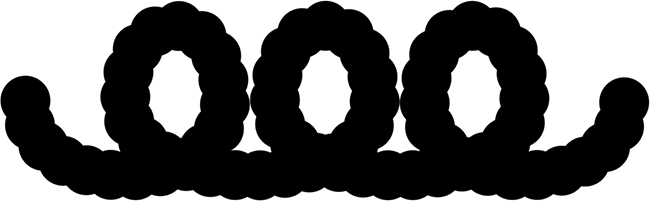 A 100% -os átlátszatlanság mellett a fekete ecsetvonás is jól néz ki.
A 100% -os átlátszatlanság mellett a fekete ecsetvonás is jól néz ki.
Lássuk, mi történik, amikor 25% -ra csökkentem a kefe átlátszatlanságát:
 A kefe átlátszóságának csökkentése 25% -ra.
A kefe átlátszóságának csökkentése 25% -ra.
Ezúttal, még akkor is, ha még mindig feketével festek, a kefe színe sokkal világosabb szürkeként jelenik meg:
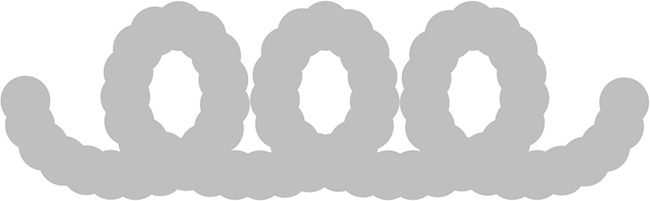 A kefe színe most sokkal világosabb.
A kefe színe most sokkal világosabb.
Ennek oka az, hogy az átlátszatlanság értékének csökkentésével a dokumentum fehér háttér most megjelenik a kefe színén. A kefe átlátszatlansága 25%, ez azt jelenti, hogy csak a kefe színének 25% -át látjuk keveredve a fehér háttér 75% -ával.
Itt van a fontos rész. Vegye figyelembe, hogy még azokon a területeken is, ahol a kefeütés hátrahúzta magát, az opacitás értéke nem változott. A stroke teljes hosszában 25% -on maradt, még kétszer festett területeken is. Ugyanakkor, bár maguk a kefe-hegyek átfedik egymást, az opacitás szintjét nem változtatta meg. Ez a nagy különbség az átlátszatlanság és az áramlás között. Az átlátszatlanság szabályozza a teljes kefeütés áttetszőségét. Az áramlás viszont az egyes kefehegyek átlátszatlanságát szabályozza!
A kezdeti ecsetvonásom átlátszóságát egyetlen módon befolyásolhatom, ha elengedom az egérgombomat (vagy felemelem az injekciós tollat a tablettáról) az első löket befejezéséhez, majd egy második, különböző kefeütés megfestésével, amely áthalad az első tetején. . Itt festenek egy második lökést, szintén 25% átlátszatlanság mellett. A második vonás ugyanolyan világosszürke színűnek tűnik, de azokon a területeken, ahol a két ütés átfedésben van, az átlátszóság szintje együttesen sötétebb, átlátszatlanabb szakaszokat hoz létre:
 Az a terület, ahol a két ütés keresztezi, sötétebb, mivel a két ütés kombinált átlátszatlansága miatt.
Az a terület, ahol a két ütés keresztezi, sötétebb, mivel a két ütés kombinált átlátszatlansága miatt.
Folyam
Vissza fogom növelni az átlátszatlanságomat 100% -ra, és ezúttal 25% -ra csökkentem az átfolyási értéket:
 Az áramlási érték 25% -ra csökkentése.
Az áramlási érték 25% -ra csökkentése.
Itt ismét ugyanaz az ecsetvonás, de az átlátszóság helyett 25% -ra állítjuk be az áramlást. Ezúttal valami egészen más látunk. A vontatás továbbra is ugyanazzal a világosszürke színűvel kezdődik, mivel továbbra is engedélyezzük a fehér háttér áthatolását, de azok a területek, ahol az egyes kefehegyek átfedik egymást, sötétebbek és átlátszatlanok, valamint azok a területek, ahol a kefe visszahúzódik önmagában (ahol több ecsethegy átfedésben van) még sötétebb:
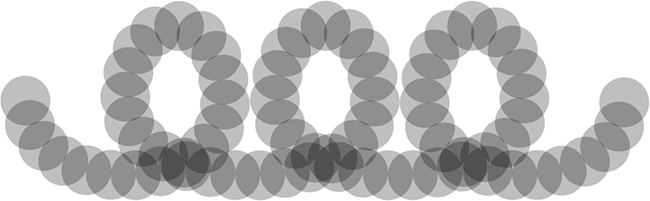 A Folytatás opcióval az egyes kefehegyek átlátszatlansági szintje átlátszatlanná válik azokon a területeken, ahol átfedik egymást.
A Folytatás opcióval az egyes kefehegyek átlátszatlansági szintje átlátszatlanná válik azokon a területeken, ahol átfedik egymást.
A Flow ismét az egyes kefehegyek átlátszatlansági szintjét szabályozza, ellentétben az Opacity-vel, amely az egész stroke átlátszóságát szabályozza. A Flow használatával azok a körzetek, ahol a kefe hegyei átfedik egymást, áttetszőbbé válnak, mint azok a területek, amelyek nem fedik át egymást, mivel ezeknek a területeknek az átlátszatlansági szintje kombinálódik. Ha csökkenteni fogom az egyes kefehegyek távolságát (a kefék panel Kefefej alakja szakaszában kb. 13% -ra csökkentem) és újabb löket festenek, sokkal sötétebb és átlátszatlanabb eredményeket látunk. Az áramlást továbbra is 25% -ra állítják, de mivel a kefe hegyei közelebb vannak egymáshoz, annál jobban átfedik egymást, és minél inkább átfedik egymást, annál átlátszatlanabbá válik a kefe ütése:
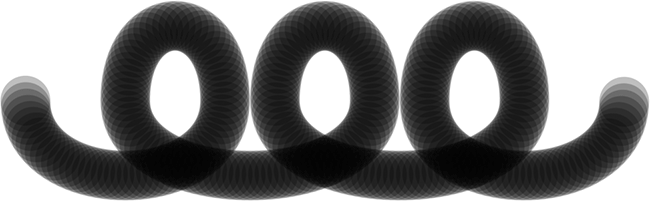 Minél közelebb vannak a kefe hegyei egymáshoz, annál inkább átfedik egymást, így sötétebb, átlátszatlanabb ecsetvonást eredményeznek.
Minél közelebb vannak a kefe hegyei egymáshoz, annál inkább átfedik egymást, így sötétebb, átlátszatlanabb ecsetvonást eredményeznek.
Ha hagyom, hogy az ecsethegyem azonos távolságra maradjon, és ugyanazt a sávot festessem újra, ezúttal az Opacitást 25% -ra állítva a Flow helyett (amelyet visszaállítom az alapértelmezett 100% -ra), visszatérünk ugyanahhoz az egyenruhához átlátszósági szint az egész löketben. Az a tény, hogy a kefe hegyei egymáshoz közel helyezkednek el, és annyira átfedik egymást, nem változtat az Opacitás opciónál, mivel csak a vontatás egészének átláthatósága fontos:
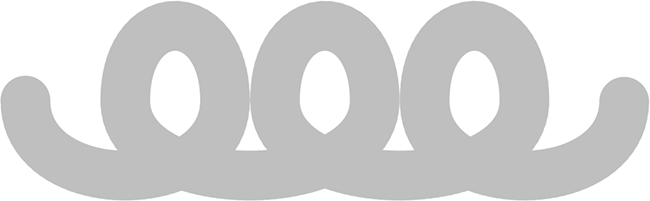 "Az ecsethegyek átfedésben vannak? Még csak nem vettem észre" - mondja az Opacity opció, amely csak magára a stroke-ra törődik.
"Az ecsethegyek átfedésben vannak? Még csak nem vettem észre" - mondja az Opacity opció, amely csak magára a stroke-ra törődik.
Most, hogy láttuk, hogy mi az Opacitás és az Átfolyás opciókról, és hogyan állítjuk be őket általában az Opciók sávban, lássuk, hogyan tudjuk dinamikusan irányítani őket az Ecsetek panelen!
Egyéb dinamika
A kefe átlátszóságának és / vagy áramlásának dinamikus megváltoztatásához a festés során az Opacity and Flow opciókat használjuk az Ecsetek panel Egyéb dinamika szakaszában. Kattintson közvetlenül az Egyéb dinamika szavakra az opciók eléréséhez:
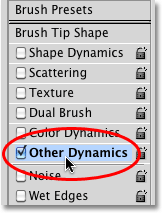 Kattintson közvetlenül az Ecsetek panel Más dinamika szavaira.
Kattintson közvetlenül az Ecsetek panel Más dinamika szavaira.
Amint rákattint a szavakra, az Opacitás és Átfolyás opciók megjelennek a Kefék panel jobb oldalán. Csakúgy, mint más Brush Dynamics kategóriákban láttuk, mindegyikhez tartozik még a Control ( Vezérlés) opció is, amely lehetővé teszi számunkra, hogy különféle lehetőségek közül választhassunk az átlátszatlanság szabályozására vagy magunk áramlására, és a Jitter csúszkát, amely segítségével a Photoshop véletlenszerűen változtatja meg őket:
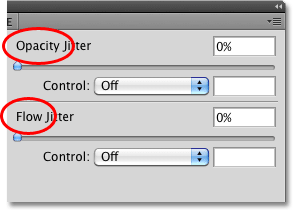 Az átlátszatlanság és az áramlás mindegyikéhez tartozik vezérlő opció és Jitter csúszka.
Az átlátszatlanság és az áramlás mindegyikéhez tartozik vezérlő opció és Jitter csúszka.
Az Opciók sáv vs a Kefék panel
Mielőtt megváltoztatná az itt található Egyéb dinamika szakasz bármelyik beállítását, ellenőrizze, hogy először állította-e vissza az Opciók sor Opacity és Flow opcióit 100% -ra, különben előfordulhat, hogy az eredmények nem olyanok, mint amire számítottál. Ennek oka az, hogy a Kefék panelen található Opacitás és Átfolyás opciók közvetlenül kapcsolódnak azokhoz, amelyeket éppen a Beállítások sorban néztünk. Ha például az Opciók sávban az Opacitás értéket 25% -ra állította, akkor a kefe színének átlátszatlansága soha nem haladja meg a 25% -ot, függetlenül attól, hogy mely beállításokat választotta a Egyéb dinamika beállításoknál. Ugyanez vonatkozik a Folytatás opcióra.
Opacitás ellenőrzése
A kefe színének áttetszőségének dinamikus szabályozásához a festés közben kattintson a Vezérlés legördülő mezőre közvetlenül az Opacity Jitter csúszka alatt, és válassza a Fade, a Pen Press, a Pen Tilt vagy a Stylus Wheel lehetőséget (ha légkefe-tollal rendelkezik). . A Fade a megadott lépések száma alapján kiüríti a kefe színének átlátszatlanságát, és ez az egyetlen elérhető Vezérlő lehetőség, ha nincs telepítve tollatábla (továbbra is választhat a többi lehetőség közül, de nem bármit is tenni). A Toll nyomást választom, mivel tollatáblát használok:
 A tollnyomás kiválasztása a kefe színének átlátszóságának szabályozására.
A tollnyomás kiválasztása a kefe színének átlátszóságának szabályozására.
Mivel az átlátszatlanságot most a tollnyomás szabályozza, minél nagyobb nyomást gyakorolok a tablettámra az injekciós tollával, annál átlátszatlanabb lesz a kefe színe. A kevesebb nyomás átlátszóbb kefeszínt ad nekem:
 A toll közepes nyomása az ecsetvonás közepén átlátszóbb színt eredményez. Mindkét vég kevesebb nyomása nagyobb átláthatóságot eredményezett.
A toll közepes nyomása az ecsetvonás közepén átlátszóbb színt eredményez. Mindkét vég kevesebb nyomása nagyobb átláthatóságot eredményezett.
Áramlás-szabályozás
A Flow vezérlő opciói ugyanúgy működnek. Kattintson a Vezérlés legördülő menüre közvetlenül a Flow Jitter csúszka alatt, és válassza ki a listából, hogyan kezeli az áramlást. Ugyanezek a lehetőségek (Fade, Pen Pressure, Pen Tilt és Stylus Wheel) állnak rendelkezésre. Ismét a Pen Pressure- t választom:
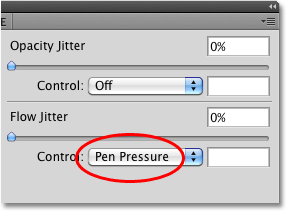 Az átlátszatlanság és az átfolyás ugyanazokat a vezérlési opciókat használják (Fade, Pen Pressure, Pen Tilt és Stylus Wheel).
Az átlátszatlanság és az átfolyás ugyanazokat a vezérlési opciókat használják (Fade, Pen Pressure, Pen Tilt és Stylus Wheel).
Amikor az átlátszatlanságot tollal nyomás alatt tartottuk, nagyon kevés különbséget tapasztaltunk az ecsetvonás átlátszósági szintjei között, mivel a tablettára változó nyomást alkalmaztak. Tollnyomás által szabályozott áramlással egy ecsetvonással érjük el, amely összességében sötétebb, még akkor is, ha pontosan azonos mennyiségű tollat alkalmazunk. Mivel az ecsethegyek átfedésben vannak, átlátszatlansági szintjük keveredik egymással, és több átlátszatlan eredményt kap nekünk, mint amit az azonos mennyiségű tollnyomás adott nekünk az átlátszóság ellenőrzésekor:
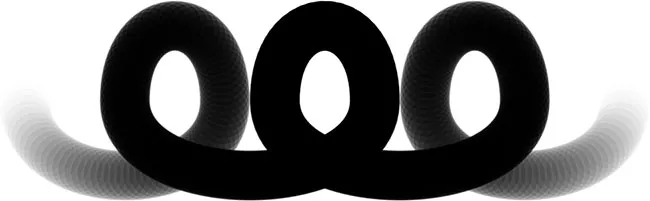 Ugyanazon mennyiségű tollnyomás alkalmazásával a Flow átlátszatlanabb ecsetvonást eredményez, mint az Opacity.
Ugyanazon mennyiségű tollnyomás alkalmazásával a Flow átlátszatlanabb ecsetvonást eredményez, mint az Opacity.
Opacitás és áramlási zavar
Végül véletlenszerűségeket adhatunk hozzá a kefe átlátszatlanságához vagy áramlásához (vagy egyszerre mindkettőhöz) a megfelelő Jitter csúszkákkal. Minél tovább húzunk egy csúszkát jobbra, annál változatosabb lesz a festés:
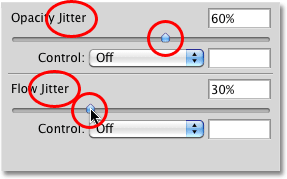 Használja az Opacity Jitter és a Flow Jitter csúszkákat, hogy a Photoshop véletlenszerűen változtassa meg őket.
Használja az Opacity Jitter és a Flow Jitter csúszkákat, hogy a Photoshop véletlenszerűen változtassa meg őket.
Mindkét jitter opció kissé hasonló eredményeket fog eredményezni, mivel a Photoshop véletlenszerűen változtatja meg minden új ecset hegyének átlátszósági szintjét. A különbség ismét az, hogy a Flow Jitter általában sötétebb, átlátszóbb eredményt ad nekünk, mivel az átfedő kefe hegyek átlátszatlansági szintje keveredik egymással. Itt egy ecsetvonás az Opacity Jitter 100% -ra állítva. Az egyes kefehegyek nyilvánvalóak, de az átfedési szintet nem befolyásolják az átfedő területek:
 Az Opacity Jitter ecsetvonása 100% -ra van állítva.
Az Opacity Jitter ecsetvonása 100% -ra van állítva.
És itt van a kefeütésem, amikor a Flow Jitter 100% -ra van állítva (az Opacity Jitter értékét 0% -ra állítottuk vissza). Ezúttal nagyon kevés világos, átlátszó területet és még sok más sötét, átlátszó területet látunk:
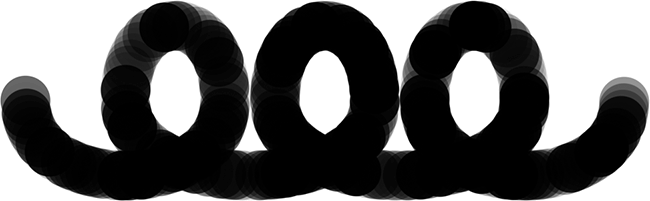 Ugyanaz az ecsetvonás a Flow Jitternél 100% -ra állítva.
Ugyanaz az ecsetvonás a Flow Jitternél 100% -ra állítva.